Article Number: 000197391
Усунення проблем зі звуком у Windows 11
Summary: Ця стаття містить інформацію про різні методи усунення проблем зі звуком у Windows 11.
Article Content
Instructions
Усунення проблем зі звуком у Windows 11
У цій статті ми покажемо вам різні методи усунення несправностей, якщо звук не працює належним чином у вашій системі. Поширені проблеми зі звуком, які можуть виникнути:
- Аудіо не працює після інсталяції оновлення
- Раптова втрата звуку
- Періодична втрата звуку
- Пристрій виведення звуку не встановлено
- Аудіосервіси не працюють
- Будь-що інше, що заважає звуку працювати належним чином
Рішення, які можна спробувати вирішити проблеми зі звуком у вашій системі:
Запустіть засіб виправлення неполадок відтворення аудіо
Ви можете розглядати цей інструмент як засіб першої допомоги для усунення проблем зі звуком. Цей вбудований інструмент може автоматично знаходити та виправляти проблеми зі звуком.
- Відкрийте програму « Налаштування» та перейдіть до розділу «Система».
- У розділі Система перейдіть до розділу Усунення несправностей Інші засоби виправлення неполадок.>
- Натисніть «Виконати » поруч із пунктом «Засіб усунення несправностей відтворення аудіо».
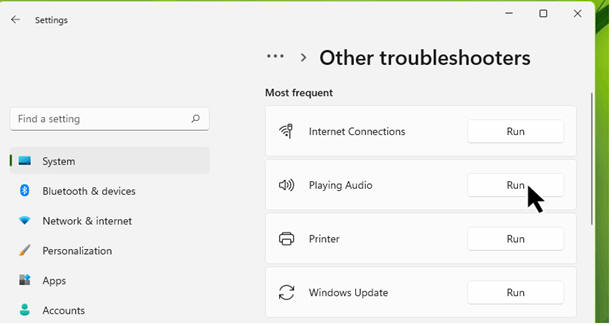
Малюнок.1 Засіб усунення несправностей відтворення аудіо
Через кілька миттєвостей ви побачите, що засіб усунення несправностей відтворення аудіо знайшов деякі проблеми та усунув їх. Якщо засіб усунення несправностей виявив проблеми, але не може їх вирішити, продовжуйте дотримуватися інших методів, наведених далі в цьому посібнику.

Малюнок.2 Усунення несправностей завершено
Виправлення шляхом оновлення аудіодрайвера
У більшості випадків, пов'язаних із проблемами зі звуком, основною першопричиною можуть бути аудіодрайвери. Ви можете скористатися наведеними нижче порадами, якщо аудіодрайвер спричиняє проблеми зі звуком у вашій системі:
- Клацніть правою кнопкою миші по кнопці «Пуск» або натисніть Windows + X і виберіть «Диспетчер пристроїв».
- У розділі Диспетчер пристроїв розгорніть розділ Аудіо-, відео- та ігрові пристрої або розділ , де перелічено аудіопристрої.
- Знайдіть свій аудіопристрій/драйвер і двічі клацніть на ньому.
- Перевірте, чи стан пристрою T,його пристрій працює належним чином.
Якщо з пристроєм/драйвером є код помилки, зверніться до цієї статті служби підтримки , щоб усунути її.

Малюнок.3 Диспетчер пристроїв
Оновлення або відкат аудіодрайвера
Якщо аудіодрайвер є в списку та працює належним чином, але проблему зі звуком все одно не вирішено, далі ви можете спробувати оновити аудіодрайвер. Двічі клацніть аудіодрайвер, перейдіть на вкладку «Драйвер» і натисніть «Оновити драйвер». Дотримуйтесь інструкцій на екрані, щоб завершити оновлення.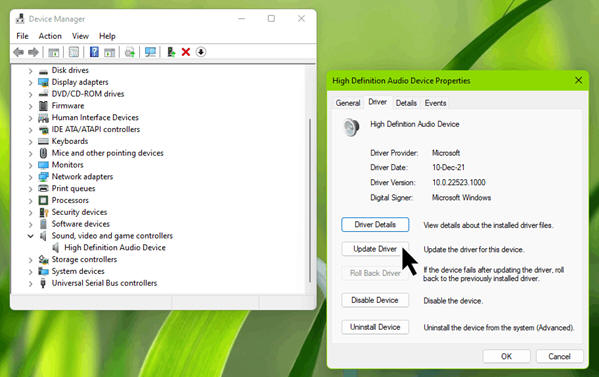
Малюнок.4 Оновлення драйвера
Якщо проблема зі звуком, з якою ви зіткнулися, з'явилася після оновлення драйвера, ви можете замість цього скористатися кнопкою «Відкотити драйвер», щоб відновити аудіодрайвер до попередньої версії, коли він працював нормально.
Виправте аудіосервіси
Якщо запуск засобу виправлення неполадок і внесення змін до аудіодрайвера не допомогло, ви можете перевірити наявність фонових служб звуку.
- Натисніть Windows + R, введіть services.msc і натисніть OK.
- У вікні «Служби» переконайтеся, що ці служби запущені, а для їх типу «Запуск» встановлено значення «Автоматично»:
- Аудіо Windows
- Windows Audio Endpoint Builder
- Дистанційний виклик процедур

Малюнок.5 Аудіо послуги
Вимкніть покращення звуку:
Якщо попередні способи не допомогли, то можна спробувати відключити поліпшення звуку і подивитися, чи допоможе:
- Зайдіть в Налаштування > Системний > звук.
- Натисніть Додаткові налаштування звуку.
- На вкладці «Звук» виберіть свій основний аудіопристрій і натисніть «Властивості».
- На аркуші властивостей перейдіть на вкладку Удосконалення.5.
- Установіть прапорець Вимкнути всі вдосконалення.
- Натисніть Застосувати, ОК.
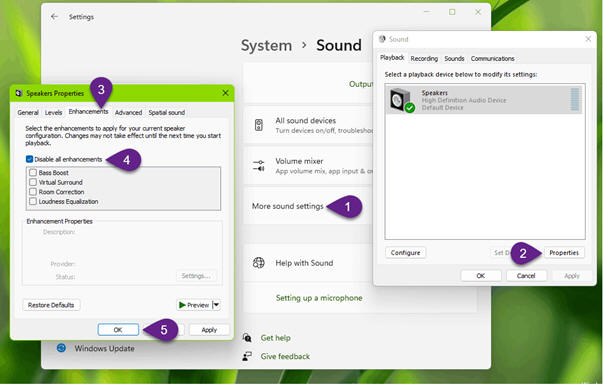
Малюнок.6 Вимкніть покращення звуку
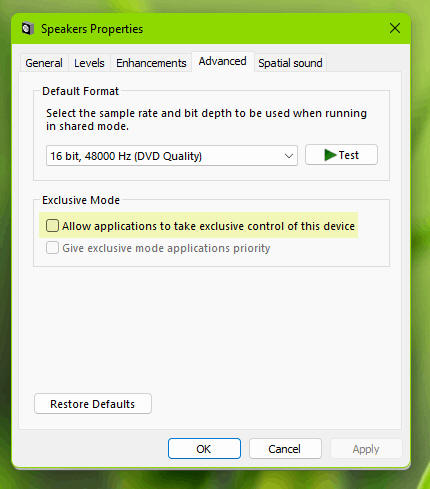
Малюнок.7 Властивості динаміків
Article Properties
Last Published Date
17 Apr 2023
Version
6
Article Type
How To