RecoverPoint for VMs:如何使用共享 VMDK 或 RDM 磁盘保护虚拟机
Summary: 本文详细介绍了使用共享 VMDK 或 RDM 磁盘保护虚拟机所需的步骤。
Instructions
使用共享 VMDK 或 RDM 磁盘进行 RecoverPoint for Virtual Machines 复制:
- 您可以将使用共享 RDM 磁盘的源虚拟机复制到使用共享 RDM 磁盘的目标虚拟机。按照 A 章节中说明的手动目标虚拟机创建操作。
- 您可以将使用共享 VMDK 磁盘的源虚拟机复制到使用共享 RDM 磁盘的目标虚拟机。按照 A 章节中说明的手动目标虚拟机创建操作。
- 您可以将使用 RDM 共享磁盘的源虚拟机复制到使用共享 VMDK 磁盘的目标虚拟机。RecoverPoint 支持团队有一个自动脚本来配置目标虚拟机。手动过程也有效,详情请参阅 A 章节中的手动目标虚拟机创建。
- 您可以将使用 VMDK 共享磁盘的源虚拟机复制到使用共享 VMDK 磁盘的目标虚拟机。RecoverPoint 支持团队有一个自动脚本来配置目标虚拟机。手动过程也有效,详情请参阅 A 章节中的手动目标虚拟机创建。
成功复制的要求:
- 创建目标虚拟机。
- 源虚拟机和目标虚拟机及其共享设置之间的共享磁盘数必须匹配。
- 每个复制对虚拟机之间的 SCSI ID 必须匹配。
- 例如:与 VM1-Target 相比,VM1-Source 必须具有完全相同的磁盘 SCSI ID。这同样适用于 VM2-Source 与 VM2-Target 之间。
- 源虚拟机和目标虚拟机之间的磁盘大小必须匹配。如果从 RDM 复制到共享 VMDK,则数据块大小会有所不同。
- 目标虚拟机与源虚拟机匹配后,您可以使用 RecoverPoint 保护它们。
- 只有厚置备置零 VMDK 才支持共享 VMDK 上的多编写器配置。
- 目标虚拟机上的网络适配器应与源虚拟机的网络适配器在类型(E1000 或 VMXNET3)和编号方面相匹配。(示例:如果源虚拟机只有“网络适配器 2”,则目标虚拟机应具有“网络适配器 2”。)
- 从创建第二个虚拟机起,确保使用“现有硬盘”,并在添加共享硬盘时选择第一个虚拟机的共享硬盘。
- “VM Options -> Boot Options -> Firmware”下的目标虚拟机的固件(BIOS 或 UEFI)应与源虚拟机的相匹配。
- 所有共享 VMDK/RDM 都必须作为硬盘添加到一个虚拟机,并在从第二个虚拟机起的后续虚拟机上作为现有硬盘进行添加。请勿在 VM1 和 VM2 上各自创建一些硬盘并进行交叉共享。
- 在使用 RDM 时,RDM 设备的 LUN ID 在 ESX 群集的所有 ESX 中均必须相同。(如果不相同,则可能会显示映射错误)。
A. 目标虚拟机
1.创建目标虚拟机。
您可以使用两个选项来创建目标虚拟机:可以从 vCenter UI 创建目标虚拟机,或者使用 RecoverPoint 执行相同操作。
1.1.从 vCenter UI 创建目标虚拟机。
- 访问 vCenter https://VC/ui(将“VC”替换为您的 vCenter 的 IP/主机名)
- 右键单击 DataCenter/ESXi Cluster/ESXi 主机,然后选择 New Virtual Machine

- 在 New Virtual Machine 向导中,选择 Create a new virtual machine,然后按 NEXT。
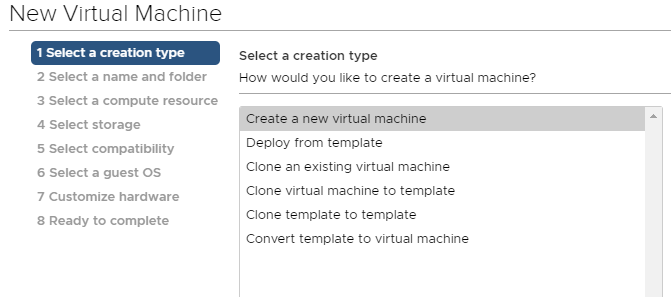
- 输入虚拟机名称,它应具有扩展名,如 .copy(例如,VM_Name.copy)。
- 选择虚拟机的位置,然后按 NEXT。
- 选择计算资源,然后按 NEXT。
- 选择存储,然后按 NEXT。
- 选择兼容性,然后按 NEXT。
- 选择来宾操作系统(应与要保护的生产虚拟机的相同),然后按 NEXT。
- 自定义硬件(查看步骤 2、3、4 和 5),然后按 NEXT。
- 查看配置,如果看起来都正确,请按 FINISH。
对将受保护的其他虚拟机重复相同的过程或克隆虚拟机。
1.2.使用 RecoverPoint 创建目标虚拟机。
您可以使用 RecoverPoint 将源虚拟机复制到目标站点。
- 访问 vCenter https://VC/ui(将“VC”替换为您的 vCenter 的 IP/主机名)
- 右键单击 ESXi cluster。
- 选择 RecoverPoint for VMs。
- 选择 Protect VMs。

- 您可以显示放置在该群集上的所有虚拟机。

- 选择要保护的虚拟机。
- 按 Continue。
- 选择您的 RecoverPoint Cluster (vRPA Cluster)、target ESXi Cluster 和 Copy Datastore。

- 按 Protect。
- 允许 RecoverPoint 将虚拟机配置复制到目标站点。
- 复制完成后,您会在目标站点看到新的启动虚拟机,名为 rp.VM_NAME.shadow。
- 现在,您应该转到 RecoverPoint Plugin 并取消保护 CG。
- 这会在目标站点上保留具有基本配置且名为 VM_NAME.copy 的虚拟机。
2.SCSI 控制器(手动创建目标虚拟机)
- 根据源虚拟机配置在目标上添加相同的 SCSI 控制器。
3.SCSI Bus Sharing(手动创建目标虚拟机)
确保 SCSI BUS Sharing 设置为 Physical。
SCSI 控制器类型在每个环境可能有所不同。有关更多详细信息,请参阅下面的 VMware 文档:
https://docs.vmware.com/en/VMware-vSphere/7.0/com.vmware.vsphere.vm_admin.doc/GUID-5872D173-A076-42FE-8D0B-9DB0EB0E7362.html
4.目标虚拟机磁盘大小(手动创建目标虚拟机)。
使用与源虚拟机完全相同的大小,在目标虚拟机中添加所有共享 VMDK 或 RDM 磁盘。
在目标站点创建与源上共享 VMDK 或 RDM 磁盘大小完全相同的磁盘。您可以复制到 RDM 或共享 VMDK 磁盘。
如果将源上的 RDM 磁盘复制到目标的 RDM 磁盘,或将源上的共享 VMDK 磁盘复制到目标上的 RDM,则必须从存储端调配 RDM 磁盘。
要将源上的 RDM 磁盘复制到目标上的共享 VMDK 磁盘或将源上的共享 VMDK 磁盘复制到目标处的共享 VMDK 磁盘,您必须在目标 vCenter 上创建 VMDK 磁盘。
如果将源中的 RDM 磁盘复制到目标上的共享 VMDK 磁盘,由于数据块大小差异,必须与生产 RDM 中的大小相同。请参阅下面所示的示例。
例如,对于源上的 RDM 磁盘和目标处的共享 VMDK 磁盘: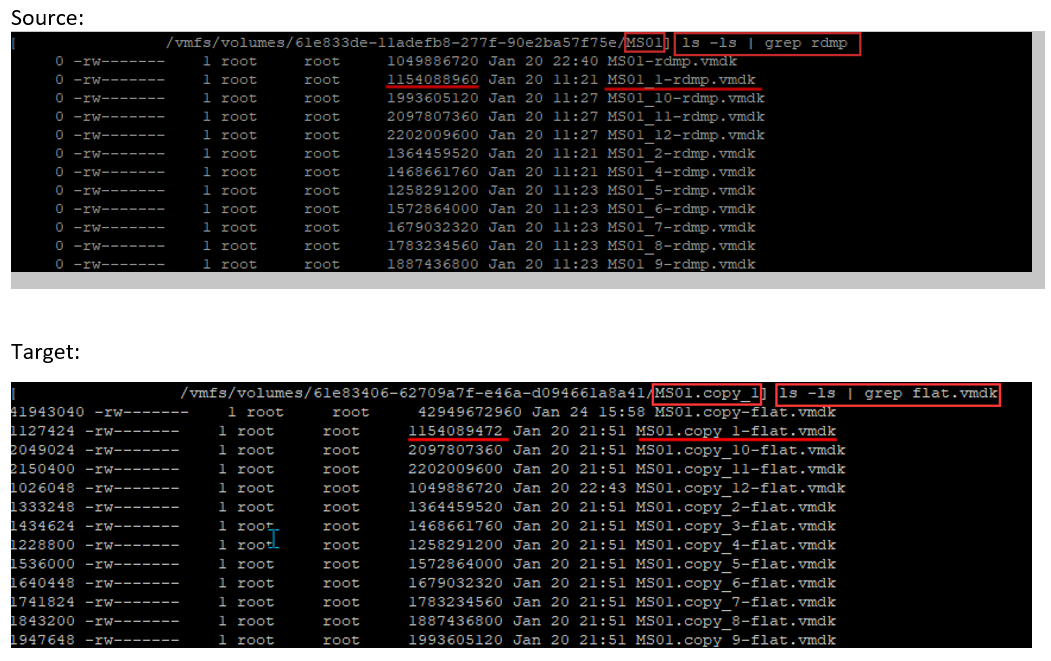
您可以看到源磁盘:Ms01_1-rdmp.vmdk 的大小为 1,154,088,960 字节,目标磁盘 Ms01.copy_1-flat.vmdk 的大小为 1,154,089,472 字节。它们之间存在 512 字节的差异。
我们无法使用目标虚拟机来复制源虚拟机,因为您具有不同的磁盘大小。您必须更正该磁盘的大小。最佳选择是,删除磁盘并以完全大小再次创建磁盘。
您可以使用 ESXi CLI 创建目标磁盘,这允许为创建的磁盘选择确切的大小。
- 使用 root 用户身份将 SSH 连接到 ESXi 主机。
- 将目录更改为拷贝虚拟机的配置文件所在的位置。
cd /vmfs/volumes/81e833de-11adefb8-277f-90e2ca57f75e/MS01.copy
- 运行以下命令以创建具有相同大小的 VMDK:
vmkfstools --createvirtual 2202009600b --diskformat eagerzeroedthick MS01.copy_1.vmdk
- 在目标站点完成磁盘创建后,您可以运行以下命令:
ls -ls | grep flat.vmdk
完成目标磁盘创建后,您可以将 flat.vmdk(目标虚拟机)与 rdpm.vmdk(源虚拟机)进行比较,并验证大小是否匹配。
在目标虚拟机上,您必须附加新创建的磁盘,请按照以下步骤操作。
- 右键单击目标虚拟机,然后选择 Edit Settings。
- 选择选项 ADD NEW DEVICE。
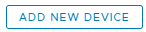
- 选择 Existing Hard Disk。

- 浏览至创建 VMDK 磁盘所在的位置。
- 选择正确的磁盘,然后按 OK。
- 从 Edit Settings 页面,选择新添加的磁盘。
- 查看设置 Virtual Device Node,并将其分配给正确的 SCSI ID。

- 确保磁盘的 SCSI ID 与要复制的源虚拟机磁盘匹配。
- 对可能必须复制的其他磁盘重复相同的过程。
5.源虚拟机磁盘和目标虚拟机磁盘之间的 SCSI ID 匹配(手动创建目标虚拟机)
确保目标虚拟机上的磁盘 SCSI 控制器 ID 与在源中受保护的磁盘匹配。
- 这意味着,如果在源上,我们有一个在 SCSI(0:1) 中分配了 40 GB 的磁盘,则在目标上,必须拥有在 SCSI(0:1) 上具有相同 40 GB 的磁盘。
B. 保护源虚拟机
保护属于群集一部分的虚拟机,并使用共享 VMDK/RDM 磁盘,群集的所有 VMS 部分都必须在同一 CG 下受到保护。
要保护同一 CG 下的虚拟机,请执行以下操作:
- 右键单击 ESXi 群集,然后选择 Protect VMs。您可以显示放置在该群集上的所有虚拟机。
- 选择您的群集虚拟机。
- 按 CONTINUE 键并选择有关拷贝目标的选项。
- 在 Copies 选项下,选择

- 对于 Copy VM Creation,选择 Manually 选择拷贝虚拟机。

- 按 Back 键。
- 然后选择 Protect。
在 RecoverPoint for Virtual Machines Plugin 上,您会看到一个新的一致性组已创建,并且其开始初始化。
C. 目标虚拟机配置不匹配
- 如果无法创建有效的目标虚拟机拷贝,则在手动选择虚拟机时,您可能会看到以下示例中的错误。
“Error: Failed to find a suitable target VM with identical disk configuration"
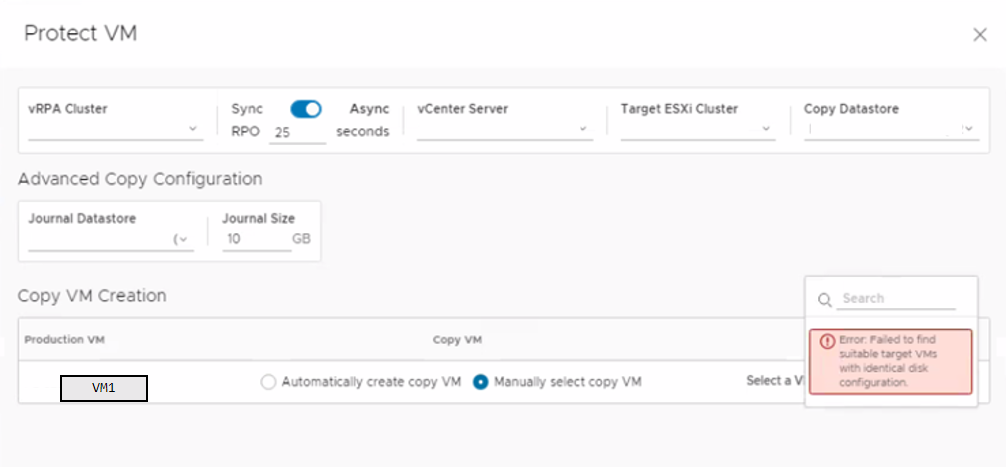
在此阶段,您必须仔细检查是否遵循了要求,并验证磁盘上的 SCSI ID 或磁盘大小之间是否不匹配。
- 如果您选择要保护的单个虚拟机,或者 SCSI ID 在源虚拟机和目标虚拟机之间不匹配,则会看到以下错误:
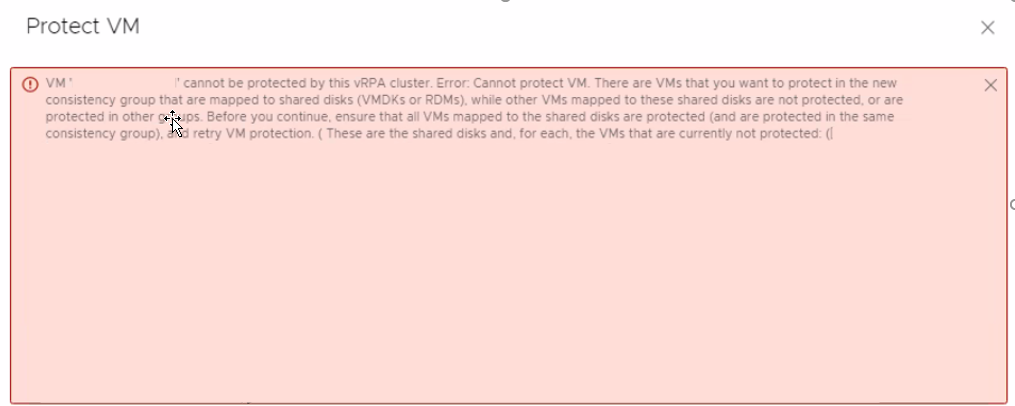
- 如果 SCSI ID 未正确匹配,虚拟机保护将失败,并显示以下错误:
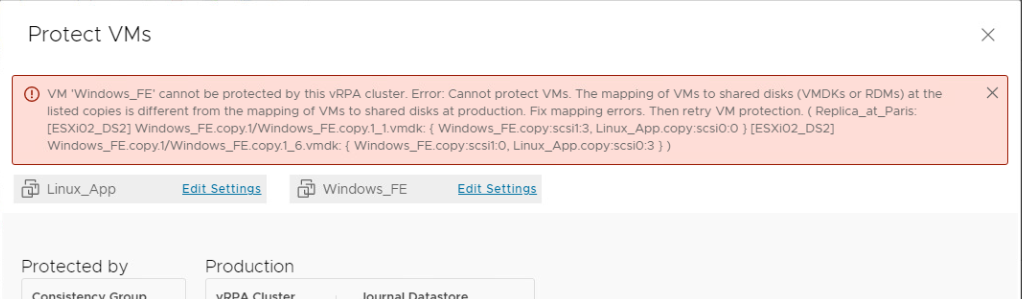
- SCSI ID 分配示例:
- SCSI ID 的正确示例
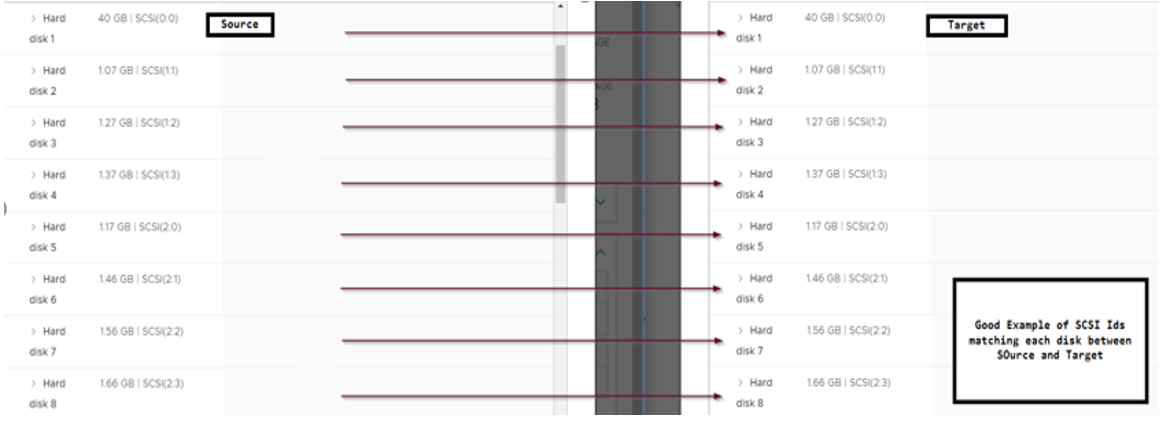
- SCSI ID 的错误示例
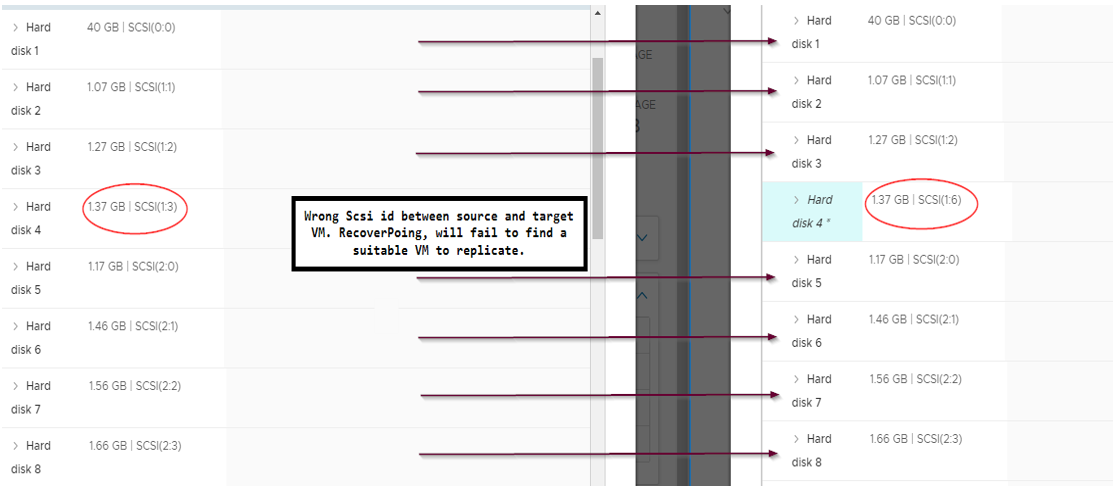
- SCSI ID 的正确示例
