RecoverPoint for VMs:共有VMDKまたはRDMディスクを使用して仮想マシンを保護する方法
Summary: この記事では、共有VMDKまたはRDMディスクを使用して仮想マシンを保護するために必要な手順について説明します。
Instructions
共有VMDKまたはRDMディスクを使用したRecoverPoint for Virtual Machinesによるレプリケーション:
- 共有RDMディスクを使用したソースVMを、共有RDMディスクを使用したターゲットVMにレプリケートできます。第A章で説明されている「手動によるターゲットVMの作成」に従います。
- 共有VMDKディスクを使用したソースVMを、共有RDMディスクを使用したターゲットVMにレプリケートできます。第A章で説明されている「手動によるターゲットVMの作成」に従います。
- RDM共有ディスクを使用したソースVMを、共有VMDKディスクを使用したターゲットVMにレプリケートできます。RecoverPointサポート チームには、ターゲットVMを構成するための自動スクリプトがあります。また、手動プロセスも利用できます。これは、第A章の「手動によるターゲットVMの作成」で詳しく説明されています。
- VMDK共有ディスクを使用したソースVMを、共有VMDKディスクを使用したターゲットVMにレプリケートできます。RecoverPointサポート チームには、ターゲットVMを構成するための自動スクリプトがあります。また、手動プロセスも利用できます。これは、第A章の「手動によるターゲットVMの作成」で詳しく説明されています。
レプリケーションを成功させるための要件:
- ターゲットVMを作成します。
- 共有ディスクの数は、ソースVMとターゲットVM、およびそれらの共有設定で一致している必要があります。
- SCSI IDは、各レプリケーション ペアVM間で一致している必要があります。
- 例:VM1-Sourceは、VM1-Targetと比較して、同一のディスクSCSI IDを持っている必要があります。VM2-SourceとVM2-Target間でも同様である必要があります。
- ディスクのサイズは、ソースVMとターゲットVM間で一致している必要があります。RDMから共有VMDKにレプリケートする場合、ブロック長は異なります。
- ターゲットVMがソースVMと一致したら、RecoverPointを使用してそれらを保護できます。
- 共有VMDKでのマルチライター構成は、シック プロビジョニングEager Zero VMDKでのみサポートされます。
- ターゲットVM上のネットワーク アダプターは、ソースVMとタイプ(E1000またはVMXNET3)および番号が一致している必要があります。(例:ソースVMが「ネットワーク アダプター2」のみを持つ場合は、ターゲットVMに「ネットワーク アダプター2」が必要です)。
- 2台目以降のVMを作成する場合は、「既存のハード ディスク」を使用し、共有ハード ディスクを追加するときに最初のVMの共有ハード ディスクを選択してください。
- [VM Options]>[Boot Options]>[Firmware]の下にあるターゲットVMのファームウェア(BIOSまたはUEFI)は、ソースVMと一致している必要があります。
- 共有VMDK/RDMはすべて、1台のVMにハード ディスクとして追加し、2台目以降のVMには既存のハード ディスクとして追加する必要があります。VM1にハード ディスクを作成し、VM2にハード ディスクを作成してからクロス共有しないでください。
- RDMを使用する場合、RDMデバイスのLUN IDは、ESXクラスター内のすべてのESXで同じである必要があります(そうでない場合、マッピング エラーが表示されることがあります)。
A.ターゲットVM
1.ターゲットVMの作成
ターゲットVMを作成するには、vCenter UIから作成するか、RecoverPointを使用して作成するかの2つのオプションがあります。
1.1.vCenter UIからのターゲットVMの作成
- vCenter https://VC/uiにアクセスします(「VC」をvCenterのIP/ホスト名に置き換えます)。
- お使いのデータセンター/ESXiクラスター/ESXiホストを右クリックし、[New Virtual Machine]を選択します。
![[New Virtual Machine]を選択します。](https://supportkb.dell.com/img/ka06P000000cGv0QAE/ka06P000000cGv0QAE_ja_1.jpeg)
- [New Virtual Machine]ウィザードで、[Create a new virtual machine]を選択し、[NEXT]を押します。
![[New Virtual Machine]メニュー](https://supportkb.dell.com/img/ka06P000000cGv0QAE/ka06P000000cGv0QAE_ja_2.jpeg)
- 仮想マシン名を入力します。拡張子は、.copyのようにします(例:VM_Name.copy)。
- [Select a location for the virtual machine]でVMの場所を選択し、[NEXT]を押します。
- コンピューティング リソースを選択し、[NEXT]を押します。
- ストレージを選択し、[NEXT]を押します
- 互換性を選択し、[NEXT]を押します。
- ゲスト オペレーティング システム(保護する本番VMと同じ)を選択し、[NEXT]を押します。
- ハードウェアをカスタマイズし(手順2、3、4、5を確認)、[NEXT]を押します。
- 構成を確認し、すべて正しければ、[FINISH]を押します。
保護するその他のVMに対して、同じプロセスを繰り返すか、またはVMのクローンを作成します。
1.2RecoverPointを使用したターゲットVMの作成
RecoverPointを使用して、ソースVMをターゲット サイトにレプリケートできます。
- vCenter https://VC/uiにアクセスします(「VC」をvCenterのIP/ホスト名に置き換えます)。
- ESXiクラスターを右クリックします。
- [RecoverPoint for VMs]を選択します。
- [Protect VMs]を選択します。

- そのクラスターに配置されているすべてのVMを表示できます。
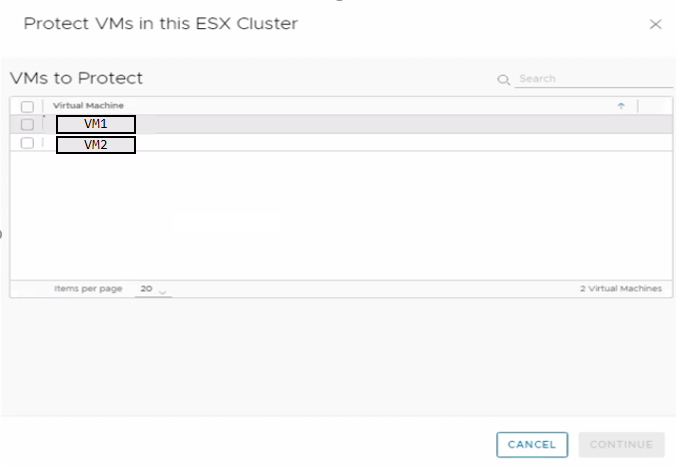
- 保護するVMを選択します。
- [Continue]を押します。
- 使用するRecoverPointクラスター(vRPAクラスター)、ターゲットESXiクラスターを選択し、[Copy Datastore]を選択します。

- [Protect]を押します。
- RecoverPointがVM構成をターゲット サイトにレプリケートできるようにします。
- レプリケーションが完了すると、ターゲット サイトにrp.VM_NAME.shadowという名前の新しいVM(電源オン)が表示されます。
- 次に、[RecoverPoint Plugin]に移動し、[Unprotect]を選択してCGの保護を解除します。
- これにより、ターゲット サイトにはVM_NAME.copyという名前を持つ基本設定のVMが残ります。
2.SCSIコントローラー(手動によるターゲットVMの作成)
- ソースVM構成に従って、ターゲットに同じSCSIコントローラーを追加します。
3.SCSIバス共有(手動によるターゲットVMの作成)
[SCSI BUS Sharing]が[Physical]に設定されていることを確認します。
SCSIコントローラー タイプは、環境によって異なる場合があります。詳細については、以下のVMwareのマニュアルを参照してください。
https://docs.vmware.com/en/VMware-vSphere/7.0/com.vmware.vsphere.vm_admin.doc/GUID-5872D173-A076-42FE-8D0B-9DB0EB0E7362.html
4.ターゲットVMのディスク サイズ(手動によるターゲットVMの作成)
ソースVMと正確に同じサイズを使用して、すべての共有VMDKまたは共有RDMディスクをターゲット仮想マシンに追加します。
ソースの共有VMDKまたは共有RDMディスクと正確に同じサイズでターゲット サイトにディスクを作成します。RDMまたは共有VMDKディスクにレプリケートできます。
ソースのRDMディスクをターゲットのRDMディスクに、またはソースの共有VMDKディスクをターゲットのRDMにレプリケートする場合は、RDMディスクをストレージ側からプロビジョニングする必要があります。
ソースのRDMディスクからターゲットの共有VMDKディスクへのレプリケーション、またはソースの共有VMDKディスクからターゲットの共有VMDKディスクへのレプリケーションの場合は、ターゲットvCenterにVMDKディスクを作成する必要があります。
ソースのRDMディスクをターゲットの共有VMDKディスクにレプリケートする場合、ブロック長が異なるため、本番RDMと同じサイズに合わせる必要があります。次の例を参照してください。
例えば、ソースのRDMディスクとターゲットの共有VMDKディスクの場合: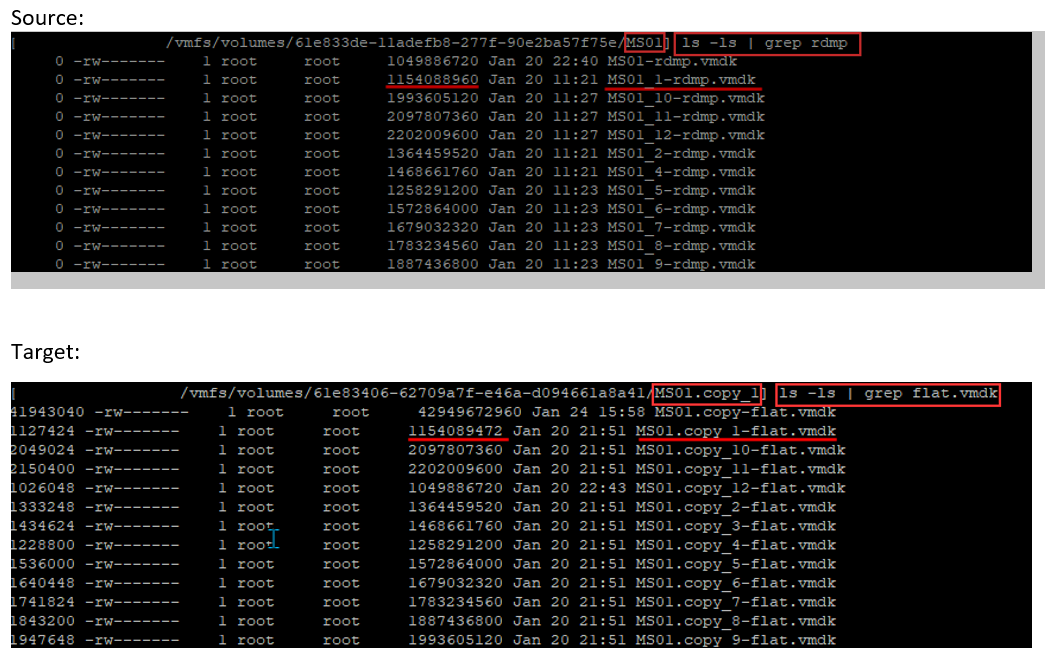
ソース ディスクのMS01_1-rdmp.vmdkは1,154,088,960バイト、ターゲット ディスクのMS01.copy_1-flat.vmdkは1,154,089,472バイトです。これらの間には512バイトの差があります。
ディスク サイズが異なるため、このターゲットVMを使用してソースVMをレプリケートすることはできません。そのディスクのサイズを修正する必要があります。最良の選択肢は、ディスクを取り外して、正確なサイズで再度作成することです。
ESXi CLIを使用してターゲット ディスクを作成すると、作成したディスクの正確なサイズを選択できます。
- rootユーザーを使用してESXiホストにSSH接続します。
- ディレクトリーをコピーVMの構成ファイルがあるディレクトリーに変更します。
cd /vmfs/volumes/81e833de-11adefb8-277f-90e2ca57f75e/MS01.copy
- 次のコマンドを実行して、正確に同じサイズのVMDKを作成します。
vmkfstools --createvirtual 2202009600b --diskformat eagerzeroedthick MS01.copy_1.vmdk
- ターゲット サイトでディスクの作成が完了したら、次のコマンドを実行できます。
ls -ls | grep flat.vmdk
ターゲット ディスクの作成が完了したら、flat.vmdk(ターゲットVM)とrdvm.vmdk(ソースVM)を比較し、サイズが一致していることを確認できます。
ターゲットVMで、新しく作成したディスクを接続する必要があります。次の手順に従います。
- ターゲットVMを右クリックし、[Edit Settings]を選択します。
- [ADD NEW DEVICE]オプションを選択します。
![[Add New Device]](https://supportkb.dell.com/img/ka06P000000cGv0QAE/ka06P000000cGv0QAE_ja_9.jpeg)
- [Existing Hard Disk]を選択します。
![[ADD NEW DEVICE]の表](https://supportkb.dell.com/img/ka06P000000cGv0QAE/ka06P000000cGv0QAE_ja_10.jpeg)
- VMDKディスクを作成した場所を参照します。
- 正しいディスクを選択し、[OK]を押します。
- [Edit Settings]ページで、新しく追加したディスクを選択します。
- [Virtual Device Node]の設定を確認し、それを正しいSCSI IDに割り当てます。
![[Virtual Device Node]](https://supportkb.dell.com/img/ka06P000000cGv0QAE/ka06P000000cGv0QAE_ja_11.jpeg)
- ディスクのSCSI IDが、レプリケートするソースVMディスクと一致していることを確認します。
- レプリケートする必要がある他のディスクに対しても同じプロセスを繰り返します。
5.ソースとターゲットのVMディスク間のSCSI IDの一致(手動によるターゲットVMの作成)
ターゲットVMのディスクSCSIコントローラーIDが、ソースで保護されているディスクと一致していることを確認します。
- つまり、ソースでSCSI(0:1)に40 GBディスクが1つ割り当てられている場合、ターゲット上でもSCSI(0:1)に同じ40 GBディスクが存在する必要があります。
B.ソースVMの保護
共有VMDK/RDMディスクを使用して、クラスターの一部であるVMを保護するには、クラスターの一部であるすべてのVMを同じCGの下で保護する必要があります。
同じCGの下でVMを保護するには、次の手順を実行します。
- ESXiクラスターを右クリックして、[Protect VMs]を選択します。そのクラスターに配置されているすべてのVMを表示できます。
- お使いのクラスター化されたVMを選択します。
- [CONTINUE]を押し、コピー ターゲットに関するオプションを選択します。
- [Copies]オプションで、歯車アイコン

- [Copy VM Creation]で[Manually]を選択し、コピーVMを選択します。
![[Protect Virtual Machines]メニュー](https://supportkb.dell.com/img/ka06P000000cGv0QAE/ka06P000000cGv0QAE_ja_12.jpeg)
- [Back]を押します。
- 次に、[Protect]を選択します。
RecoverPoint for Virtual Machines Pluginで、新しいコンシステンシー グループが作成され、初期化が開始されます。
C.ターゲットVM構成の不一致
- 有効なターゲットVMコピーの作成に失敗した場合、VMを手動で選択すると、次の例のようなエラーが表示されることがあります。
「Error: Failed to find a suitable target VM with identical disk configuration」
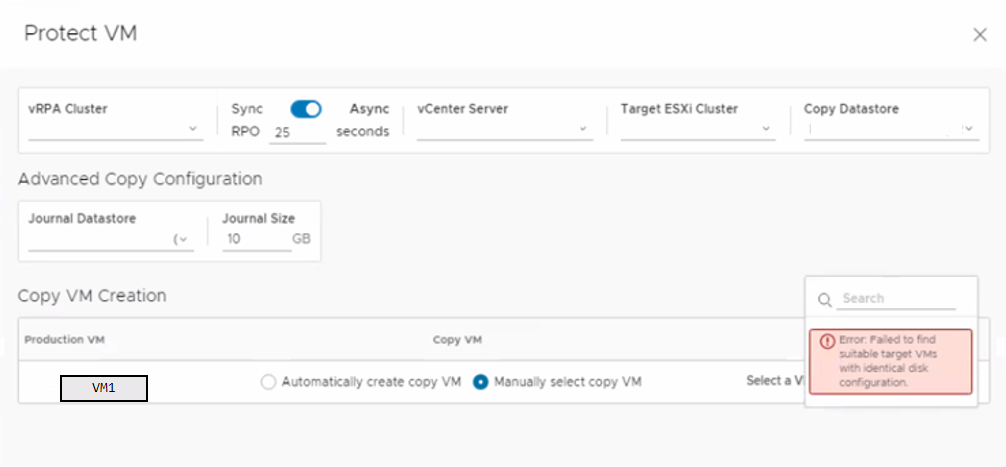
この段階では、要件に従っているかどうかを再確認し、ディスク上のSCSI IDまたはディスク サイズ間に不一致がないことを確認する必要があります。
- 保護する個々のVMを選択した場合、またはSCSI IDがソースVMとターゲットVMの間で一致しない場合は、次のエラーが表示されます。
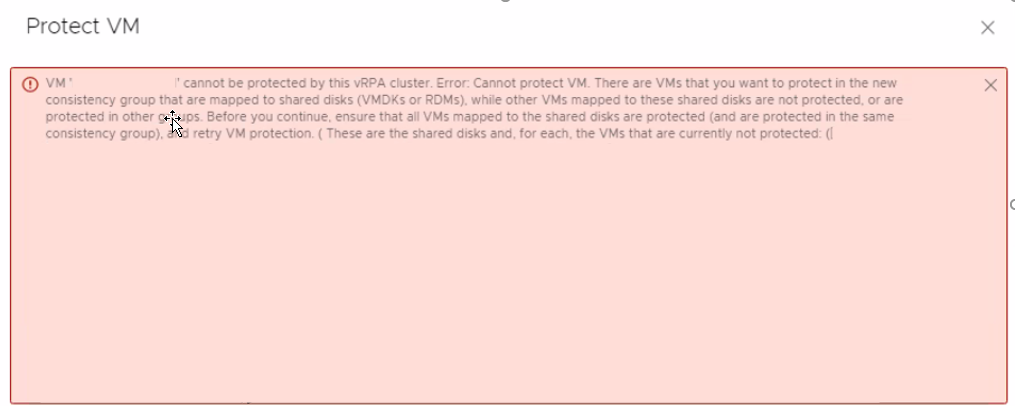
- SCSI IDが正しく一致しない場合、仮想マシンの保護は次のエラーで失敗します。
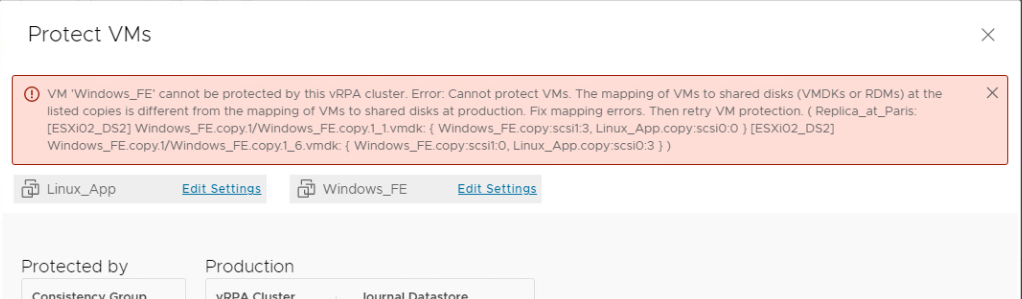
- SCSI ID割り当ての例:
- SCSI IDの正しい例
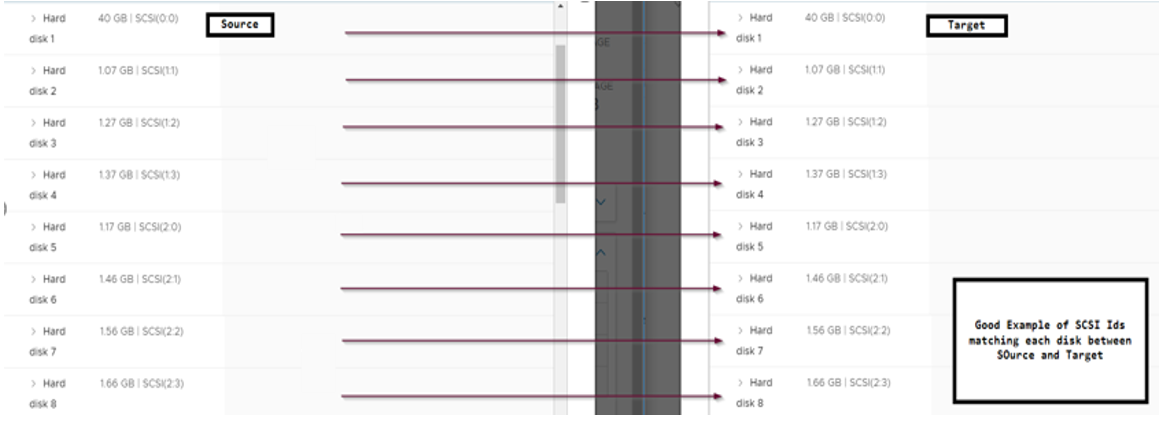
- SCSI IDの間違った例
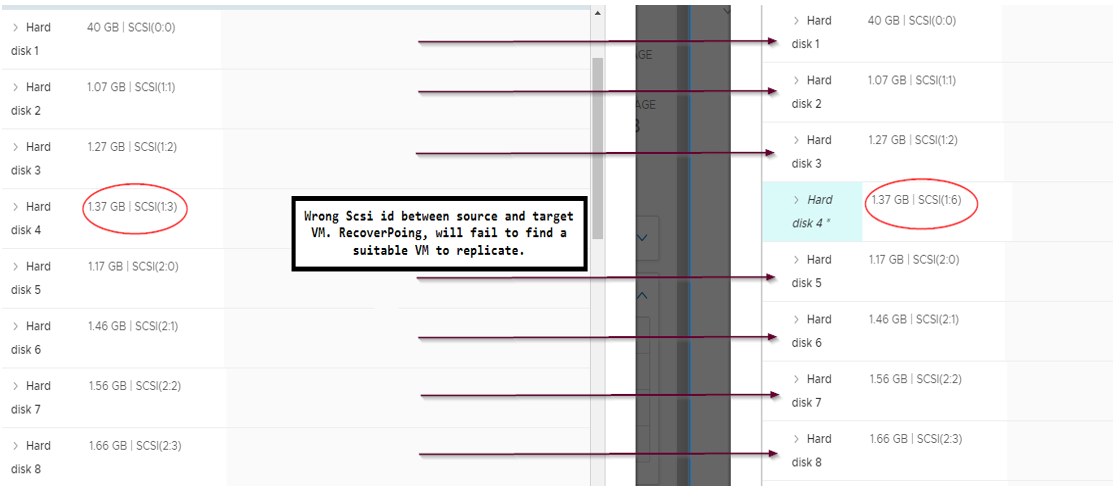
- SCSI IDの正しい例
