RecoverPoint for Vms : Protection des machines virtuelles à l’aide de disques partagés VMDK ou RDM
Summary: Cet article décrit les étapes nécessaires pour protéger les machines virtuelles à l’aide de disques partagés VMDK ou RDM.
Instructions
Réplication RecoverPoint for Virtual Machines à l’aide de disques partagés VMDK ou RDM :
- Vous pouvez répliquer les machines virtuelles sources à l’aide de disques partagés RDM vers les machines virtuelles cibles à l’aide de disques partagés RDM. Suivez la création manuelle de la machine virtuelle cible décrite dans le chapitre A.
- Vous pouvez répliquer les machines virtuelles sources à l’aide de disques partagés VMDK vers les machines virtuelles cibles à l’aide de disques partagés RDM. Suivez la création manuelle de la machine virtuelle cible décrite dans le chapitre A.
- Vous pouvez répliquer les machines virtuelles sources à l’aide de disques partagés RDM vers les machines virtuelles cibles à l’aide de disques partagés VMDK. L’équipe de support RecoverPoint dispose d’un script automatisé pour configurer la machine virtuelle cible. Un processus manuel est également valide et détaillé dans la création manuelle de la machine virtuelle cible dans le chapitre A.
- Vous pouvez répliquer les machines virtuelles sources à l’aide de disques partagés VMDK vers les machines virtuelles cibles à l’aide de disques partagés VMDK. L’équipe de support RecoverPoint dispose d’un script automatisé pour configurer la machine virtuelle cible. Un processus manuel est également valide et détaillé dans la création manuelle de la machine virtuelle cible dans le chapitre A.
Conditions requises pour une réplication réussie :
- Créer une machine virtuelle cible
- Le nombre de disques partagés doit correspondre entre les machines virtuelles source et cible et leurs paramètres de partage.
- Les ID SCSI doivent correspondre entre chaque machine virtuelle de paire de réplication.
- Par exemple : VM1-Source doit avoir exactement les mêmes ID SCSI de disques par rapport à VM1-Target. Il en va de même entre VM2-Source et VM2-Cible.
- La taille du ou des disques doit correspondre entre les machines virtuelles source et cible. Si vous effectuez une réplication à partir d’un RDM vers un VMDK partagé, la taille du bloc est différente.
- Une fois que la ou les machines virtuelles cibles correspondent à la ou aux machines virtuelles sources, vous pouvez les protéger à l’aide de RecoverPoint.
- La configuration multi-écritures sur les VMDK partagés est uniquement prise en charge avec les VMDK avec provisionnement fixe et mise à zéro rapide.
- Les cartes réseau des machines virtuelles cibles doivent correspondre au type (E1000 ou VMXNET3) et au numéro de la machine virtuelle source. (Exemple : Si les machines virtuelles sources ne disposent que de « Adaptateur réseau 2 », les machines virtuelles cibles doivent avoir « Adaptateur réseau 2 »).
- Lors de la création de la deuxième machine virtuelle, veillez à utiliser « Disque dur existant » et sélectionnez le disque dur partagé de la première machine virtuelle lors de l’ajout des disques durs partagés.
- Le firmware de la machine virtuelle cible (BIOS ou UEFI) sous Options de la machine virtuelle -> Options de démarrage -> Firmware doit correspondre à la machine virtuelle source.
- Tous les VMDK/RDM partagés doivent être ajoutés en tant que disques durs à une machine virtuelle et ajoutés en tant que disque dur existant sur la deuxième machine virtuelle et les VM suivantes. Ne créez pas de disques durs sur la machine virtuelle 1 et d’autres sur la machine virtuelle 2 puis un partage configuré.
- Lors de l’utilisation de RDM, l’ID de LUN de l’appareil RDM doit être identique sur tous les ESX du cluster ESX. (Une erreur de mappage peut s’afficher si ce n’est pas le cas).
A. Machines virtuelles cibles
1. Créer une ou des machines virtuelles cibles.
Vous disposez de deux options pour créer la ou les machines virtuelles cibles, vous pouvez le faire à partir de l’interface utilisateur de vCenter ou vous pouvez utiliser RecoverPoint.
1.1. Créer une ou des machines virtuelles cibles à partir de l’interface utilisateur de vCenter.
- Accédez à votre vCenter via https://VC/ui (remplacez « VC » par l’adresse IP/le nom d’hôte de votre vCenter).
- Cliquez avec le bouton droit de la souris sur votre DataCenter/Cluster ESXi/hôte ESXi et sélectionnez Nouvelle machine virtuelle.

- Dans l’Assistant Nouvelle machine virtuelle, sélectionnez Créer une nouvelle machine virtuelle, puis appuyez sur SUIVANT.
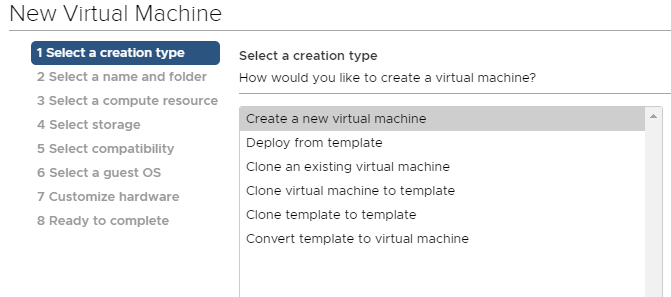
- Saisissez le nom de la machine virtuelle, qui doit porter l’extension .copy (par exemple, VM_Name.copy)
- Sélectionnez un emplacement pour la machine virtuelle, puis appuyez sur SUIVANT.
- Sélectionnez une ressource de calcul, puis appuyez sur SUIVANT.
- Sélectionnez le stockage et appuyez sur SUIVANT.
- Sélectionnez la compatibilité, puis appuyez sur SUIVANT.
- Sélectionnez un système d’exploitation invité (qui doit être le même que pour la machine virtuelle de production que vous souhaitez protéger), puis appuyez sur SUIVANT.
- Personnalisez le matériel (vérifiez les étapes 2, 3, 4 et 5), puis appuyez sur SUIVANT.
- Vérifiez la configuration et, si tout semble correct, appuyez sur TERMINER.
Répétez le même processus ou clonez la machine virtuelle pour la ou les autres machines virtuelles qui seront protégées.
1.2. Créer une ou des machines virtuelles cibles à l’aide de RecoverPoint.
Vous pouvez utiliser RecoverPoint pour répliquer la ou les machines virtuelles sources vers le site cible.
- Accédez à votre vCenter via https://VC/ui (remplacez « VC » par l’adresse IP/le nom d’hôte de votre vCenter).
- Cliquez avec le bouton droit de la souris sur le cluster ESXi.
- Sélectionnez RecoverPoint for VMs.
- Sélectionnez Protéger les machines virtuelles.

- Vous pouvez afficher toutes les machines virtuelles qui sont placées sur ce cluster.
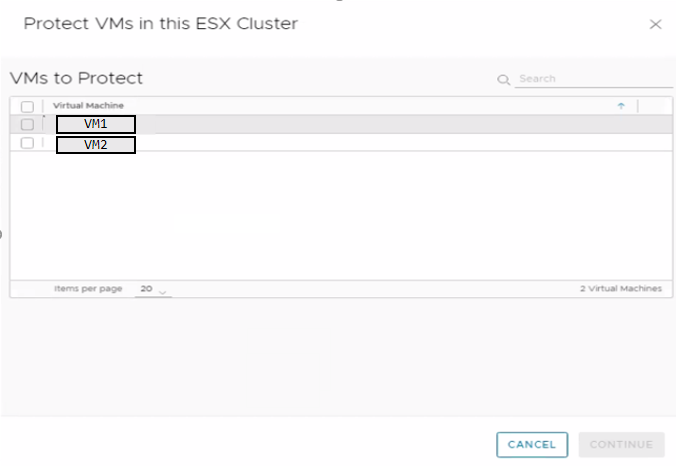
- Sélectionnez les machines virtuelles à protéger.
- Appuyez sur Continuer.
- Sélectionnez votre cluster RecoverPoint (cluster vRPA), le cluster ESXi cible et le Datastore de copie.

- Appuyez sur Protéger.
- Autorisez RecoverPoint à répliquer la configuration des machines virtuelles sur le site cible.
- Une fois la réplication terminée, vous voyez sur le site cible une nouvelle machine virtuelle activée nommée rp.VM_NAME.shadow.
- Vous devez maintenant accéder au plug-in RecoverPoint et annuler la protection du groupe de cohérence.
- Cela laisse sur le site cible la machine virtuelle avec une configuration de base et nommée VM_NAME.copy.
2. Contrôleur SCSI (création manuelle de machines virtuelles cibles)
- Ajoutez le même contrôleur SCSI sur la cible que pour la configuration de la machine virtuelle source.
3. Partage de bus SCSI (création manuelle de machines virtuelles cibles)
Assurez-vous que le partage de bus SCSI est défini sur Physique.
Le type de contrôleur SCSI peut différer sur chaque environnement. Consultez la documentation VMware ci-dessous pour plus d’informations :
https://docs.vmware.com/en/VMware-vSphere/7.0/com.vmware.vsphere.vm_admin.doc/GUID-5872D173-A076-42FE-8D0B-9DB0EB0E7362.html
4. Taille du disque de la machine virtuelle cible (création manuelle de machines virtuelles cibles).
Ajoutez tous les disques partagés VMDK ou RDM dans la machine virtuelle cible, en utilisant la même taille exacte que la ou les machines virtuelles sources.
Créez des disques sur le site cible avec la même taille exacte que les disques VMDK ou RDM partagés à la source. Vous pouvez répliquer vers un RDM ou un ou plusieurs disques VMDK partagés.
Si vous répliquez des disques RDM sur la source vers des disques RDM sur la cible ou des disques VMDK partagés sur la source vers le RDM cible, le ou les disques RDM doivent être provisionnés depuis le côté stockage.
Pour la réplication entre les disques RDM à la source vers les disques VMDK partagés sur la cible ou les disques VMDK partagés sur source vers les disques VMDK partagés sur la cible, vous devez créer le ou les disques VMDK sur le vCenter cible.
Si vous répliquez des disques RDM à la source vers des disques VMDK partagés sur la cible, en raison de la différence de taille de bloc, vous devez correspondre à la même taille que dans le RDM de production. Voir l’exemple ci-dessous.
Par exemple, pour les disques RDM sur la source et les disques VMDK partagés sur la cible :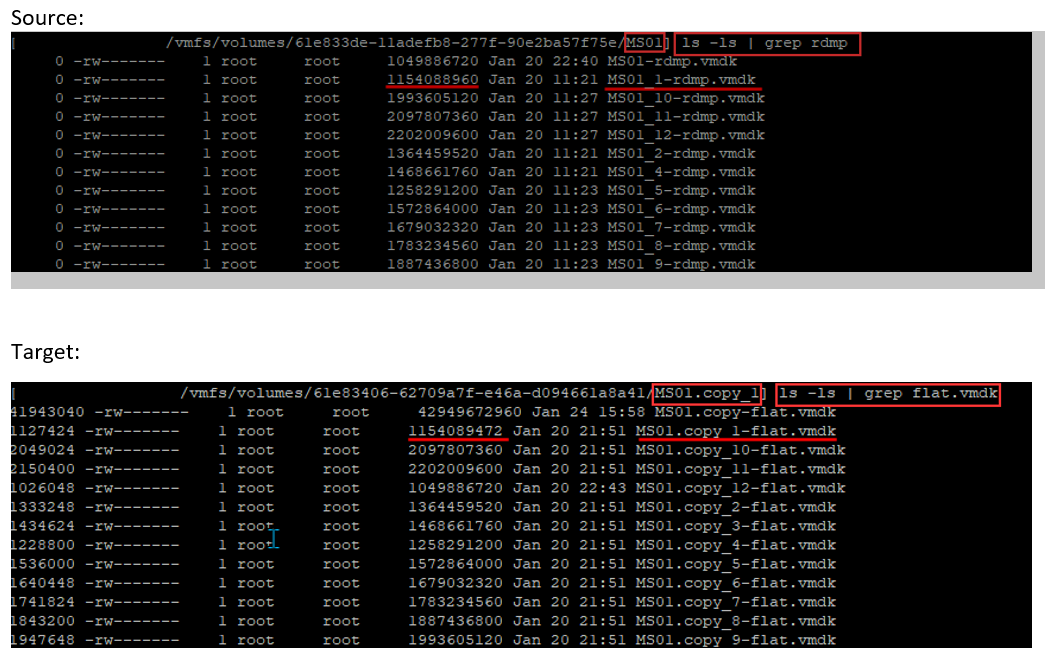
Vous voyez que le disque source, MS01_1-rdmp.vmdk est de 1 154 088 960 octets et que le disque cible MS01.copy_1-flat.vmdk compte 1 154 089 472 octets. Il y a une différence de 512 octets entre les disques.
Nous ne pouvons pas utiliser la machine virtuelle cible pour répliquer la machine virtuelle source, étant donné que les tailles de disque sont différentes. Vous devez corriger la taille de ce disque. La meilleure option consiste à retirer le disque et à le recréer avec la taille exacte.
Vous pouvez créer le(s) disque(s) cible(s) à l’aide de la CLI ESXi, ce qui permet de sélectionner la taille exacte du ou des disques créés.
- Connexion SSH à l’hôte ESXi à l’aide de l’utilisateur root
- Remplacez le répertoire par l’emplacement où la machine virtuelle de copie contient ses fichiers de configuration.
cd /vmfs/volumes/81e833de-11adefb8-277f-90e2ca57f75e/MS01.copy
- Exécutez la commande ci-dessous pour créer un VMDK avec la même taille exacte :
vmkfstools --createvirtual 2202009600b --diskformat eagerzeroedthick MS01.copy_1.vmdk
- Une fois que vous avez terminé la création du disque sur le site cible, vous pouvez exécuter la commande suivante :
ls -ls | grep flat.vmdk
Une fois la création du ou des disques cibles terminée, vous pouvez comparer le fichier flat.vmdk (machine virtuelle cible) au fichier rdpm.vmdk (machine virtuelle source) et vérifier si la taille correspond.
Sur la machine virtuelle cible, vous devez rattacher les disques nouvellement créés, en suivant les étapes ci-dessous.
- Cliquez avec le bouton droit de la souris sur la machine virtuelle cible et sélectionnez Modifier les paramètres.
- Sélectionnez l’option AJOUTER UN NOUVEL APPAREIL
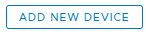
- Sélectionnez un Disque dur existant
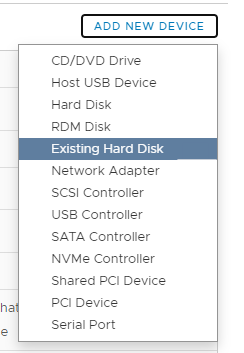
- Accédez à l’emplacement où vous avez créé le ou les disques VMDK
- Sélectionnez le disque approprié, puis cliquez sur OK.
- À partir de la page Modifier les paramètres, sélectionnez le disque nouvellement ajouté.
- Passez en revue la définition du Nœud de périphérique virtuel et attribuez-le à l’ID SCSI approprié.

- Assurez-vous que l’ID SCSI du disque correspond aux disques de machine virtuelle source que vous souhaitez répliquer.
- Répétez le même processus pour les autres disques que vous devrez peut-être répliquer.
5. ID SCSI correspondant entre les disques de machine virtuelle source et cible (création manuelle de la machine virtuelle cible)
Assurez-vous que l’ID du contrôleur SCSI du disque de la machine virtuelle cible correspond aux disques protégés à la source.
- Cela signifie que si sur la source, nous avons un disque qui est attribué avec 40 Go dans SCSI (0:1), sur la cible, nous devons avoir le même disque de 40 Go sur SCSI (0:1).
B. Protection des machines virtuelles sources
En protégeant les machines virtuelles faisant partie d’un cluster et à l’aide de disques VMDK/RDM partagés, toutes les machines virtuelles du cluster doivent être protégées sous le même groupe de cohérence.
Pour protéger les machines virtuelles sous le même groupe de cohérence :
- Cliquez avec le bouton droit de la souris sur le cluster ESXi et sélectionnez Protéger les machines virtuelles. Vous pouvez afficher toutes les machines virtuelles qui sont placées sur ce cluster.
- Sélectionnez vos machines virtuelles en cluster.
- Appuyez sur CONTINUER et sélectionnez les options relatives à la cible de copie.
- Sous l’option Copies, sélectionnez la valeur
 .
. - Pour la création de la machine virtuelle de copie, sélectionnez Sélectionner manuellement la machine virtuelle de copie.
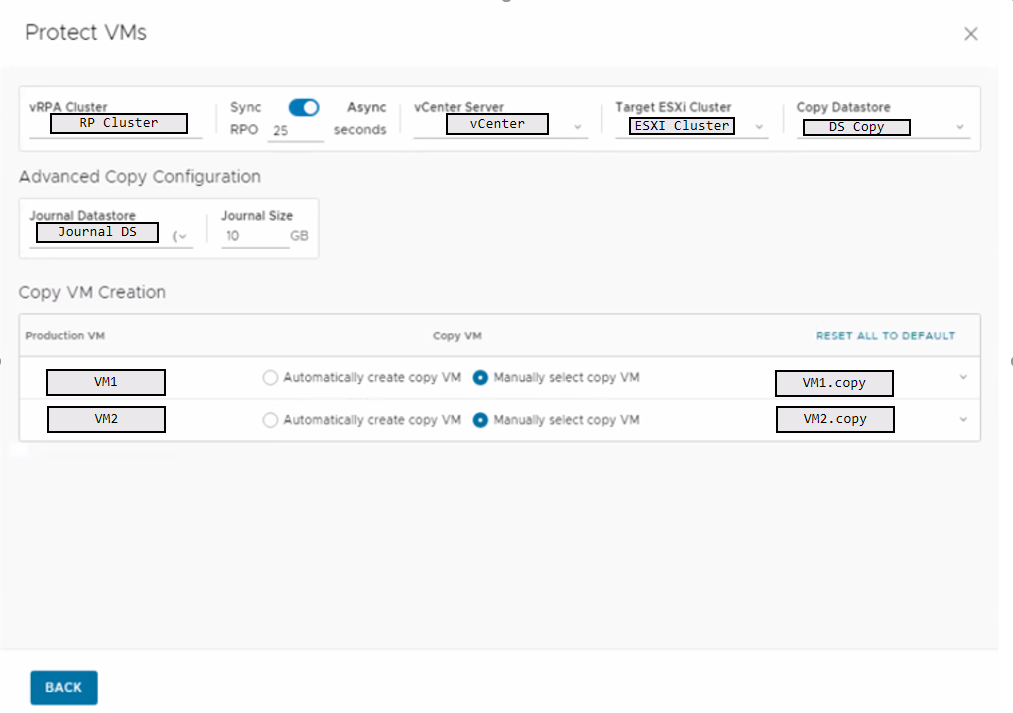
- Appuyez sur Retour.
- Puis sur Protéger.
Vous voyez sur le plug-in RecoverPoint for Virtual Machines qu’un nouveau groupe de cohérence est créé et qu’il commence à s’initialiser.
C. Différence de configuration de la machine virtuelle cible
- Si vous ne parvenez pas à créer une copie de machine virtuelle cible valide, lorsque vous sélectionnez manuellement la machine virtuelle, vous pouvez voir une erreur comme l’exemple ci-dessous.
« Error: Failed to find auitable target VM with identical disk configuration »
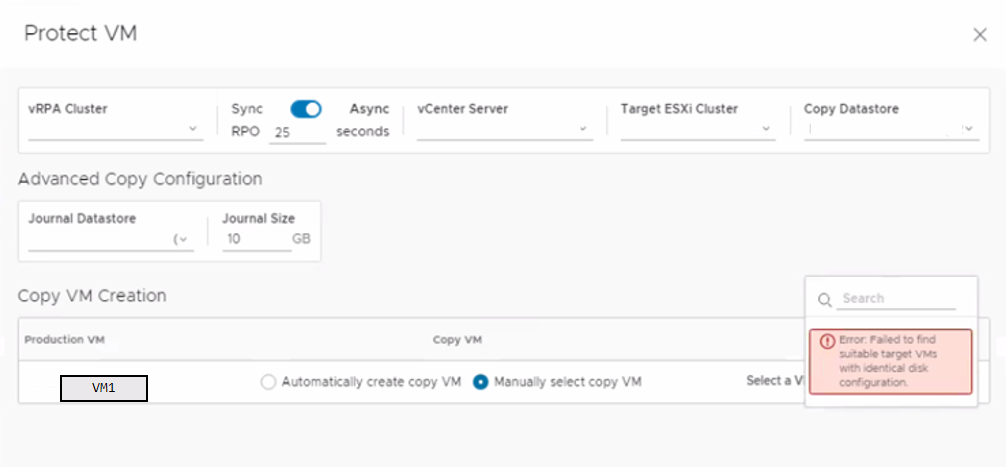
À ce stade, vous devez vérifier si les exigences ont été respectées et vérifier qu’il n’y a aucune incompatibilité entre l’ID SCSI sur les disques ou la taille du disque.
- Si vous sélectionnez des machines virtuelles individuelles à protéger ou si l’ID SCSI ne correspond pas entre les machines virtuelles source et cible, l’erreur ci-dessous s’affiche :
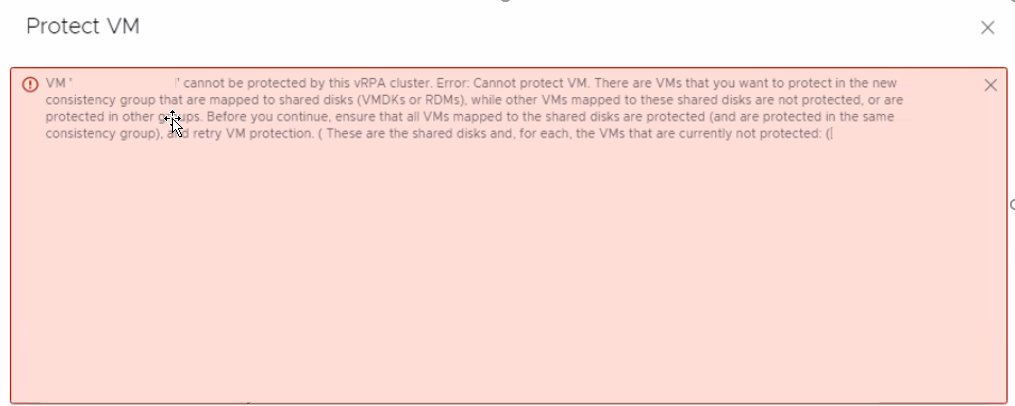
- Si l’ID SCSI ne correspond pas correctement, la protection de la machine virtuelle échoue avec l’erreur ci-dessous :
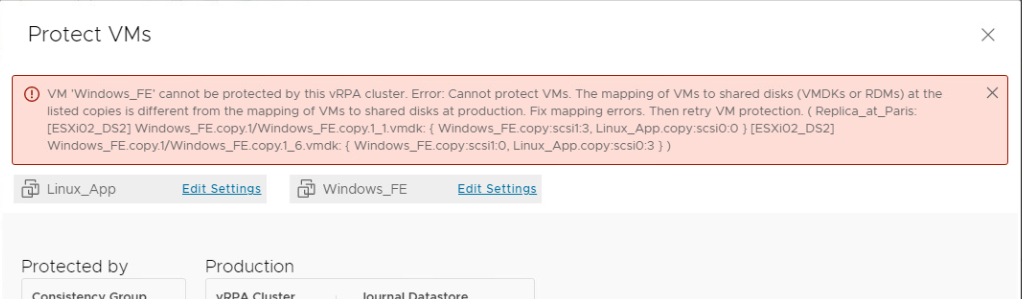
- Exemples d’attribution d’ID SCSI :
- Bon exemple d’ID SCSI
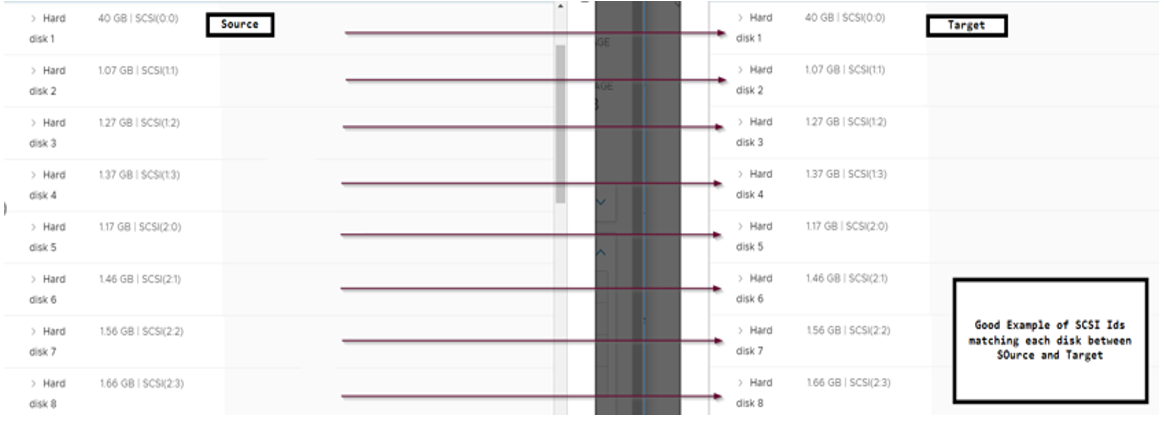
- Mauvais exemple d’ID SCSI
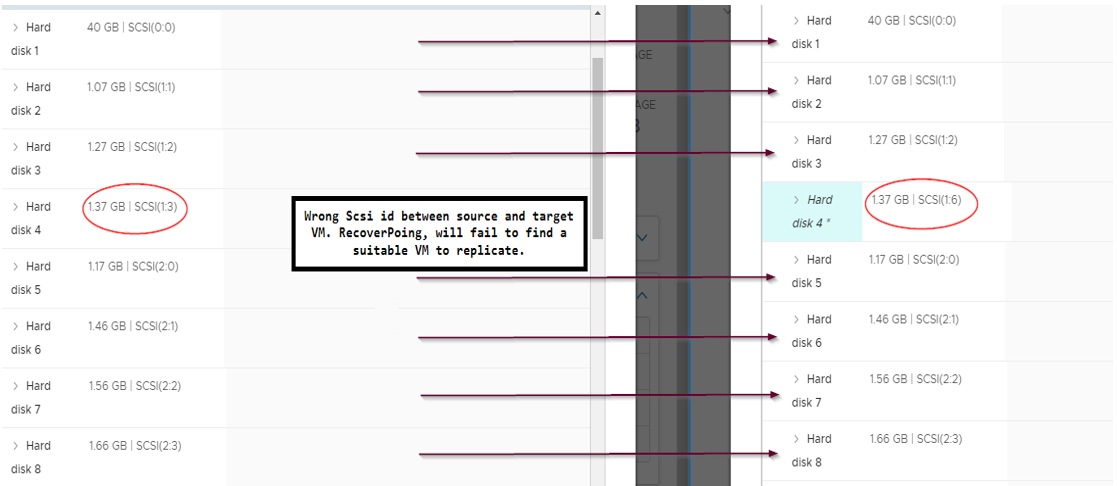
- Bon exemple d’ID SCSI
