RecoverPoint for VMs: So schützen Sie virtuelle Maschinen mit freigegebenen VMDK- oder RDM-Festplatten
Summary: In diesem Artikel werden die erforderlichen Schritte beschrieben, um virtuelle Maschinen mithilfe von freigegebenen VMDK- oder RDM-Festplatten zu schützen.
Instructions
RecoverPoint for Virtual Machines-Replikation mit freigegebenen VMDK- oder RDM-Laufwerken:
- Sie können Quell-VMs mithilfe von freigegebenen RDM-Festplatten auf Ziel-VMs mithilfe von freigegebenen RDM-Festplatten replizieren. Befolgen Sie die manuelle Erstellung der Ziel-VM wie in Kapitel A beschrieben.
- Sie können Quell-VMs mithilfe von freigegebenen VMDK-Festplatten auf Ziel-VMs mithilfe von freigegebenen RDM-Festplatten replizieren. Befolgen Sie die manuelle Erstellung der Ziel-VM wie in Kapitel A beschrieben.
- Sie können Quell-VMs mithilfe von freigegebenen RDM-Festplatten auf Ziel-VMs mithilfe von freigegebenen VMDK-Festplatten replizieren. Das RecoverPoint-Supportteam verfügt über ein automatisiertes Skript zur Konfiguration der Ziel-VM. Ein manueller Prozess ist ebenfalls gültig und wird in der manuellen Ziel-VM-Erstellung in Kapitel A beschrieben.
- Sie können Quell-VMs mithilfe von freigegebenen VMDK-Festplatten auf Ziel-VMs mithilfe von freigegebenen VMDK-Festplatten replizieren. Das RecoverPoint-Supportteam verfügt über ein automatisiertes Skript zur Konfiguration der Ziel-VM. Ein manueller Prozess ist ebenfalls gültig und wird in der manuellen Ziel-VM-Erstellung in Kapitel A beschrieben.
Voraussetzungen für eine erfolgreiche Replikation:
- Erstellen Sie eine oder mehrere Ziel-VMs.
- Die Anzahl der freigegebenen Festplatten muss zwischen Quell- und Ziel-VMs übereinstimmen, ebenso wie die Freigabeeinstellungen.
- SCSI-IDs müssen zwischen allen Replikationspaar-VMs übereinstimmen.
- Zum Beispiel: VM1-Quelle muss im Vergleich zu VM1-Ziel genau die gleichen Festplatten-SCSI-IDs haben. Dasselbe gilt für VM2-Quelle und VM2-Ziel.
- Die Festplattengrößen müssen zwischen Quell- und Ziel-VMs übereinstimmen. Bei der Replikation von RDM zu freigegebenem VMDK unterscheidet sich die Blockgröße.
- Sobald die Ziel-VMs mit den Quell-VMs übereinstimmen, können Sie sie mit RecoverPoint schützen.
- Die Multi-Writer-Konfiguration auf gemeinsam genutzten VMDKs wird nur mit VMDKs vom Typ Thick Provision Eager Zero unterstützt.
- Netzwerkadapter auf Ziel-VMs sollten im Typ (E1000 oder VMXNET3) und der Nummer der Quell-VM übereinstimmen. (Beispiel: Wenn Quell-VMs nur „Netzwerkadapter 2“ haben, sollten auch die Ziel-VMs „Netzwerkadapter 2“ haben.
- Stellen Sie beim Erstellen der zweiten VM sicher, dass Sie „Existing Hard Disk“ verwenden und die freigegebene Festplatte der ersten VM auswählen, wenn Sie die freigegebenen Festplatten hinzufügen.
- Die Firmware der Ziel-VM (BIOS oder UEFI) unter VM Options -> Boot Options -> Firmware muss mit der Quell-VM übereinstimmen.
- Alle gemeinsam genutzten VMDKs/RDMs müssen einer VM als Festplatte und ab der zweiten VM als vorhandene Festplatte hinzugefügt werden. Erstellen Sie Festplatten nicht teilweise auf VM1 und teilweise auf VM2, die dann übergreifend freigegeben werden.
- Bei Verwendung von RDMs muss die LUN-ID des RDM-Geräts für alle ESXs im ESX-Cluster identisch sein. (Wenn dies nicht der Falle ist, tritt möglicherweise ein Zuordnungsfehler auf.)
A. Ziel-VMs
1. Ziel-VMs erstellen
Sie haben zwei Optionen zum Erstellen der Ziel-VMs: Sie können dies über die vCenter-Benutzeroberfläche oder RecoverPoint tun.
1,1. Ziel-VM/s über die vCenter-Benutzeroberfläche erstellen
- Greifen Sie auf Ihr vCenter zu: https://VC/ui (ersetzen Sie „VC“ durch die IP/den Hostnamen Ihres vCenters)
- Klicken Sie mit der rechten Maustaste auf Ihren DataCenter/ESXi-Cluster bzw. den ESXi-Host und wählen Sie New Virtual Machine aus.

- Wählen Sie im Assistenten für die neue virtuelle Maschine die Option Create a new virtual machine aus und klicken Sie auf NEXT.
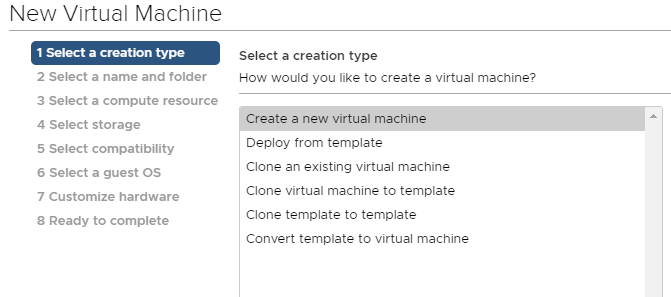
- Geben Sie den Namen der virtuellen Maschine ein, der die Erweiterung .copy haben sollte (Beispiel: VM_Name.copy)
- Wählen Sie einen Speicherort für die virtuelle Maschine aus und klicken Sie auf NEXT.
- Wählen Sie eine Compute-Ressource aus und klicken Sie auf NEXT.
- Wählen Sie Storage aus und klicken Sie auf NEXT.
- Wählen Sie Kompatibilität aus und klicken Sie auf NEXT.
- Wählen Sie ein Gastbetriebssystem aus (es sollte dasselbe sein wie für die Produktions-VM, die Sie schützen möchten)und klicken Sie auf NEXT.
- Passen Sie die Hardware an (lesen Sie die Schritte 2, 3, 4 und 5) und klicken Sie auf NEXT.
- Überprüfen Sie die Konfiguration, und wenn alles korrekt aussieht, klicken Sie auf FINISH.
Wiederholen Sie denselben Prozess oder klonen Sie die VM für die anderen VMs, die geschützt werden.
1.2. Ziel-VM/s mit RecoverPoint erstellen
Sie können RecoverPoint verwenden, um die Quell-VMs am Zielstandort zu replizieren.
- Greifen Sie auf Ihr vCenter zu: https://VC/ui (ersetzen Sie „VC“ durch die IP/den Hostnamen Ihres vCenters)
- Klicken Sie mit der rechten Maustaste auf den ESXi-Cluster.
- Wählen Sie RecoverPoint for VMs aus.
- Wählen Sie VMs schützen aus.

- Sie können alle VMs anzeigen, die sich auf diesem Cluster befinden.
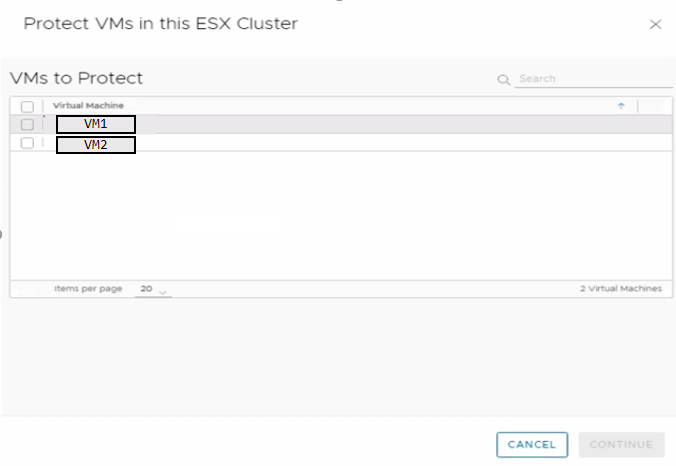
- Wählen Sie die zu schützenden VMs aus.
- Klicken Sie auf Continue.
- Wählen Sie Ihren RecoverPoint-Cluster (vRPA-Cluster), den ESXi-Zielcluster und den Datenspeicher der Kopie aus.

- Klicken Sie auf Protect.
- Warten Sie, bis Sie RecoverPoint, die VM-Konfiguration am Zielstandort repliziert hat.
- Sobald die Replikation abgeschlossen ist, wird am Zielstandort eine neue eingeschaltete VM mit dem Namen rp.VM_NAME.shadow angezeigt.
- Gehen Sie nun zu RecoverPoint Plug-in und heben Sie den Schutz der CG auf.
- Dadurch verbleibt am Zielstandort die VM mit Basiskonfiguration und dem Namen VM_NAME.copy.
2. SCSI-Controller (manuelle Ziel-VM-Erstellung)
- Fügen Sie denselben SCSI-Controller gemäß der Quell-VM-Konfiguration auf dem Ziel hinzu.
3. SCSI-Bus-Freigabe (manuelle Ziel-VM-Erstellung)
Stellen Sie sicher, dass die SCSI-BUS-Freigabe auf Physical eingestellt ist.
Der SCSI-Controller-Typ kann in jeder Umgebung zurückgesetzt werden. Weitere Informationen finden Sie in der VMware-Dokumentation unten:
https://docs.vmware.com/en/VMware-vSphere/7.0/com.vmware.vsphere.vm_admin.doc/GUID-5872D173-A076-42FE-8D0B-9DB0EB0E7362.html
4. Größe der Ziel-VM-Festplatte (manuelle Ziel-VM-Erstellung)
Fügen Sie alle freigegebenen VMDK- oder RDM-Festplatten in der virtuellen Zielmaschine mit derselben exakten Größe wie die Quell-VMs hinzu.
Erstellen Sie Laufwerke am Zielstandort mit derselben exakten Größe wie freigegebene VMDK- oder RDM-Festplatten an der Quelle. Sie können auf RDM- oder freigegebene VMDK-Festplatten replizieren.
Wenn Sie RDM-Festplatten an der Quelle auf RDM-Festplatten am Ziel oder freigegebene VMDK-Festplatten an der Quelle auf RDM-Festplatten am Ziel replizieren, müssen die RDM-Festplatten von der Storage-Seite aus bereitgestellt werden.
Für die Replikation von RDM-Laufwerken an der Quelle auf freigegebene VMDK-Festplatten am Ziel oder freigegebenen VMDK-Festplatten an der Quelle auf freigegebene VMDK-Festplatten am Ziel müssen Sie die VMDK-Festplatten im Ziel-vCenter erstellen.
Wenn Sie RDM-Festplatten an der Quelle auf gemeinsam genutzte VMDK-Festplatten am Ziel replizieren, müssen Sie aufgrund des Unterschieds bei der Blockgröße die gleiche Größe wie im Produktions-RDM einrichten. Siehe Beispiel unten.
Beispiel für RDM-Festplatten an der Quelle und freigegebene VMDK-Festplatten am Ziel: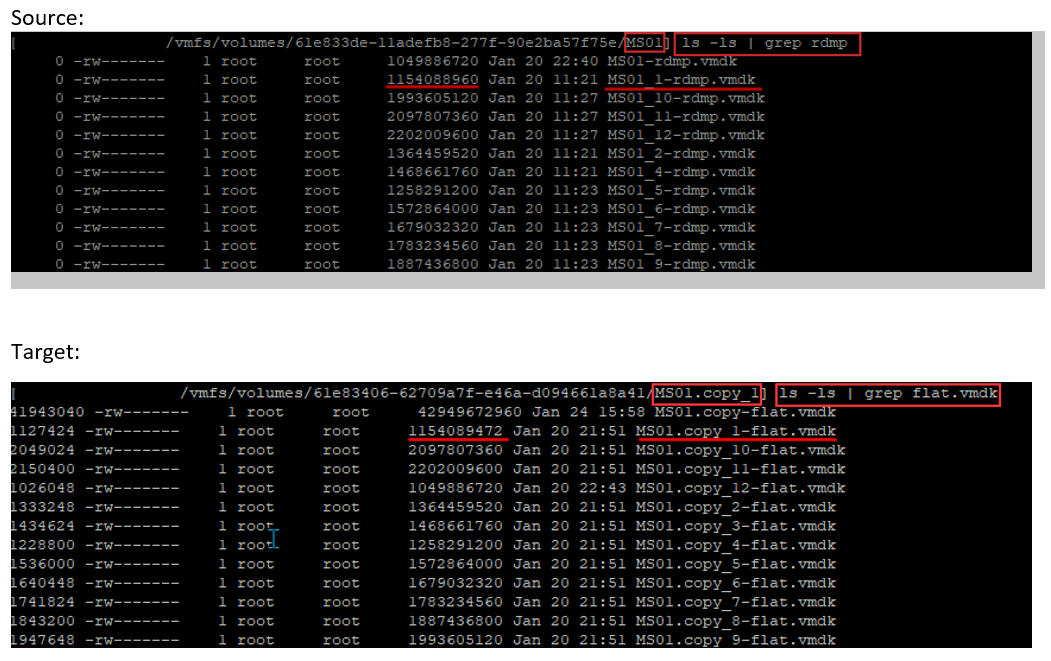
Sie sehen, dass Quellfestplatte MS01_1-rdmp.vmdk den Wert 1.154.088.960 Byte und Zielfestplatte MS01.copy_1-flat.vmdk den Wert 1.154.089.472 Byte aufweist. Es liegt also ein Unterschied von 512 Byte vor.
Wir können die Ziel-VM nicht verwenden, um die Quell-VM zu replizieren, da die Festplattengrößen unterschiedlich sind. Sie müssen die Größe für diese Festplatte korrigieren. Die beste Option ist, die Festplatte zu entfernen und sie mit exakter Größe erneut zu erstellen.
Sie können die Zielfestplatten mithilfe der ESXi-CLI erstellen, mit der Sie die genaue Größe für die erstellten Festplatten auswählen können.
- Stellen Sie eine SSH-Verbindung zum ESXi-Host unter Verwendung des Nutzers root her.
- Wechseln Sie zum Verzeichnis, in dem die Konfigurationsdateien der kopierten VM liegen.
cd /vmfs/volumes/81e833de-11adefb8-277f-90e2ca57f75e/MS01.copy
- Führen Sie den folgenden Befehl aus, um eine VMDK mit derselben exakten Größe zu erstellen:
vmkfstools --createvirtual 2202009600b --diskformat eagerzeroedthick MS01.copy_1.vmdk
- Sobald Sie die Festplattenerstellung am Zielstandort abgeschlossen haben, können Sie den folgenden Befehl ausführen:
ls -ls | grep flat.vmdk
Sobald Sie die Erstellung der Zielfestplatte/s abgeschlossen haben, können Sie flat.vmdk (die Ziel-VM) mit rdpm.vmdk (der Quell-VM) vergleichen und überprüfen, ob die Größe übereinstimmt.
Auf der Ziel-VM müssen Sie die neu erstellten Festplatten anbinden. Führen Sie dazu die folgenden Schritte aus.
- Klicken Sie mit der rechten Maustaste auf die Ziel-VM und wählen Sie Edit Settings aus.
- Wählen Sie die Option ADD NEW DEVICE aus.
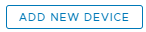
- Wählen Sie Existing Hard Disk aus.
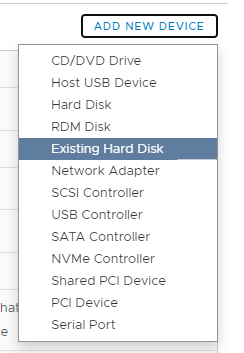
- Navigieren Sie zu dem Speicherort, an dem Sie die VMDK-Festplatten erstellt haben.
- Wählen Sie die korrekte Festplatte aus und klicken Sie auf OK.
- Wählen Sie auf der Seite „Edit Settings“ die neu hinzugefügte Festplatte aus.
- Überprüfen Sie die Einstellung Virtueller Geräte-Node und weisen Sie sie der richtigen SCSI-ID zu.

- Stellen Sie sicher, dass die SCSI-ID für die Festplatte mit der Quell-VM-Festplatte übereinstimmt, die Sie replizieren möchten.
- Wiederholen Sie den gleichen Prozess ggf. für andere Festplatten, die Sie replizieren müssen.
5. SCSI-ID-Abgleich zwischen Quell- und Ziel-VM-Festplatten (manuelle Ziel-VM-Erstellung)
Stellen Sie sicher, dass die Festplatten-SCSI-Controller-ID auf der Ziel-VM mit den Festplatten übereinstimmt, die an der Quelle geschützt werden.
- Das heißt, wenn wir an der Quelle eine Festplatte haben, der 40 GB in SCSI(0:1) zugewiesen sind, müssen wir am Ziel dieselbe 40-GB-Festplatte in SCSI(0:1) haben.
B. Schutz von Quell-VMs
Zum Schutz von VMs, die Teil eines Clusters sind, und mithilfe von freigegebenen VMDK-/RDM-Festplatten müssen alle VMs, die Teil des Clusters sind, unter derselben CG geschützt werden.
So schützen Sie VMs unter derselben CG:
- Klicken Sie mit der rechten Maustaste auf den ESXi-Cluster und wählen Sie „VMs schützen“ aus. Sie können alle VMs anzeigen, die sich auf diesem Cluster befinden.
- Wählen Sie Ihre geclusterten VMs aus.
- Klicken Sie auf CONTINUE und wählen Sie Optionen für das Kopierziel aus.
- Wählen Sie unter der Option Copies das

- Wählen Sie für die Erstellung der Kopie-VM die Option Manuell. Wählen Sie die Kopie-VM aus.
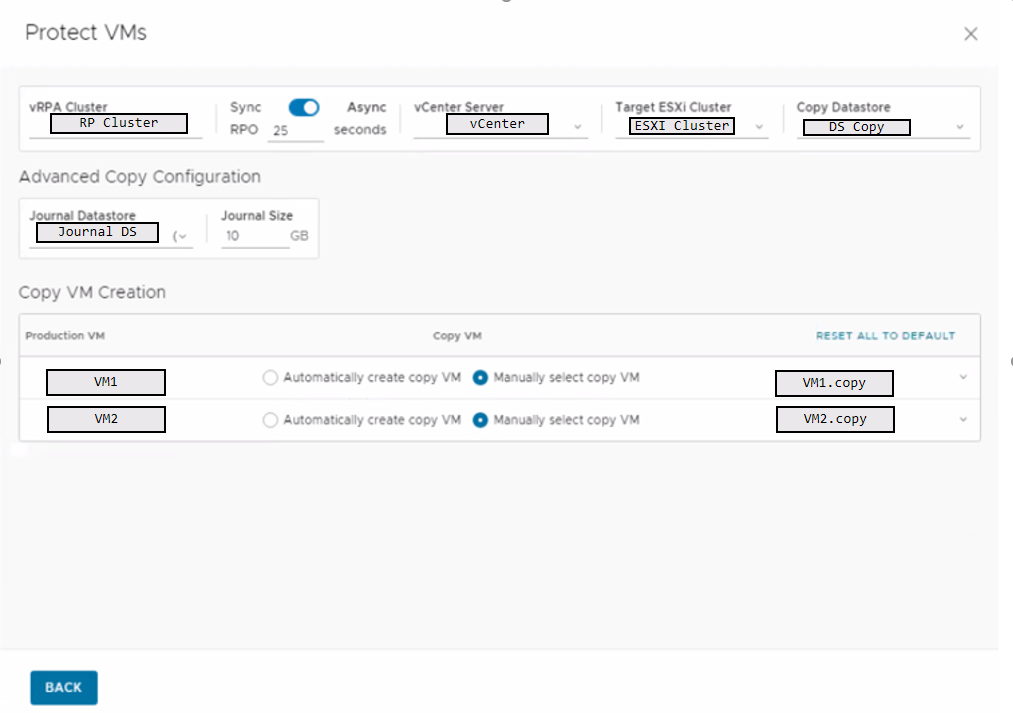
- Klicken Sie auf Back.
- Wählen Sie dann Protect.
Sie sehen auf dem RecoverPoint for Virtual Machines Plug-in, dass eine neue Konsistenzgruppe erstellt wird und die Initialisierung startet.
C. Ziel-VM-Konfiguration stimmt nicht überein
- Wenn Sie keine gültige Ziel-VM-Kopie erstellen können, wird bei der manuellen Auswahl der VM möglicherweise ein Fehler angezeigt, wie im folgenden Beispiel gezeigt.
„Error: Failed to find a suitable target VM with identical disk configuration"
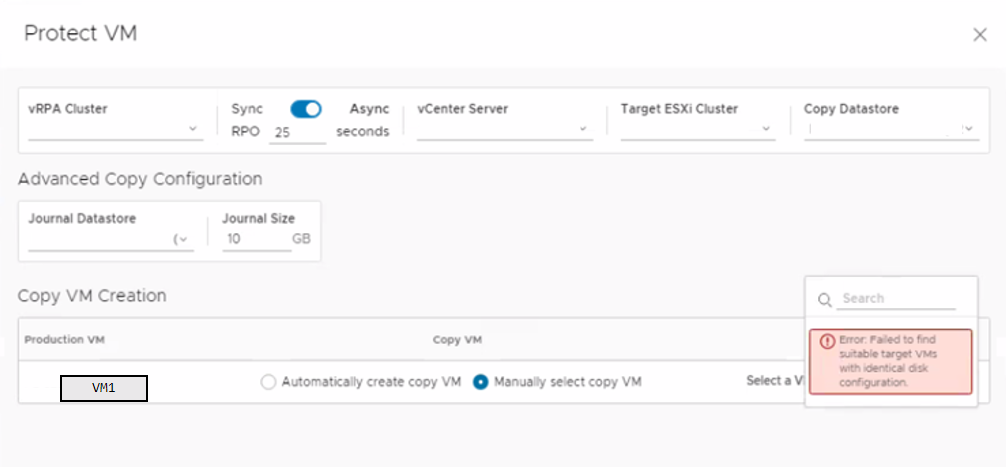
In diesem Fall müssen Sie nun überprüfen, ob die Anforderungen eingehalten wurden, und sicherstellen, dass die SCSI-ID und die Größe der Festplatten nicht voneinander abweichen.
- Wenn Sie einzelne zu schützende VMs auswählen oder die SCSI-ID zwischen Quell- und Ziel-VMs nicht übereinstimmt, wird die folgende Fehlermeldung angezeigt:
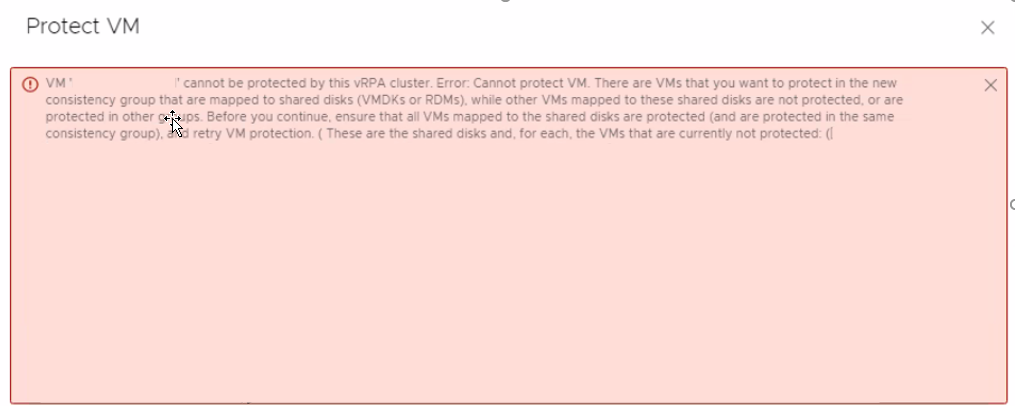
- Wenn die SCSI-ID nicht ordnungsgemäß übereinstimmt, schlägt der Schutz der virtuellen Maschine mit dem folgenden Fehler fehl:
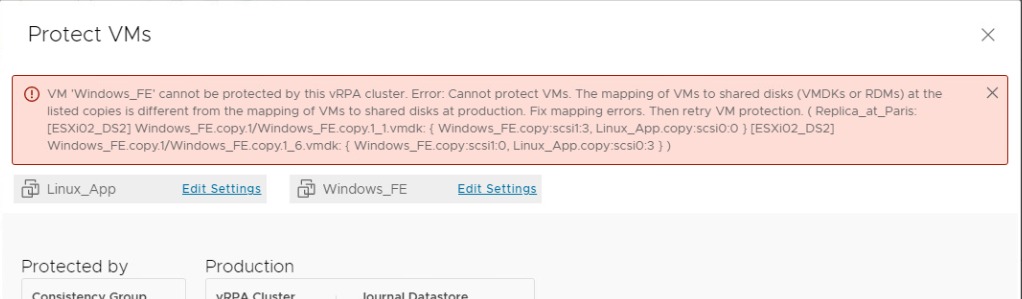
- Beispiele für SCSI-IDs-Zuweisung:
- Gutes Beispiel für SCSI-IDs
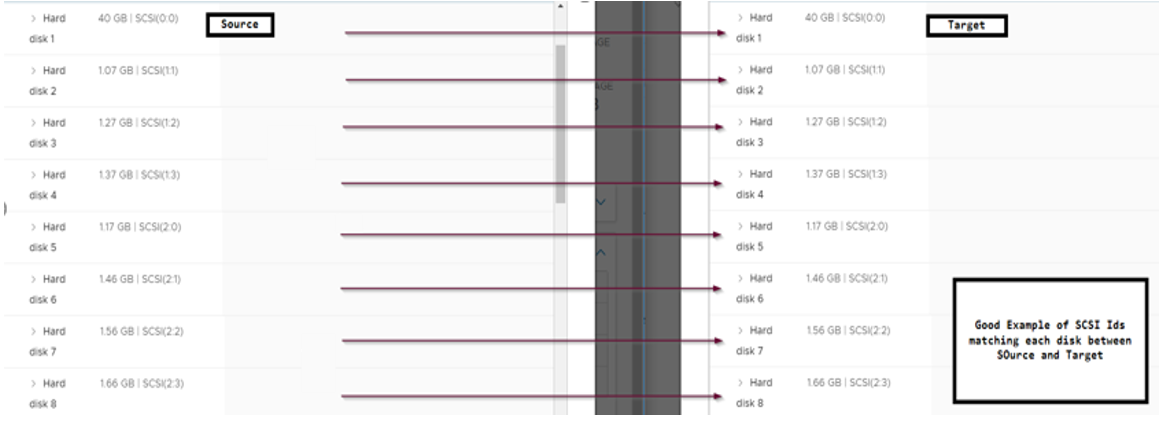
- Beispiel für schlechte SCSI-IDs
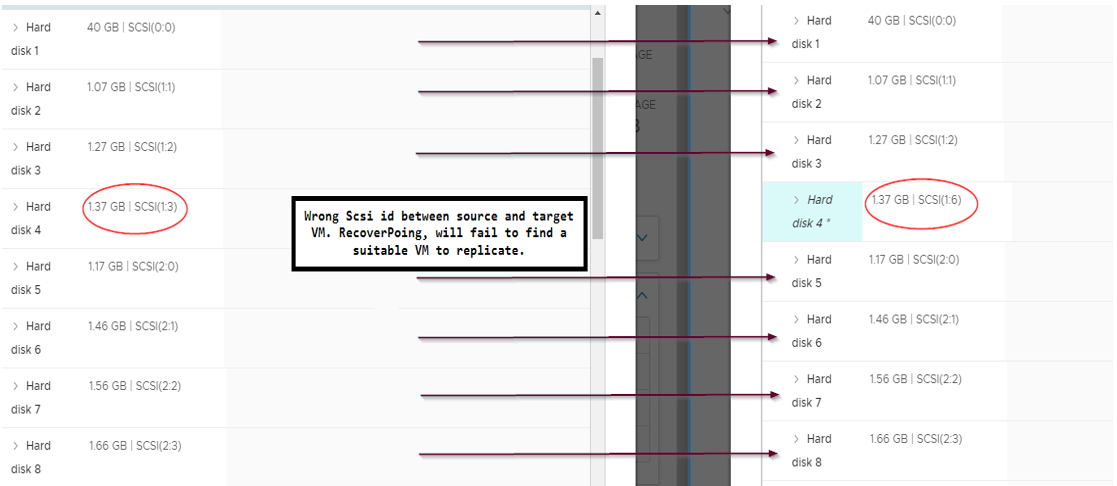
- Gutes Beispiel für SCSI-IDs
