RecoverPoint for VMs Come proteggere le macchine virtuali utilizzando dischi VMDK o RDM condivisi
Summary: Questo articolo descrive in dettaglio i passaggi necessari per proteggere le macchine virtuali utilizzando dischi VMDK o RDM condivisi.
Instructions
In particolare, SCSI-3 (ad esempio utilizzato da MSFC) con filtro VAIO o vSCSI non è supportato da Broadcom.

https://knowledge.broadcom.com/external/article/313230/microsoft-windows-server-failover-cluste.htmlhttps://knowledge.broadcom.com/external/article/313472/microsoft-windows-server-failover-cluste.html

Replica di RecoverPoint for Virtual Machines tramite dischi VMDK o RDM condivisi:
- È possibile replicare le VM di origine che utilizzano dischi RDM condivisi nelle VM di destinazione che utilizzano dischi RDM condivisi. Seguire la procedura di creazione manuale delle macchine virtuali di destinazione descritta nel Capitolo A.
- È possibile replicare le macchine virtuali di origine utilizzando dischi VMDK condivisi nelle macchine virtuali di destinazione utilizzando dischi RDM condivisi. Seguire la procedura di creazione manuale delle macchine virtuali di destinazione descritta nel Capitolo A.
- È possibile replicare le macchine virtuali di origine utilizzando dischi condivisi RDM nelle macchine virtuali di destinazione utilizzando dischi VMDK condivisi. Il team di supporto di RecoverPoint dispone di uno script automatizzato per configurare la macchina virtuale di destinazione. È anche possibile eseguire un processo manuale come descritto in dettaglio nella procedura di creazione manuale delle macchine virtuali di destinazione nel Capitolo A.
- È possibile replicare le macchine virtuali di origine utilizzando dischi condivisi VMDK nelle macchine virtuali di destinazione utilizzando dischi VMDK condivisi. Il team di supporto di RecoverPoint dispone di uno script automatizzato per configurare la macchina virtuale di destinazione. È anche possibile eseguire un processo manuale come descritto in dettaglio nella procedura di creazione manuale delle macchine virtuali di destinazione nel Capitolo A.
Requisiti per una replica corretta:
- Creare una macchina virtuale di destinazione.
- Il numero di dischi condivisi deve corrispondere tra le macchine virtuali di origine e di destinazione e le relative impostazioni di condivisione.
- Gli ID SCSI di ogni macchina virtuale di una coppia di replica devono corrispondere.
- Ad esempio: VM1-Source deve avere esattamente gli stessi ID SCSI dei dischi rispetto a VM1-Target. Lo stesso deve avvenire tra VM2-Source e VM2-Target.
- Le dimensioni dei dischi devono corrispondere tra le macchine virtuali di origine e di destinazione. Se si esegue la replica da un RDM a un VMDK condiviso, le dimensioni dei blocchi sono diverse.
- Una volta che le VM di destinazione corrispondono alle VM di origine, è possibile proteggerle utilizzando RecoverPoint.
- La configurazione a più writer sui VMDK condivisi è supportata solo con VMDK in formato Thick Provisioning Eager Zeroed.
- Le schede di rete sulle macchine virtuali di destinazione devono corrispondere per tipo (E1000 o VMXNET3) e numero alla macchina virtuale di origine. Esempio: se le macchine virtuali di origine hanno solo "Network Adapter 2", le macchine virtuali di destinazione devono avere "Network Adapter 2".
- A partire dalla seconda macchina virtuale in poi, assicurarsi di utilizzare "Existing Hard Disk" e selezionare il disco rigido condiviso della prima macchina virtuale quando si aggiungono i dischi rigidi condivisi.
- Il firmware della VM di destinazione (BIOS o UEFI) in VM Options -> Boot Options -> Firmware deve corrispondere alla VM di origine.
- Tutti i dischi VMDK/RDM condivisi devono essere aggiunti come dischi rigidi a una macchina virtuale e aggiunti come disco rigido esistente dalla seconda macchina virtuale in poi. Non creare alcuni dischi rigidi su VM1 e altri su VM2 e quindi condividere in cross-share.
- Quando si utilizzano RDM, l'ID LUN del dispositivo RDM deve essere lo stesso in tutti gli ESX nel cluster ESXi. In caso contrario, potrebbe essere visualizzato un errore di mapping.
A. Macchine virtuali di destinazione
1. Creare macchine virtuali di destinazione.
Sono disponibili due opzioni per creare le macchine virtuali di destinazione: dall'interfaccia utente di vCenter o RecoverPoint.
1.1 Creare macchine virtuali di destinazione dall'interfaccia utente di vCenter.
- Accedere a vCenter all'indirizzo https://VC/ui (sostituire "VC" con l'IP/nome host di vCenter)
- Cliccare con il pulsante destro del mouse sull'host ESXi/DataCenter/ESXi Cluster e selezionare New Virtual Machine.

- Nella procedura guidata New Virtual Machine selezionare Create a new virtual machine e premere NEXT.
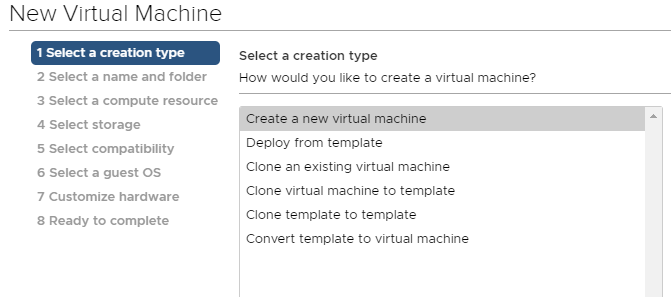
- Immettere il nome della macchina virtuale, che dovrebbe avere l'estensione come. copiare (ad esempio VM_Name.copy).
- Selezionare una posizione per la macchina virtuale e premere NEXT.
- Selezionare una risorsa di elaborazione e premere NEXT.
- Selezionare lo storage e premere NEXT.
- Selezionare la compatibilità e premere NEXT.
- Selezionare un sistema operativo guest (che deve essere uguale a quello della macchina virtuale di produzione che si desidera proteggere) e premere AVANTI.
- Personalizzare l'hardware (esaminare i passaggi 2, 3, 4 e 5) e premere AVANTI.
- Rivedere la configurazione e, se tutto è corretto, premere FINISH.
Ripetere lo stesso processo o clonare la VM per le altre VM che verranno protette.
1.2 Creare macchine virtuali di destinazione utilizzando RecoverPoint.
È possibile utilizzare RecoverPoint per replicare le VM di origine nel sito di destinazione.
- Accedere a vCenter all'indirizzo https://VC/ui (sostituire "VC" con l'IP/nome host di vCenter)
- Cliccare con il pulsante destro del mouse sul cluster ESXi.
- Selezionare RecoverPoint for VMs.
- Selezionare Protect VMs.

- È possibile visualizzare tutte le macchine virtuali contenute in tale cluster.
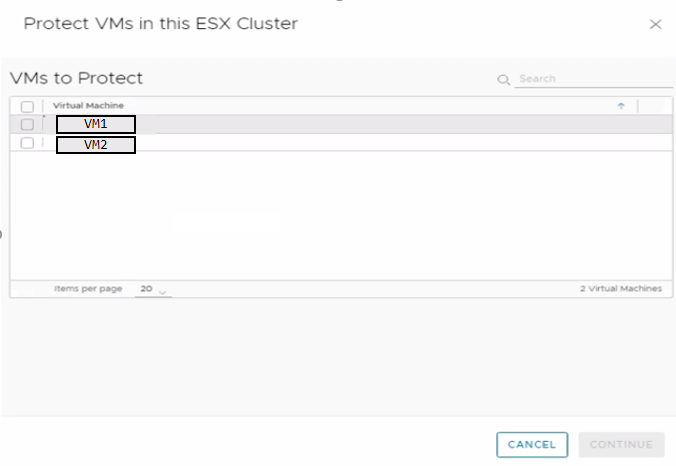
- Selezionare le macchine virtuali da proteggere.
- Premere Continue.
- Selezionare il cluster RecoverPoint (cluster vRPA), il cluster ESXi di destinazione e l'archivio dati di copia.

- Premere Protect.
- Consentire a RecoverPoint di replicare la configurazione delle macchine virtuali nel sito di destinazione.
- Una volta completata la replica, nel sito di destinazione viene visualizzata una nuova macchina virtuale di accensione denominata rp. VM_NAME.shadow.
- A questo punto, è necessario passare al plug-in RecoverPoint e selezionare Unprotect per il CG.
- In questo modo la macchina virtuale viene lasciata nel sito di destinazione con una configurazione di base e il nome VM_NAME.copy.
NOTA: RecoverPoint non è in grado di replicare una configurazione RDM condivisa o dischi VMDK condivisi. È necessario aggiungere manualmente nelle macchine virtuali di destinazione i dischi utilizzati per replicare i dischi RDM condivisi o VMDK condivisi.
2. Controller SCSI (creazione manuale delle macchine virtuali di destinazione)
- Aggiungere lo stesso controller SCSI nella destinazione in base alla configurazione della macchina virtuale di origine.
NOTA: Questo parametro di configurazione deve essere controllato durante la creazione manuale delle VM nel sito di destinazione. Se si utilizza RecoverPoint per replicare le VM di origine, vengono aggiunti automaticamente i controller SCSI.
3. Condivisione del bus SCSI (creazione manuale di macchine virtuali di destinazione)
Accertarsi che l'opzione SCSI Bus Sharing sia impostata su Physical.

NOTA: Questo parametro di configurazione deve essere controllato durante la creazione manuale delle VM nel sito di destinazione. Se si utilizza RecoverPoint per replicare le VM di origine, configura automaticamente SCSI BUS Sharing su Physical.
Il tipo di controller SCSI può differire su ogni ambiente. Per ulteriori dettagli, consultare la documentazione di VMware riportata di seguito:
https://docs.vmware.com/en/VMware-vSphere/7.0/com.vmware.vsphere.vm_admin.doc/GUID-5872D173-A076-42FE-8D0B-9DB0EB0E7362.html
4. Dimensioni dei dischi delle macchine virtuali di destinazione (creazione manuale di macchine virtuali di destinazione).
Aggiungere tutti i dischi VMDK o RDM condivisi nella macchina virtuale di destinazione, utilizzando le stesse dimensioni esatte delle macchine virtuali di origine.
Creare dischi nel sito di destinazione con le stesse dimensioni esatte dei dischi VMDK o RDM condivisi nell'origine. È possibile eseguire la replica su RDM o dischi VMDK condivisi.
Se si replicano i dischi RDM all'origine nei dischi RDM in destinazione o i dischi VMDK condivisi dall'origine a RDM nella destinazione, è necessario eseguire il provisioning dei dischi RDM dal lato storage.
Per la replica tra dischi RDM all'origine ai dischi VMDK condivisi nella destinazione o tra dischi VMDK condivisi all'origine e ai dischi VMDK condivisi nella destinazione, è necessario creare i dischi VMDK nel vCenter di destinazione.
Se si replicano i dischi RDM nel source nei dischi VMDK condivisi in Target, a causa della differenza di dimensione dei blocchi, è necessario che corrispondano alla stessa dimensione dell RDM di produzione. Vedere l'esempio mostrato di seguito.
Ad esempio, per i dischi RDM nell'origine e i dischi VMDK condivisi nella destinazione:
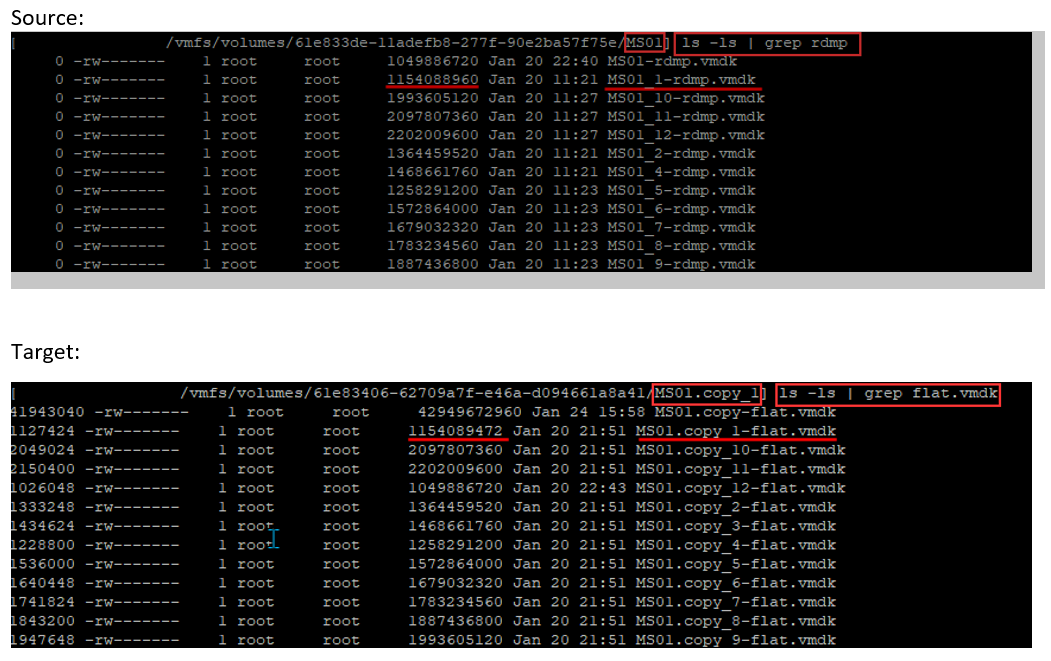
Il disco di origine MS01_1-rdmp.vmdk ha 1.154.088.960 byte e il disco di destinazione MS01.copy_1-flat.vmdk ha 1.154.089.472 byte. Fra i due c'è quindi differenza di 512 byte.
Non è possibile utilizzare la macchina virtuale di destinazione per replicare la macchina virtuale di origine, poiché le dimensioni dei dischi sono diverse. È necessario correggere le dimensioni del disco. L'opzione migliore è rimuovere il disco e crearlo di nuovo con le dimensioni esatte.
È possibile creare i dischi di destinazione utilizzando la CLI ESXi, che consente di selezionare le dimensioni esatte per i dischi creati.
- Accedere tramite SSH all'host ESXi come utente root.
- Modificare la directory in cui la macchina virtuale di copia contiene i file di configurazione.
cd /vmfs/volumes/81e833de-11adefb8-277f-90e2ca57f75e/MS01.copy
- Utilizzare il comando seguente per creare un VMDK esattamente della stessa dimensione:
vmkfstools --createvirtual 2202009600b --diskformat eagerzeroedthick MS01.copy_1.vmdk
- Una volta completata la creazione dei dischi nel sito di destinazione, è possibile eseguire il comando:
ls -ls | grep flat.vmdk
Una volta completata la creazione dei dischi di destinazione, è possibile confrontare flat.vmdk (VM di destinazione) con rdpm.vmdk (VM di origine) e verificare che le dimensioni corrispondano.
Nella VM di destinazione, è necessario collegare i dischi appena creati; seguire la procedura riportata di seguito.
- Cliccare con il pulsante destro del mouse sulla macchina virtuale di destinazione e scegliere Edit Settings.
- Selezionare l'opzione ADD NEW DEVICE.
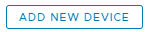
- Selezionare Existing Hard Disk.
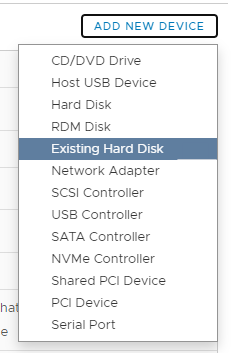
- Accedere al percorso in cui sono stati creati i dischi VMDK.
- Selezionare il disco corretto e premere OK.
- Nella pagina Edit Settings selezionare il disco appena aggiunto.
- Rivedere l'impostazione Virtual Device Node e assegnarlo all'ID SCSI corretto.

- Assicurarsi che l'ID SCSI per il disco corrisponda al disco delle macchine virtuali di origine che si desidera replicare.
- Ripetere la stessa procedura per gli altri dischi eventualmente da replicare.
NOTA: Nel caso in cui la copia delle macchine virtuali utilizzi dischi VMDK condivisi, è disponibile uno script per automatizzare i passaggi 2, 3, 4 e 5. Contattare il team di supporto di RecoverPoint e richiedere lo script che fa riferimento a questo articolo.
5. Corrispondenza degli ID SCSI tra i dischi delle macchine virtuali di origine e di destinazione (creazione manuale della macchina virtuale di destinazione)
Assicurarsi che l'ID del controller SCSI del disco sulla macchina virtuale di destinazione corrisponda ai dischi protetti nell'origine.
- Ciò significa che se nell'origine abbiamo un disco assegnato con 40 GB in SCSI(0:1), sulla destinazione dobbiamo avere lo stesso disco da 40 GB su SCSI(0:1).
B. Protezione delle macchine virtuali di origine
Quando si proteggono macchine virtuali appartenenti a un cluster e si utilizzano dischi VMDK/RDM condivisi, è necessario proteggere tutte le macchine virtuali del cluster nello stesso CG.
Per proteggere le VM nello stesso CG:
- Cliccare con il pulsante destro del mouse sul cluster ESXi e selezionare Protect VMs. È possibile visualizzare tutte le macchine virtuali contenute in tale cluster.
- Selezionare le macchine virtuali in cluster.
- Premere CONTINUE e selezionare le opzioni relative alla destinazione di copia.
- Nell'opzione Copies selezionare

- Per Copy VM Creation, selezionare Manually e selezionare la macchina virtuale di copia.
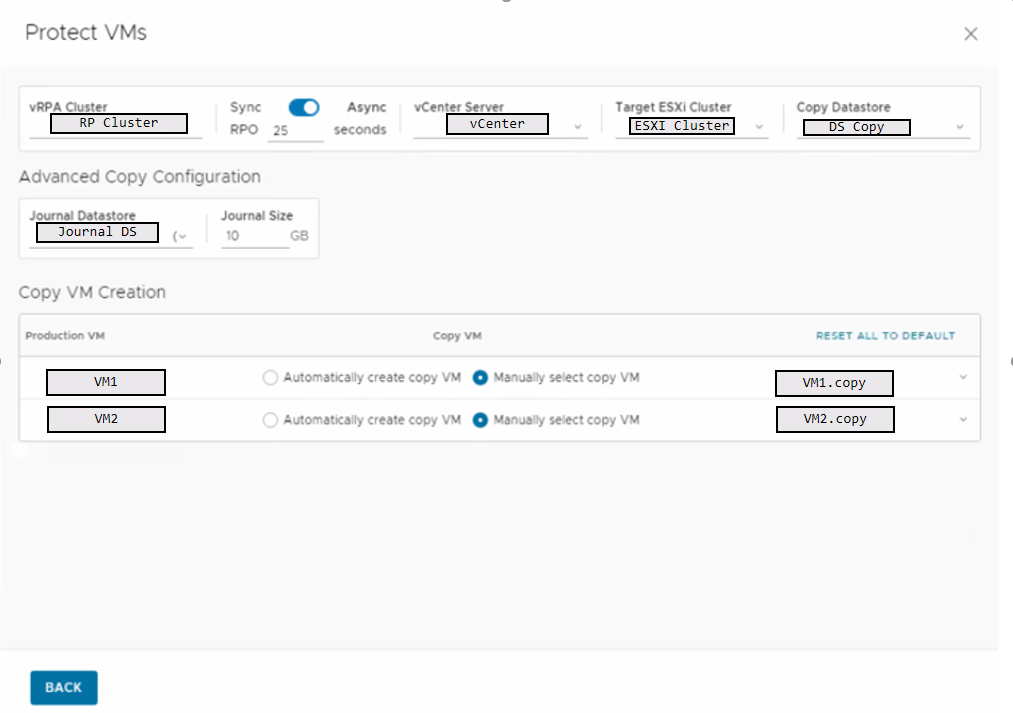
- Premere Back.
- Cliccare su Protect.
Nel plug-in RecoverPoint for Virtual Machines viene creato un nuovo consistency group e ne viene avviata l'inizializzazione.
C. Mancata corrispondenza di configurazione delle macchine virtuali di destinazione
- Se la creazione di una copia valida di una macchina virtuale di destinazione ha esito negativo, quando si seleziona manualmente la macchina virtuale è possibile che venga visualizzato un errore come nell'esempio riportato di seguito.
"Error: Failed to find a suitable target VM with identical disk configuration"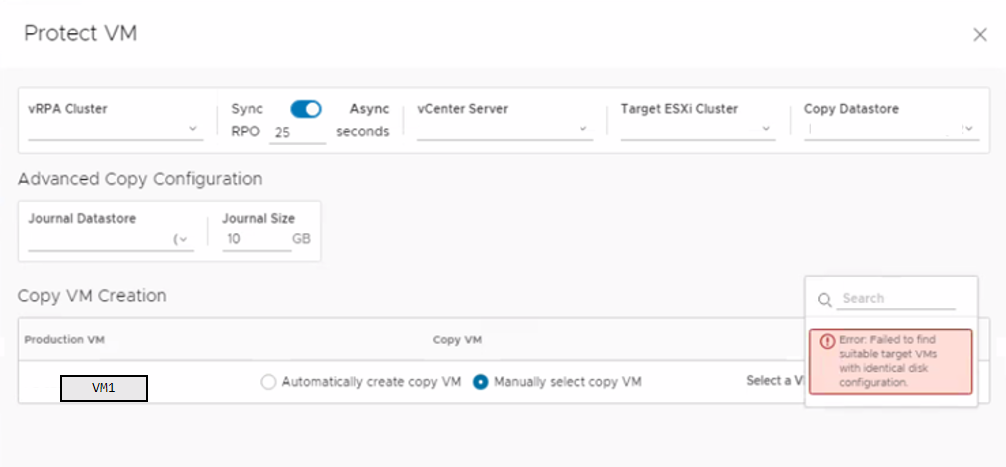
A questo punto, è necessario verificare se sono stati rispettati i requisiti e controllare che non vi sia alcun problema di mancata corrispondenza tra gli ID SCSI dei dischi o tra le dimensioni dei dischi.
- Se si selezionano singole macchine virtuali da proteggere o se l'ID SCSI delle macchine virtuali di origine e di destinazione non corrisponde, viene visualizzato il seguente errore:
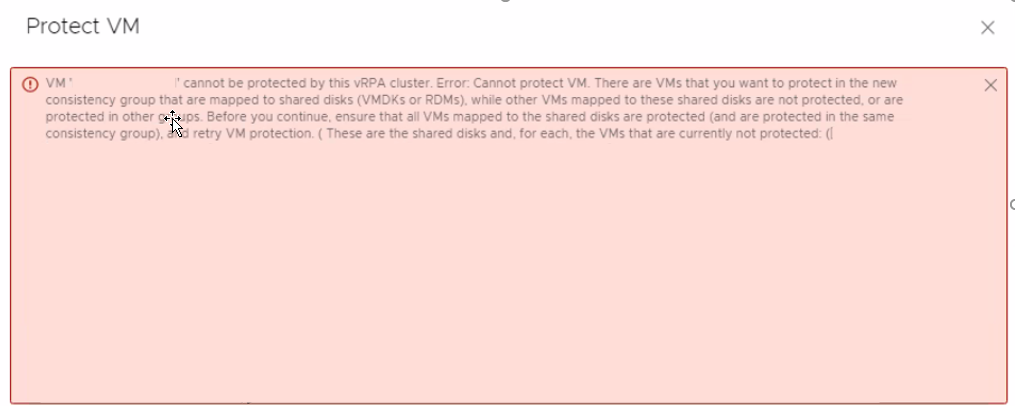
- Se l'ID SCSI non corrisponde correttamente, la protezione della macchina virtuale ha esito negativo con l'errore riportato di seguito:
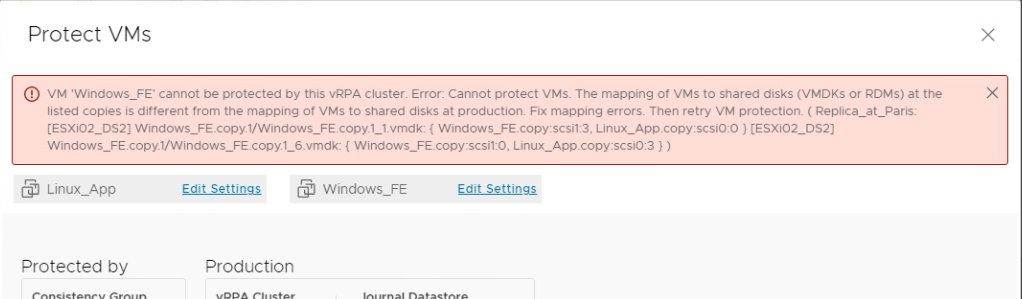
- Esempi di assegnazione degli ID SCSI:
- Esempio di ID SCSI validi
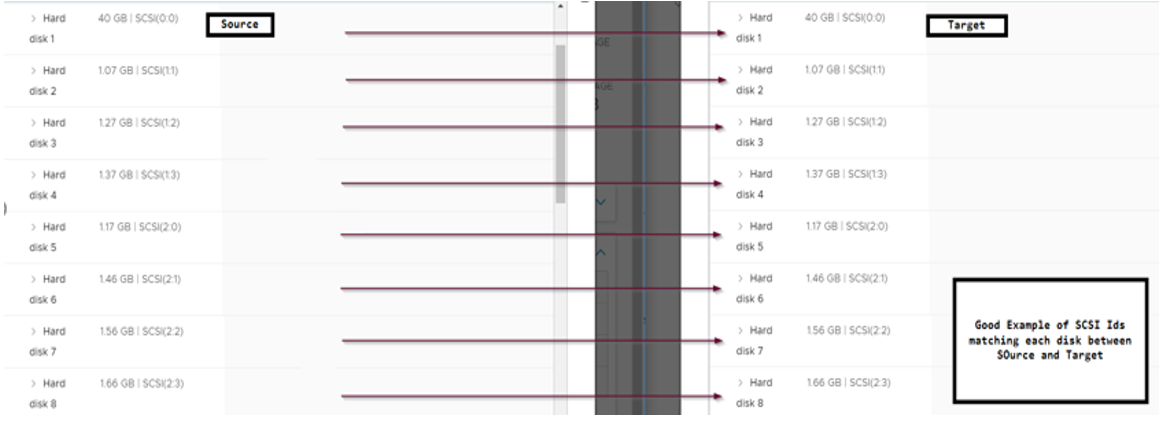
- Esempio di ID SCSI non validi
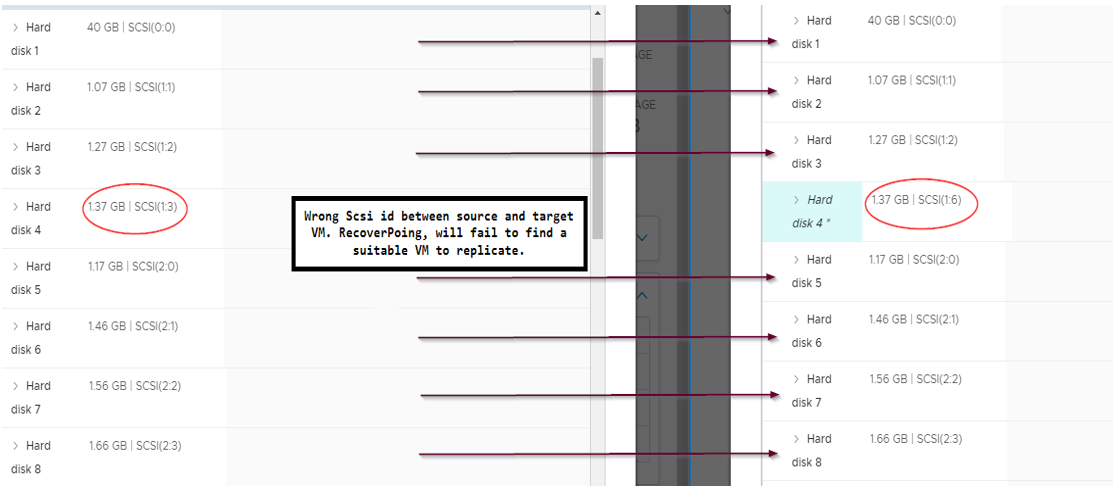
- Esempio di ID SCSI validi