VMware Carbon Black Cloud ile Azure Active Directory Üzerinden Çoklu Oturum Açmayı Yapılandırma
Summary: Bu makalede, Azure Active Directory (AAD) ile Güvenlik Onayı Biçimlendirme Dili (SAML) entegrasyonu yoluyla VMware Carbon Black Cloud'da Çoklu oturum açmayı (SSO) etkinleştirmek için gereken yapılandırma adımları açıklanmaktadır. ...
Instructions
Etkilenen Ürünler:
- VMware Carbon Black Cloud
SSO, yöneticilerin mevcut Azure AD yapılandırmaları aracılığıyla oturum açmasına olanak tanımak için Carbon Black Cloud Console'da etkinleştirilebilir.
VMware Carbon Black Cloud, SSO için bir hizmet sağlayıcı (SP) tarafından başlatılan oturum açma işleminden yararlanır. SSO yapılandırmasına başlamadan önce Uygulama Yöneticisi olarak Azure'a ve Sistem Yöneticisi veya SAML yapılandırmasını değiştirme izinlerine sahip bir yönetici olarak VMware Carbon Black Cloud'a erişiminiz olduğundan emin olun.
- Web tarayıcısında bölgeniz için uygun giriş sayfasına gidin ve yönetici hesabınızla oturum açın.
Not: Bölgelere göre giriş sayfaları aşağıda verilmiştir.
- Güney ve Kuzey Amerika = https://defense-prod05.conferdeploy.net/
- Avrupa = https://defense-eu.conferdeploy.net/
- Asya Pasifik = https://defense-prodnrt.conferdeploy.net/
- Avustralya ve Yeni Zelanda: https://defense-prodsyd.conferdeploy.net
- Güney ve Kuzey Amerika = https://defense-prod05.conferdeploy.net/
- Settings (Ayarlar) öğesini genişletin.

- Users (Kullanıcılar) öğesini seçin.

- Carbon Black Ortamınız üzerinden SSO için gereken bilgileri toplamak üzere SAML Config (SAML Yapılandırması) altında Enabled (Etkin) öğesini seçin.
- Yeşil renkle vurgulanmış bilgileri, Azure yapılandırması sırasında gerektiği şekilde kopyalayın.
- Turuncu ile vurgulanan bilgiler Azure'dan istenir ve aşağıdaki Azure bölümünde toplanır.
Not:
- Bu bilgiler, ortamın kayıtlı olduğu Carbon Black örneğine bağlı olarak farklılık gösterir.
- Çoklu oturum açma URL'si (HTTP yönlendirme bağlaması) ve X509 sertifikası doldurulup kaydedilinceye kadar ortamda hiçbir değişiklik yapılmaz.

- Turuncu ile vurgulanan bilgiler Azure'dan istenir ve aşağıdaki Azure bölümünde toplanır.
- Uygulama Yöneticisi veya daha yüksek ayrıcalıklara sahip bir hesabı kullanarak https://portal.azure.com
Azure portal oturum açın.
- Üst çubukta arama yaparak Enterprise applications (Kurumsal uygulamalar) öğesine gidin.
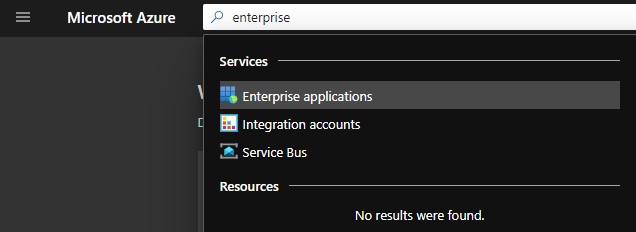
- Enterprise Applications (Kurumsal Uygulamalar) ekranında, Manage (Yönet) menüsünden All applications (Tüm uygulamalar) öğesine ve ardından New Application (Yeni Uygulama) seçeneğine tıklayın.
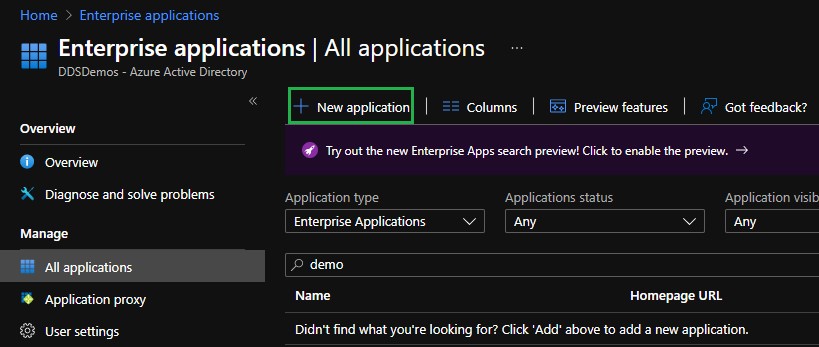
- Create your own application (Kendi uygulamanızı oluşturun) seçeneğini belirleyin.
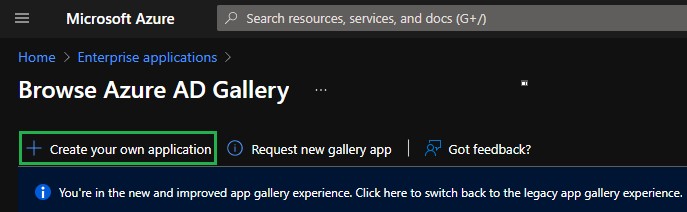
- Kendi uygulamanızı oluşturun bölmesinde uygulama için bir ad girin, Galeride bulamadığınız diğer uygulamaları tümleştirin (Galeri dışı) radyo düğmesini seçin ve ardından Oluştur'a tıklayın.
 Not: Bu işlemin tamamlanması birkaç dakika sürebilir.
Not: Bu işlemin tamamlanması birkaç dakika sürebilir. - Oluşturduğunuz uygulamada, sol Yönet menüsünden Çoklu oturum açma'yı seçin.
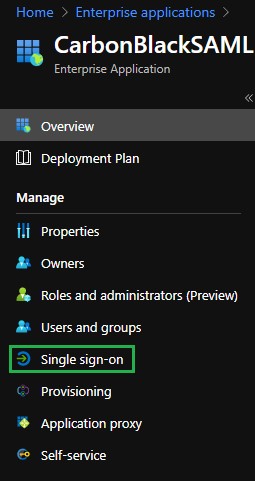
- Select a single sign-on method (Çoklu oturum açma yöntemi seç) bölmesinde, çoklu oturum açma yöntemi olarak SAML'yi seçin.
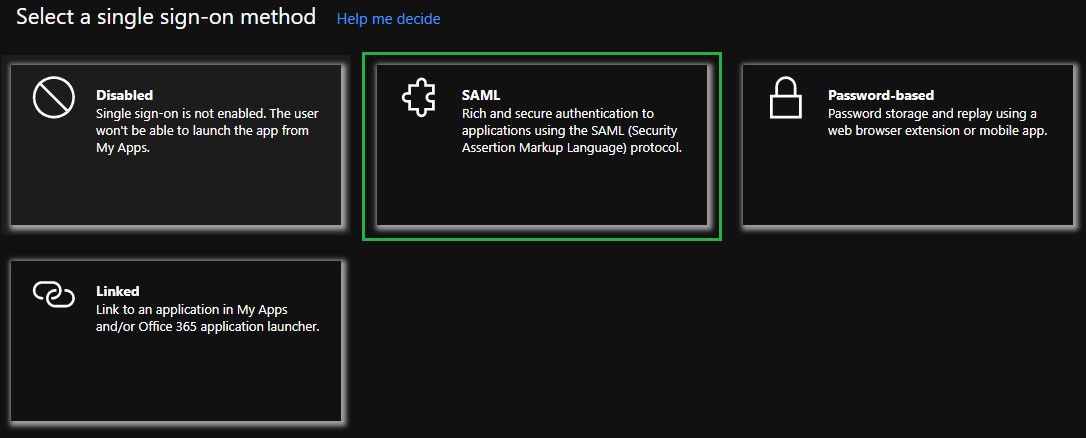
- Basic SAML Configuration (Temel SAML Yapılandırması) öğesinin sağ üst köşesindeki Edit (Düzenle) simgesine tıklayın.
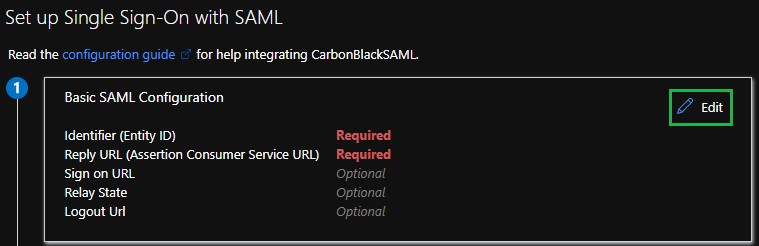
- VMware Carbon Black Cloud konsolundaki Kitle URL'sini Tanımlayıcı (Varlık Kimliği) alanına yapıştırın ve varsayılan olarak ayarlayın.
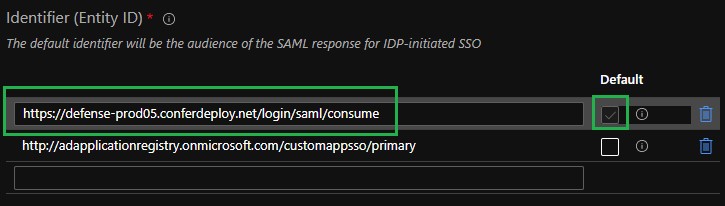
- VMware Carbon Black Cloud Console'dan ACS (Consumer) URL'sini [ACS (Tüketici) URL'si] Reply URL (Assertion Consumer Service URL) [Yanıt URL'si (Onay Tüketici Hizmeti URL'si)] alanına yapıştırın ve varsayılan olarak ayarlayın.
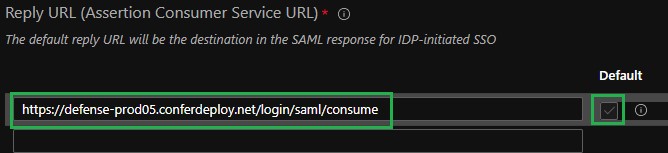
- Basic SAML Configuration (Temel SAML Yapılandırması) öğesinin sol üst köşesindeki Save (Kaydet) simgesine tıklayın.
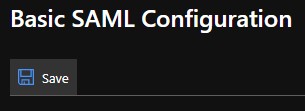
- User Attributes & Claims (Kullanıcı Öznitelikleri ve Talepleri) öğesinin sağ üst köşesindeki Edit (Düzenle) simgesine tıklayın.
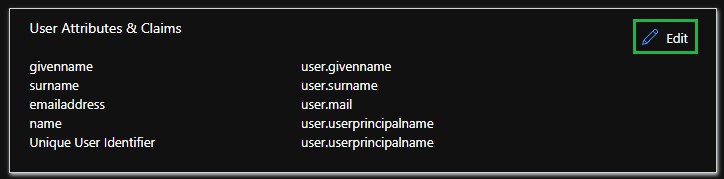
- Ek Talepler için üç noktaya tıklayın
user.surname,user.userprincipalname,user.givennametıklayın ve bu seçenekleri silin. Bu bırakıruser.mailEk Talepler bölümündeki tek talep olarak.
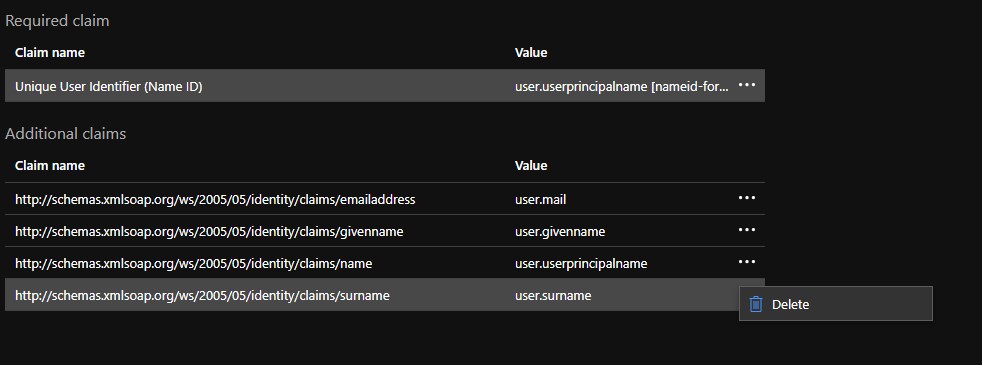
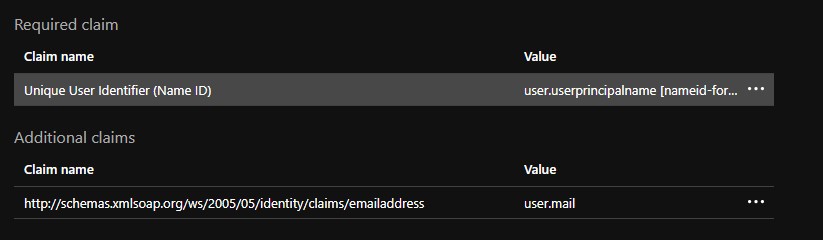
- Talebi değiştirmek için Required Claim (Gerekli Talep) bölümünde Unique User Identifier (Benzersiz Kullanıcı Tanımlayıcı) öğesine tıklayın.
- Kaynak Özniteliğini şuradan değiştirin:
user.userprincipalnameözniteliğinin değeriniuser.mail.
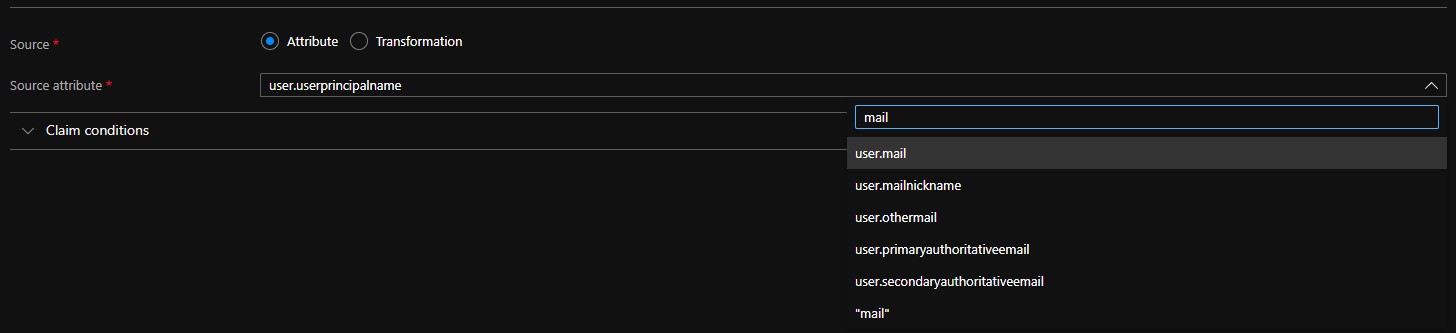
- Choose name identifier format (Ad tanımlayıcı biçimini seç) öğesini genişletin.

- Ad tanımlayıcı biçimini Default (Varsayılan) olarak değiştirin.
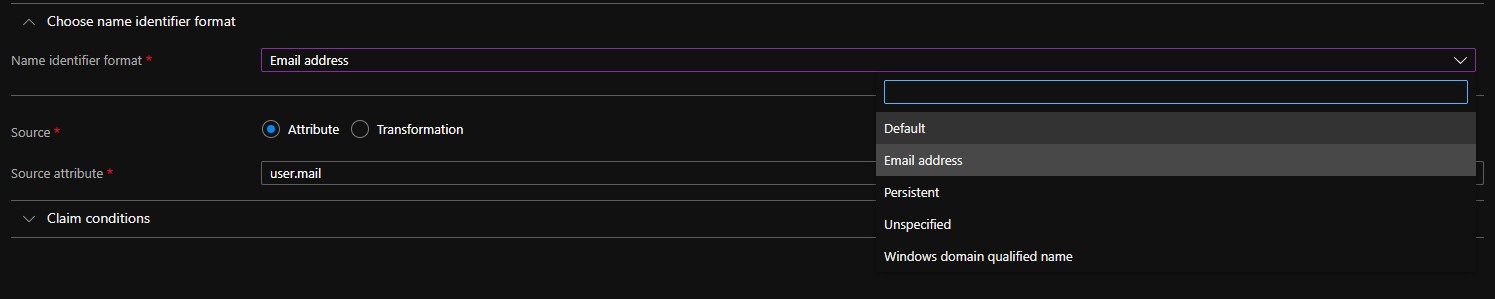
- Sol üst köşedeki Save (Kaydet) simgesine tıklayın.
- Additional Claims (Ek Talepler) başlığının altında Claim name (Talep adı) öğesini seçin.
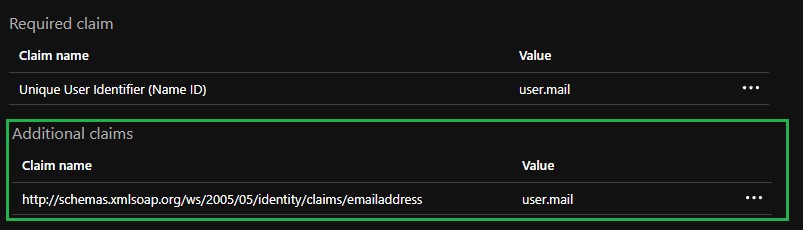
- Name (Ad) değerini mail olarak değiştirin.
Not:
- Ad ayarlarının yapılmaması şu anlama gelir
INVALID_ASSERTIONBaşarısızlık. - Ad alanının temizlendiğinden emin olun. Bu alana yapılan tüm girişler
INVALID_ASSERTIONBaşarısızlık.
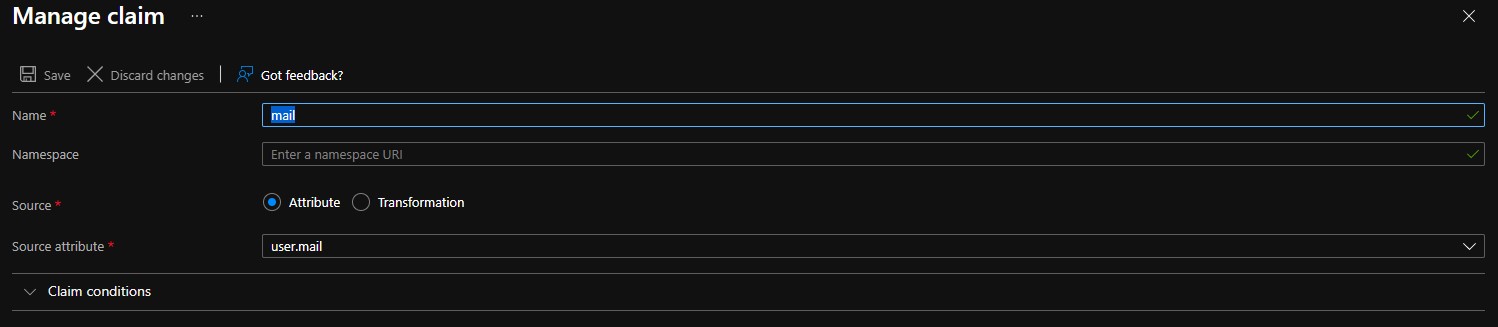
- Ad ayarlarının yapılmaması şu anlama gelir
- Değişiklikleri kaydedin, ardından User Attributes & Claims (Kullanıcı Öznitelikleri ve Talepleri) bölmesini kapatın.
- SAML Signing Certificate (SAML İmzalama Sertifikası) bölümünde, Certificate (Base64) [Sertifika (Base64)] seçeneğinin yanındaki Download (İndir) seçeneğine tıklayın ve sertifika dosyasını kaydedin. Bu seçenek, Carbon Black Cloud Console'u yapılandırırken kullanılır.
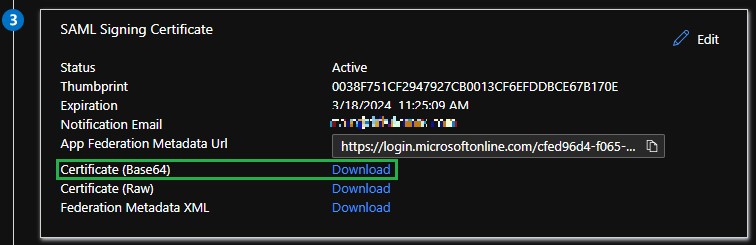
- Uygulama Adını> Ayarla < bölümünden Oturum Açma URL'sini kopyalayın. Bu seçenek, Carbon Black Cloud Console'u yapılandırırken kullanılır.
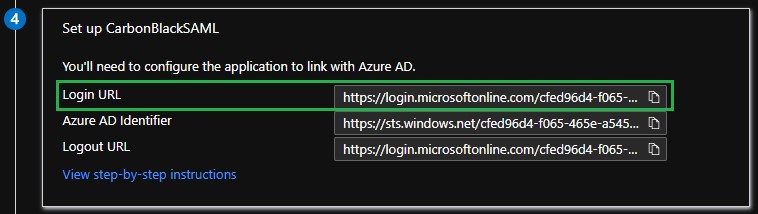
- Kullanıcıların oturum açmalarına izin vermek için uygulamaya eklenmeleri gerekir. Sol taraftaki Manage (Yönet) menüsünden Users and groups (Kullanıcılar ve gruplar) öğesini seçin.
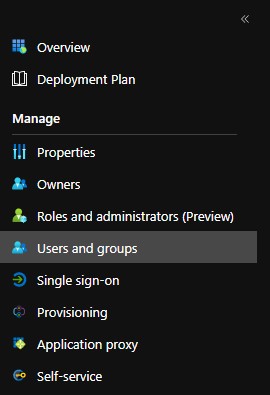
- Add user/group (Kullanıcı/grup ekle) seçeneğini belirleyin.
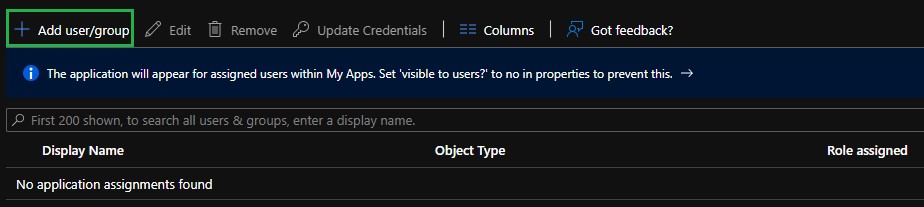
- Kullanıcı eklemek için None Selected (Hiçbiri Seçili Değil) öğesine tıklayın.
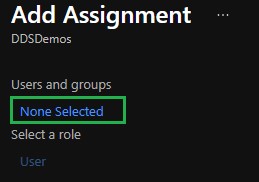
- Uygun kullanıcıları ve grupları atayın, ardından Select öğesine tıklayın.
Not: Atanan tüm kullanıcıların VMware Carbon Black Cloud konsoluna manuel olarak eklenmesi ve uygun bir role sahip olması gerekir. Roller hakkında daha fazla bilgi için VMware Carbon Black Cloud Yöneticileri Ekleme başlıklı makaleye başvurun.
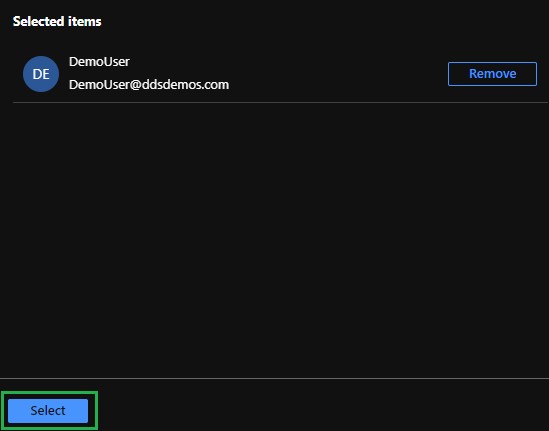
- Kullanıcılar eklendikten sonra sol alttaki Assign (Ata) seçeneğine tıklayın.

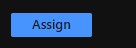
Azure Yapılandırması bölümündeki adımları kullanarak SAML İmzalama Sertifikasını ve Oturum Açma URL'sini sağlayın.
- Web tarayıcısında bölgeniz için uygun giriş sayfasına gidin ve yönetici hesabınızla oturum açın.
Not: Bölgelere göre giriş sayfaları aşağıda verilmiştir.
- Güney ve Kuzey Amerika = https://defense-prod05.conferdeploy.net/
- Avrupa = https://defense-eu.conferdeploy.net/
- Asya Pasifik = https://defense-prodnrt.conferdeploy.net/
- Avustralya ve Yeni Zelanda: https://defense-prodsyd.conferdeploy.net
- Güney ve Kuzey Amerika = https://defense-prod05.conferdeploy.net/
- Settings (Ayarlar) öğesini genişletin.

- Users (Kullanıcılar) öğesini seçin.

- SSO için SAML yapılandırmasını güncelleştirmek üzere SAML Config (SAML Yapılandırması) altında Enabled (Etkin) öğesini seçin.
- Azure Configuration (Azure Yapılandırması) bölümünden Oturum açma URL'sini Single sign-on URL (HTTP-redirect binding) [Çoklu oturum açma URL'si (HTTP yeniden yönlendirme bağlama)] alanına yapıştırın.

- Daha önce Azure'dan indirdiğiniz SAML İmzalama Sertifikası'na sağ tıklayın ve
Open with….

- .cer dosyasını açmak için listeden Not Defteri'ni veya tercih ettiğiniz metin düzenleyiciyi seçin.

- Sertifika dosyasının içeriğini kopyalayın ve X509 sertifikası alanına yapıştırın.

 Not: Bu alan; satır dönüşlerini, üstbilgi ve altbilgi metnini otomatik olarak keser.
Not: Bu alan; satır dönüşlerini, üstbilgi ve altbilgi metnini otomatik olarak keser.


- Save (Kaydet) öğesine tıklayın. Ekranın üst kısmında SAML yapılandırmasının güncelleştirildiğini onaylayan bir mesaj görünür.

- Web tarayıcısında bölgeniz için uygun giriş sayfasına gidin ve Sign in via SSO (SSO aracılığıyla Oturum Aç) seçeneğini belirleyin.
Not: Bölgelere göre giriş sayfaları aşağıda verilmiştir.
- Güney ve Kuzey Amerika = https://defense-prod05.conferdeploy.net/
- Avrupa = https://defense-eu.conferdeploy.net/
- Asya Pasifik = https://defense-prodnrt.conferdeploy.net/
- Avustralya ve Yeni Zelanda: https://defense-prodsyd.conferdeploy.net

- Güney ve Kuzey Amerika = https://defense-prod05.conferdeploy.net/
- Azure uygulamasına atanan bir kullanıcının e-posta adresini girin ve ardından Sign In (Oturum Aç) öğesini seçin.

- Azure'da oturum açın ve ardından Carbon Black Cloud konsoluna geçmek için Son Kullanıcı Sözleşmesi'ni kabul edin (bu kullanıcı hesabı için zaten kabul edilmediyse).

VMware Carbon Black Cloud beklendiği gibi yüklenir.

Destek ile iletişime geçmek için Dell Data Security Uluslararası Destek Telefon Numaraları başlıklı makaleye başvurun.
Çevrimiçi olarak teknik destek talebi oluşturmak için TechDirect adresine gidin.
Daha fazla faydalı bilgi ve kaynak için Dell Security Topluluk Forumu'na katılın.