Konfigurowanie logowania jednokrotnego za pośrednictwem usługi Azure Active Directory z VMware Carbon Black Cloud
Summary: W tym artykule omówiono kroki konfiguracji wymagane do włączenia logowania jednokrotnego (SSO) do VMware Carbon Black Cloud za pośrednictwem integracji Security Assertion Markup Language (SAML) z usługą Azure Active Directory (AAD). ...
Instructions
Dotyczy produktów:
- VMware Carbon Black Cloud
Funkcję SSO można włączyć w konsoli Carbon Black Cloud, aby umożliwić administratorom logowanie się za pośrednictwem istniejących konfiguracji Azure AD.
Firma VMware Carbon Black Cloud wykorzystuje logowanie inicjowane przez usługodawcę (SP) dla SSO. Przed rozpoczęciem konfiguracji logowania jednokrotnego upewnij się, że masz dostęp do platformy Azure jako administrator aplikacji i VMware Carbon Black Cloud jako administrator systemu lub administrator z uprawnieniami do modyfikowania konfiguracji SAML.
- W przeglądarce internetowej przejdź do odpowiedniej strony logowania dla swojego regionu i zaloguj się przy użyciu konta administratora.
Uwaga: regionalne strony logowania są następujące.
- Ameryka Północna i Południowa = https://defense-prod05.conferdeploy.net/
- Europa = https://defense-eu.conferdeploy.net/
- Azja i Pacyfik = https://defense-prodnrt.conferdeploy.net/
- Australia i Nowa Zelandia: https://defense-prodsyd.conferdeploy.net
- Ameryka Północna i Południowa = https://defense-prod05.conferdeploy.net/
- Rozwiń ustawienia.

- Wybierz pozycję Users.

- Wybierz opcję Enabled w konfiguracji SAML, aby zebrać informacje potrzebne do SSO z poziomu środowiska Carbon Black.
- Skopiuj wyróżnione na zielono informacje, ponieważ są one wymagane podczas konfiguracji platformy Azure.
- Pomarańczowe wyróżnione informacje są wymagane z platformy Azure i są gromadzone w poniższej sekcji Azure.
Uwaga:
- informacje te różnią się w zależności od instancji Carbon Black, do której jest zarejestrowane środowisko.
- Do momentu wypełnienia i zapisania adresu URL logowania jednokrotnego (powiązania HTTP-redirect) i certyfikatu X509 nie zostaną wprowadzone żadne zmiany w środowisku.

- Pomarańczowe wyróżnione informacje są wymagane z platformy Azure i są gromadzone w poniższej sekcji Azure.
- Zaloguj się do Azure Portal w https://portal.azure.com
przy użyciu konta z uprawnieniami administratora aplikacji lub wyższymi.
- Przejdź do opcji Aplikacje dla przedsiębiorstw po jej wyszukaniu w górnym pasku.
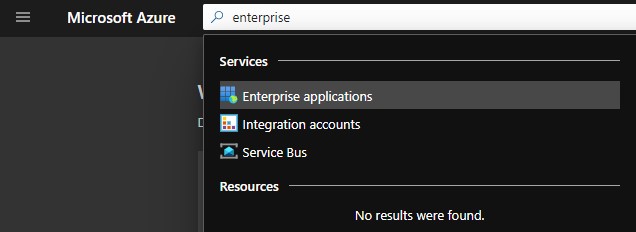
- Na ekranie Aplikacje dla przedsiębiorstw kliknij pozycję Wszystkie aplikacje z lewego menu Zarządzaj, a następnie kliknij opcję Nowa aplikacja.
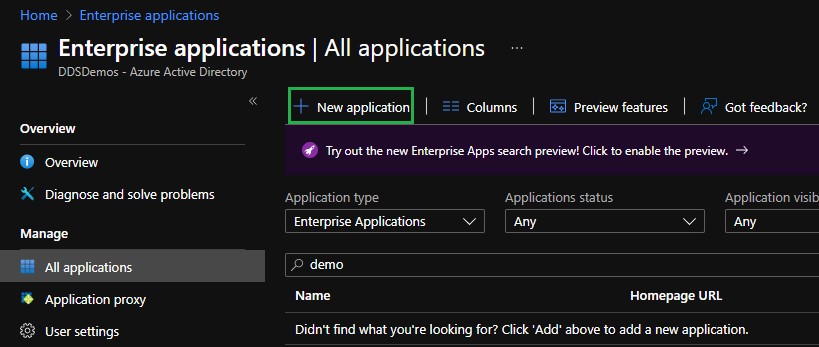
- Wybierz opcję Utwórz własną aplikację.
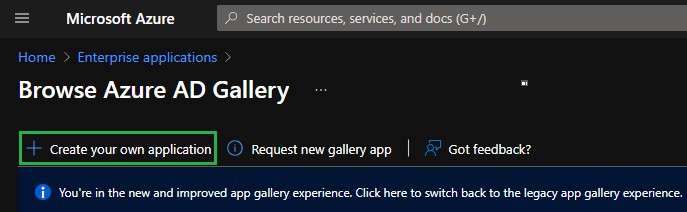
- W okienku Utwórz własną aplikację podaj nazwę aplikacji, wybierz przycisk radiowy Zintegruj dowolną inną aplikację, której nie znajdziesz w galerii (niegalerii), a następnie kliknij przycisk Utwórz.
 Uwaga: może to potrwać kilka chwil.
Uwaga: może to potrwać kilka chwil. - W utworzonej aplikacji wybierz pozycję Logowanie jednokrotne z menu Zarządzaj po lewej stronie.
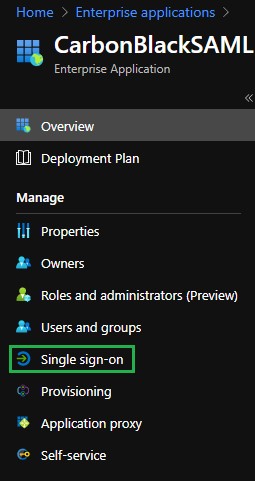
- W okienku Wybierz metodę logowania jednokrotnego wybierz SAML jako metodę logowania jednokrotnego.
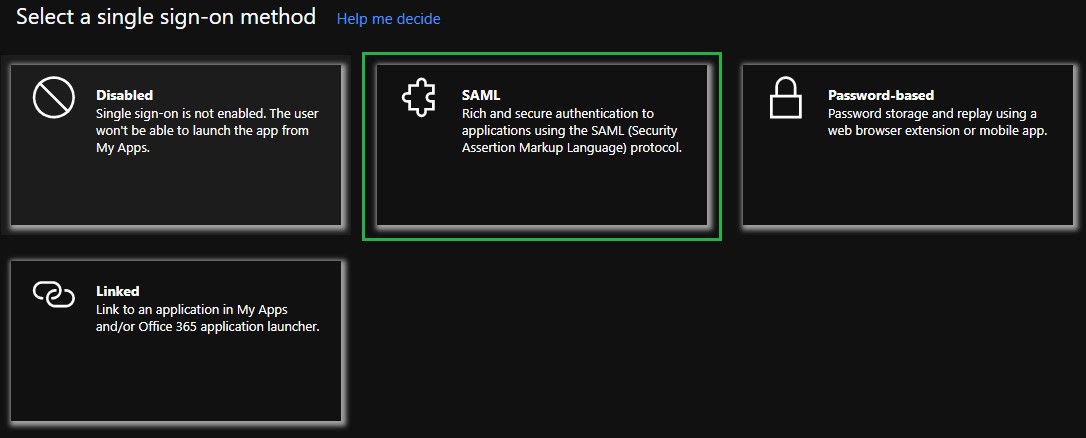
- Kliknij ikonę Edytuj w prawym górnym rogu sekcji Podstawowa konfiguracja SAML.
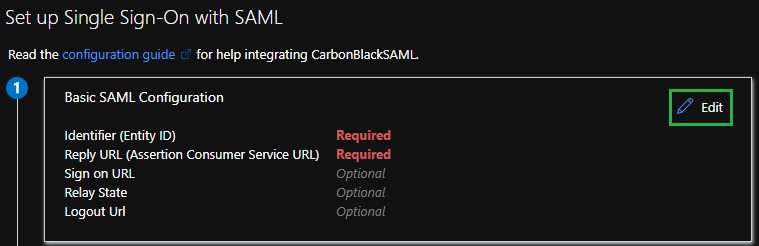
- Wklej adres URL odbiorców z konsoli VMware Carbon Black Cloud w polu Identyfikator (identyfikator jednostki) i ustaw go jako domyślny.
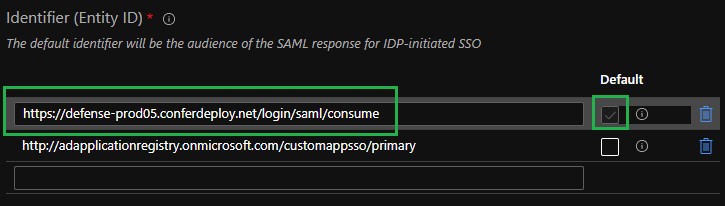
- Wklej adres URL ACS (klient) z konsoli VMware Carbon Black Cloud do pola Adres URL odpowiedzi (adres URL usługi Assertion Consumer Service) i ustaw go jako domyślny.
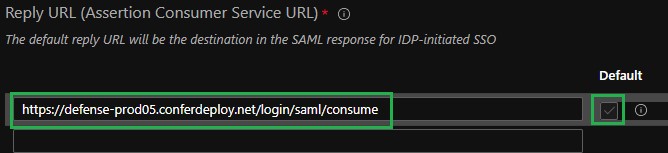
- Kliknij ikonę Zapisz w lewym górnym rogu okienka Podstawowa konfiguracja SAML.
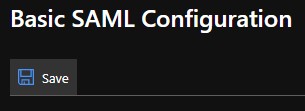
- Kliknij ikonę Edytuj w prawym górnym rogu sekcji Atrybuty i roszczenia użytkownika.
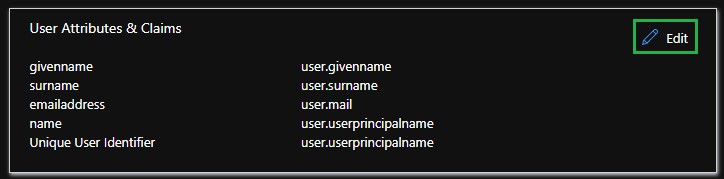
- Kliknij trzy kropki, aby wyświetlić dodatkowe stwierdzenia
user.surname,user.userprincipalname,user.givennamei usuń te opcje. To sprawia, żeuser.mailjako jedyne roszczenie w sekcji Dodatkowe roszczenia.
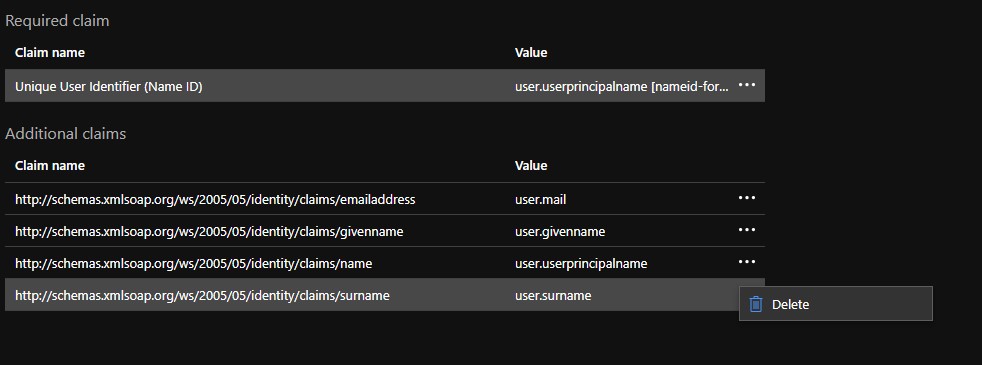
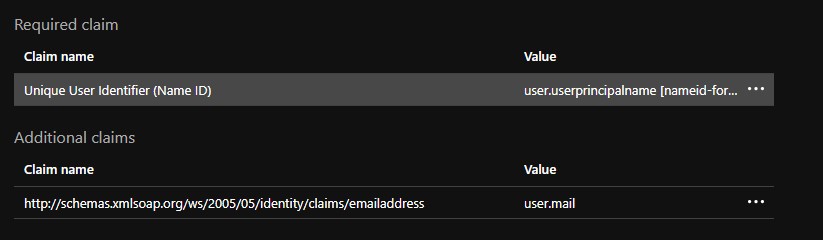
- Kliknij unikatowy identyfikator użytkownika w sekcji Wymagane roszczenie, aby zmodyfikować wniosek.
- Zmodyfikuj atrybut źródłowy z
user.userprincipalnamenauser.mail.
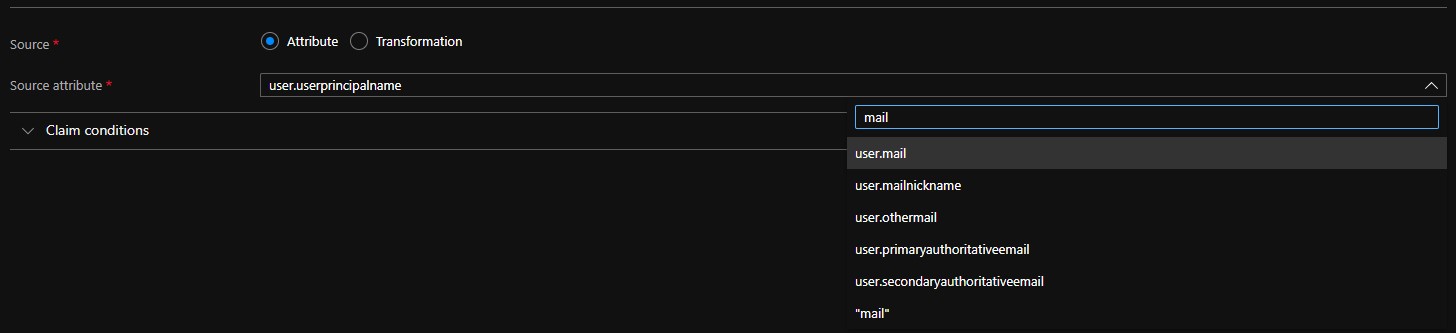
- Rozwiń opcję Wybierz format identyfikatora nazwy.

- Zmień format identyfikatora nazwy na domyślny.
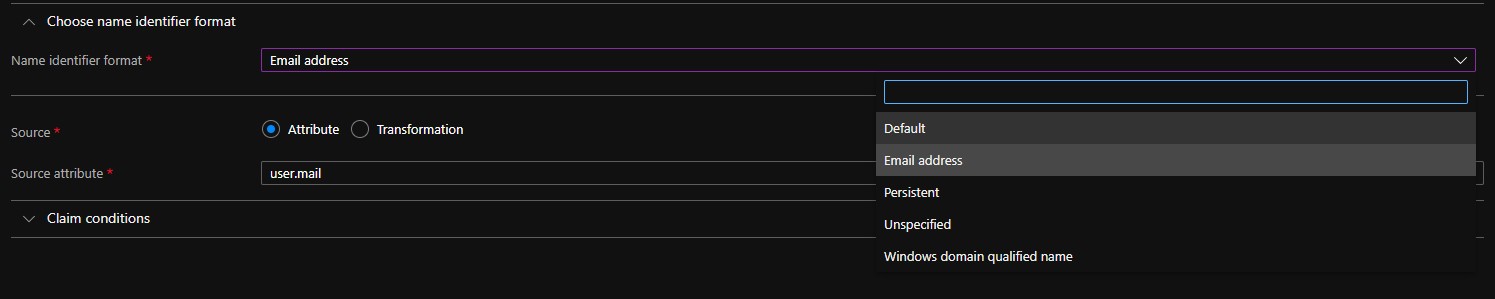
- Kliknij ikonę Zapisz w lewym górnym rogu.
- Wybierz nazwę roszczenia pod nagłówkiem Dodatkowe roszczenia.
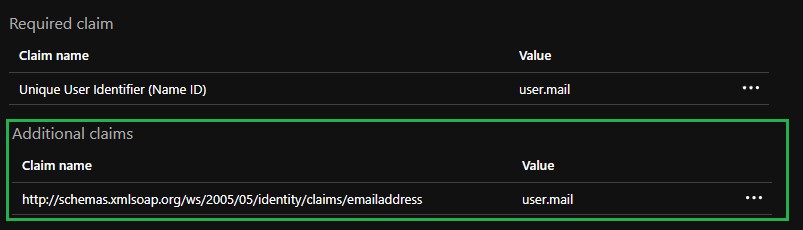
- Zmodyfikuj nazwę na adres e-mail.
Uwaga:
- Nieustawienie nazwy powoduje, że
INVALID_ASSERTIONAwarii. - Upewnij się, że przestrzeń nazw została wyczyszczona. Wszelkie wpisy w tym polu skutkują
INVALID_ASSERTIONAwarii.
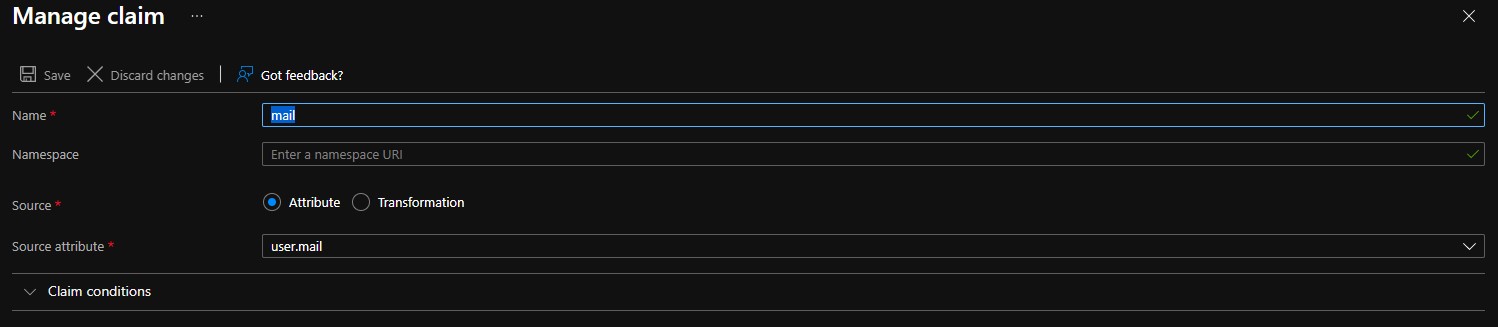
- Nieustawienie nazwy powoduje, że
- Zapisz zmiany, a następnie zamknij okno Atrybuty i roszczenia użytkownika.
- W sekcji Certyfikat podpisywania SAML kliknij przycisk Pobierz obok opcji Certyfikat (Base64) i zapisz plik z certyfikatem. Jest on używany podczas konfigurowania konsoli Carbon Black Cloud.
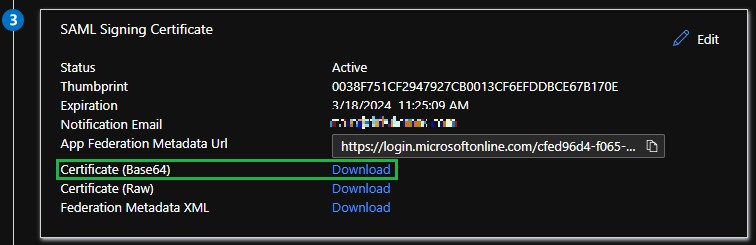
- Skopiuj adres URL logowania z sekcji Konfigurowanie <nazwy> aplikacji. Jest on używany podczas konfigurowania konsoli Carbon Black Cloud.
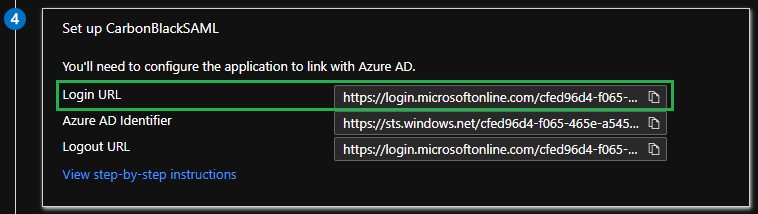
- Użytkownicy muszą zostać dodani do aplikacji, aby umożliwić im zalogowanie się. Wybierz pozycję Użytkownicy i grupy z lewego menu Zarządzaj.
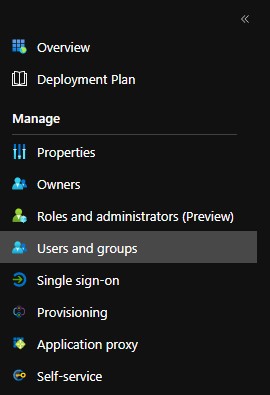
- Wybierz opcję Dodaj użytkownika/grupę.
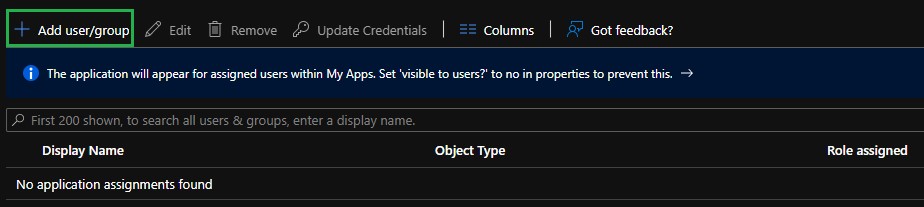
- Kliknij przycisk Nie wybrano, aby dodać użytkownika.
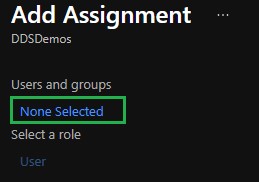
- Przypisz odpowiednich użytkowników i grupy, a następnie kliknij przycisk Wybierz.
Uwaga: Wszyscy przypisani użytkownicy muszą zostać ręcznie dodani do konsoli VMware Carbon Black Cloud i mieć odpowiednio ustawioną rolę. Aby uzyskać więcej informacji na temat ról, zapoznaj się z tematem Dodawanie administratorów VMware Carbon Black Cloud.
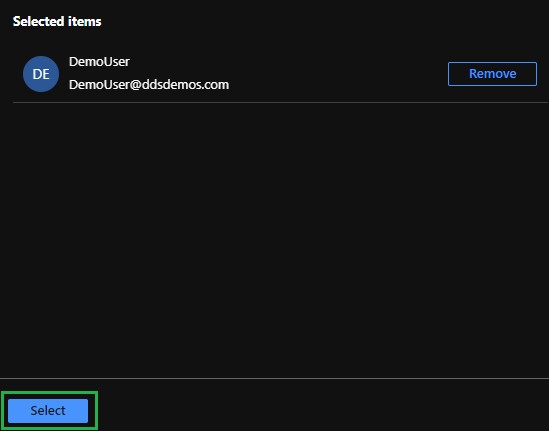
- Po dodaniu użytkowników kliknij przycisk Przypisz w lewym dolnym rogu.

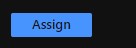
Udostępnij certyfikat podpisywania SAML i adres URL logowania z kroków w sekcji Konfiguracja Azure.
- W przeglądarce internetowej przejdź do odpowiedniej strony logowania dla swojego regionu i zaloguj się przy użyciu konta administratora.
Uwaga: regionalne strony logowania są następujące.
- Ameryka Północna i Południowa = https://defense-prod05.conferdeploy.net/
- Europa = https://defense-eu.conferdeploy.net/
- Azja i Pacyfik = https://defense-prodnrt.conferdeploy.net/
- Australia i Nowa Zelandia: https://defense-prodsyd.conferdeploy.net
- Ameryka Północna i Południowa = https://defense-prod05.conferdeploy.net/
- Rozwiń ustawienia.

- Wybierz pozycję Users.

- Wybierz opcję Enabled w sekcji SAML Config, aby zaktualizować konfigurację SAML dla SSO.
- Wklej adres URL logowania z sekcji Konfiguracja Azure do pola Single sign-on URL (HTTP-redirect binding).

- Kliknij prawym przyciskiem myszy certyfikat podpisywania SAML pobrany wcześniej z platformy Azure, a następnie wybierz polecenie
Open with….

- Wybierz Notatnik lub preferowany edytor tekstu z listy, aby otworzyć plik .cer.

- Skopiuj zawartość pliku certyfikatu i wklej go w polu X509 certificate.

 Uwaga: to pole automatycznie obcina zwroty wiersza oraz tekst nagłówka i stopki.
Uwaga: to pole automatycznie obcina zwroty wiersza oraz tekst nagłówka i stopki.


- Wybierz przycisk Save. W górnej części ekranu zostanie wyświetlony komunikat z potwierdzeniem aktualizacji konfiguracji SAML.

- W przeglądarce internetowej przejdź do odpowiedniej strony logowania dla swojego regionu i wybierz opcję Logowanie za pośrednictwem SSO.
Uwaga: regionalne strony logowania są następujące.
- Ameryka Północna i Południowa = https://defense-prod05.conferdeploy.net/
- Europa = https://defense-eu.conferdeploy.net/
- Azja i Pacyfik = https://defense-prodnrt.conferdeploy.net/
- Australia i Nowa Zelandia: https://defense-prodsyd.conferdeploy.net

- Ameryka Północna i Południowa = https://defense-prod05.conferdeploy.net/
- Wprowadź adres e-mail użytkownika przypisanego do aplikacji Azure, a następnie wybierz opcję Zaloguj się.

- Zaloguj się do platformy Azure, a następnie zaakceptuj Umowę z użytkownikiem , aby przejść do konsoli Carbon Black Cloud (jeśli nie została jeszcze zaakceptowana dla tego konta użytkownika).

VMware Carbon Black Cloud ładuje się zgodnie z oczekiwaniami.

Aby skontaktować się z pomocą techniczną, przejdź do sekcji Numery telefonów międzynarodowej pomocy technicznej Dell Data Security.
Przejdź do TechDirect, aby wygenerować zgłoszenie online do pomocy technicznej.
Aby uzyskać dodatkowe informacje i zasoby, dołącz do Forum społeczności Dell Security.