Como configurar o logon único por meio do Azure Active Directory com o VMware Carbon Black Cloud
Summary: Este artigo aborda as etapas de configuração necessárias para habilitar o logon único (SSO) para o VMware Carbon Black Cloud por meio da integração do Security Assertion Markup Language (SAML) com o Azure Active Directory (AAD). ...
Instructions
Produtos afetados:
- VMware Carbon Black Cloud
O SSO pode ser ativado no console do Carbon Black Cloud para permitir que os administradores se conectem por meio das configurações existentes do Azure AD.
O VMware Carbon Black Cloud aproveita um provedor de serviços (SP) que iniciou o login do SSO. Antes de iniciar a configuração do SSO, verifique se você tem acesso ao Azure como administrador de aplicativos e ao VMware Carbon Black Cloud como administrador do sistema ou administrador com permissões para modificar a configuração do SAML.
- Em um navegador da Web, acesse a página de login apropriada para sua região e faça login com sua conta de administrador.
Nota: As páginas de login por região são as seguintes.
- Américas = https://defense-prod05.conferdeploy.net/
- Europe = https://defense-eu.conferdeploy.net/
- Ásia-Pacífico = https://defense-prodnrt.conferdeploy.net/
- Austrália e Nova Zelândia: https://defense-prodsyd.conferdeploy.net
- Américas = https://defense-prod05.conferdeploy.net/
- Expanda Configurações.

- Selecione Usuários.

- Selecione Habilitado em SAML Config para coletar as informações necessárias para o SSO do ambiente Carbon Black.
- Copie as informações destacadas em verde, conforme necessário, durante a configuração do Azure.
- As informações destacadas em laranja são necessárias no Azure e são coletadas na seção do Azure abaixo.
Nota:
- Essas informações variam de acordo com a instância do Carbon Black na qual o ambiente está registrado.
- Nenhuma alteração é feita no ambiente até que o URL de logon único (vinculação de redirecionamento HTTP) e o certificado X509 sejam preenchidos e salvos.

- As informações destacadas em laranja são necessárias no Azure e são coletadas na seção do Azure abaixo.
- Faça log-in no portal do Azure em https://portal.azure.com
usando uma conta que tenha privilégios de Administrador de Aplicativos ou superiores.
- Acesse Aplicativos empresariais pesquisando na barra superior.
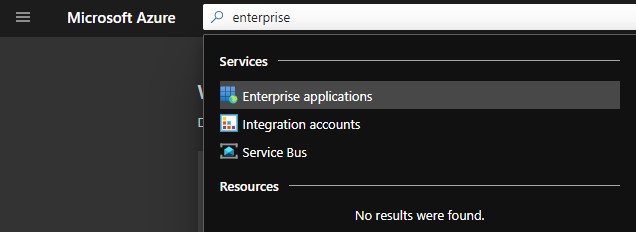
- Na tela Aplicativos empresariais, clique em Todos os aplicativos no menu Gerenciar à esquerda e, em seguida, clique na opção Novo aplicativo.
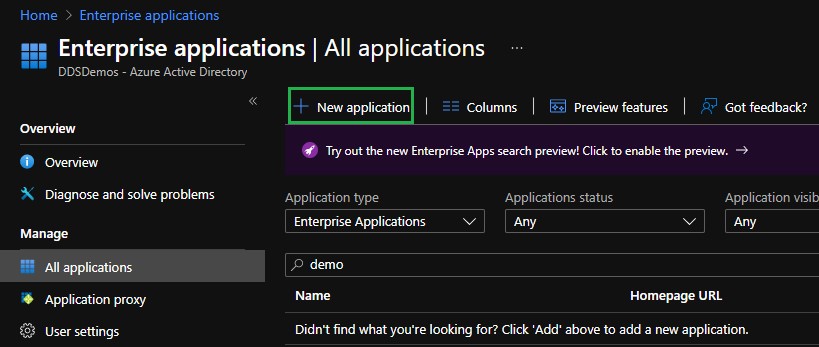
- Selecione a opção Criar o seu aplicativo.
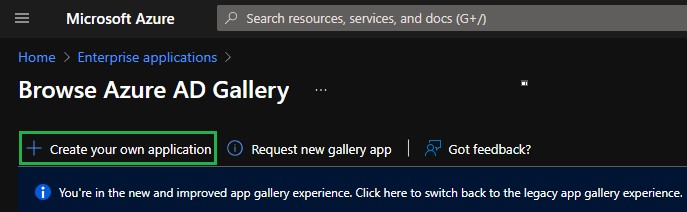
- No painel Criar seu próprio aplicativo , forneça um nome para o aplicativo, selecione o botão de opção Integrar qualquer outro aplicativo que você não encontrar na galeria (Não galeria) e clique em Criar.
 Nota: Pode levar vários minutos para ser criado.
Nota: Pode levar vários minutos para ser criado. - No aplicativo que você criou, selecione Single sign-on no menu Manage esquerdo.
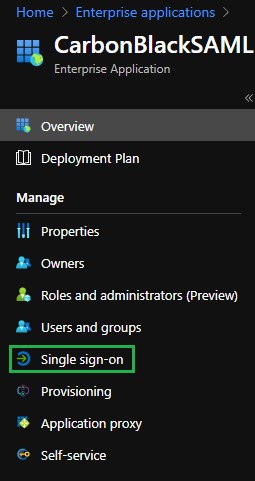
- No painel Selecionar um método de logon único, escolha SAML como o método de logon único.
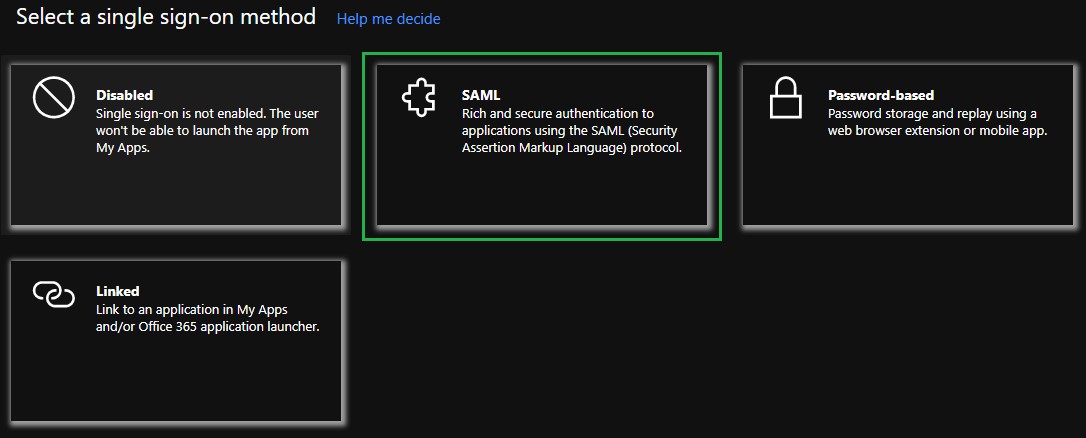
- Clique no ícone Editar no canto superior direito da seção Configuração básica do SAML.
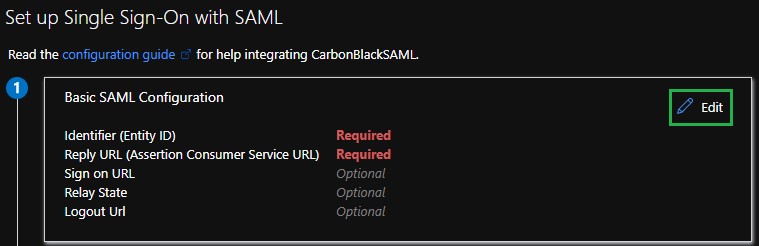
- Cole a URL do público do console do VMware Carbon Black Cloud no campo Identificador (ID da entidade) e defina-a como padrão.
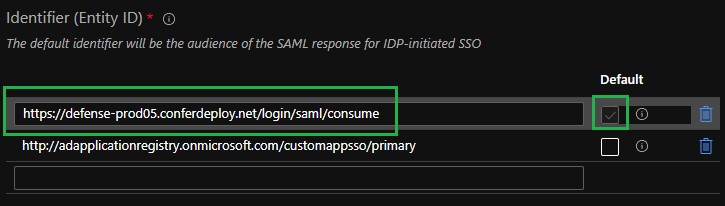
- Cole o URL do ACS (Consumidor) do console do VMware Carbon Black Cloud no campo URL de resposta (URL de serviço do consumidor de declaração) e defina-a como padrão.
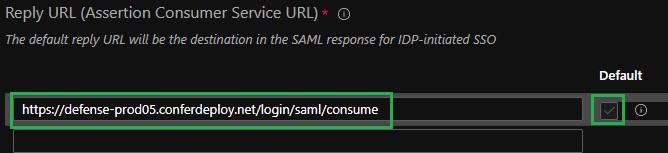
- Clique no ícone Salvar no canto superior esquerdo do painel Configuração básica do SAML.
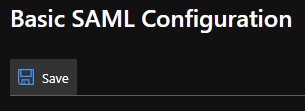
- Clique no ícone Editar no canto superior direito da seção Atributos e declarações do usuário.
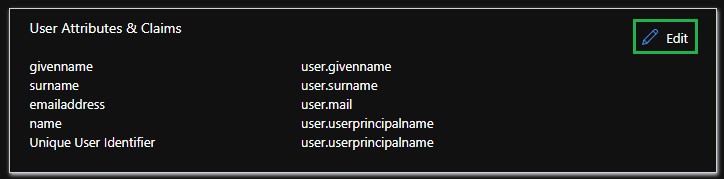
- Clique nos três pontos para ver as reivindicações adicionais de
user.surname,user.userprincipalname,user.givennamee excluir essas opções. Isso deixauser.mailcomo a única reivindicação na seção Reivindicações adicionais.
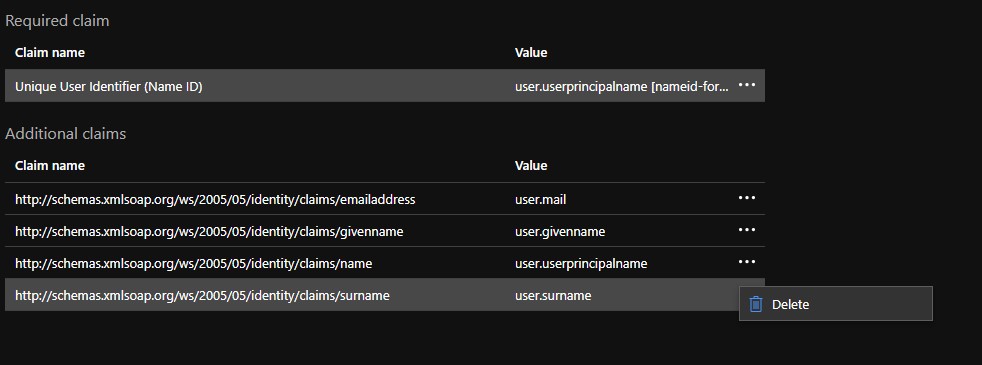
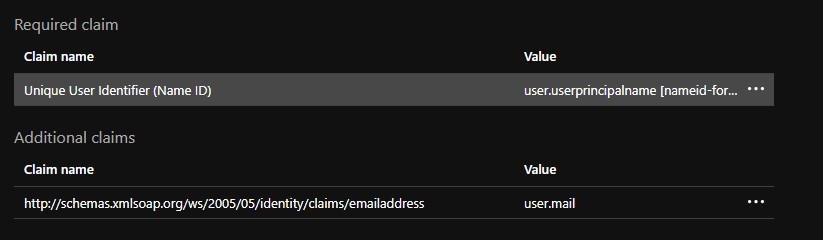
- Clique em Identificador único do usuário na seção Declaração necessária para modificar a declaração.
- Modificar o atributo de origem de
user.userprincipalnameparauser.mail.
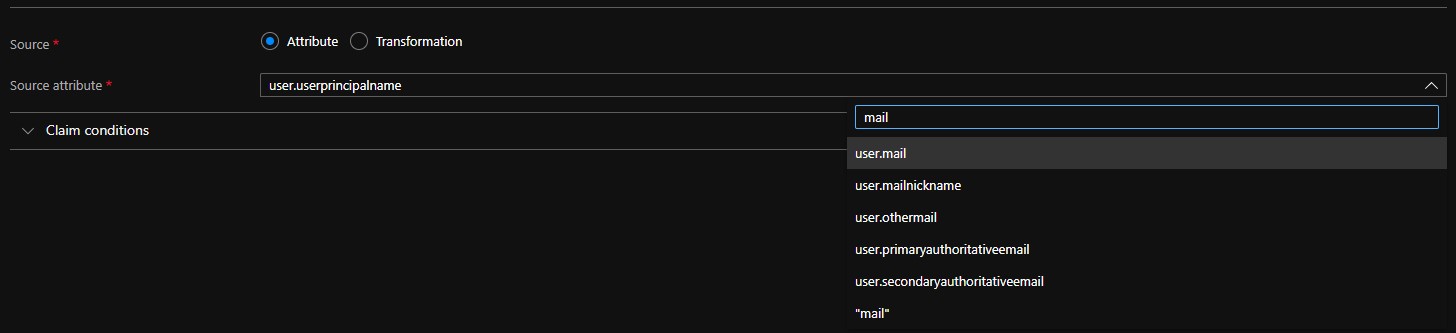
- Expanda Escolher formato de identificador de nome.

- Modifique o Formato do identificador de nome para Padrão.
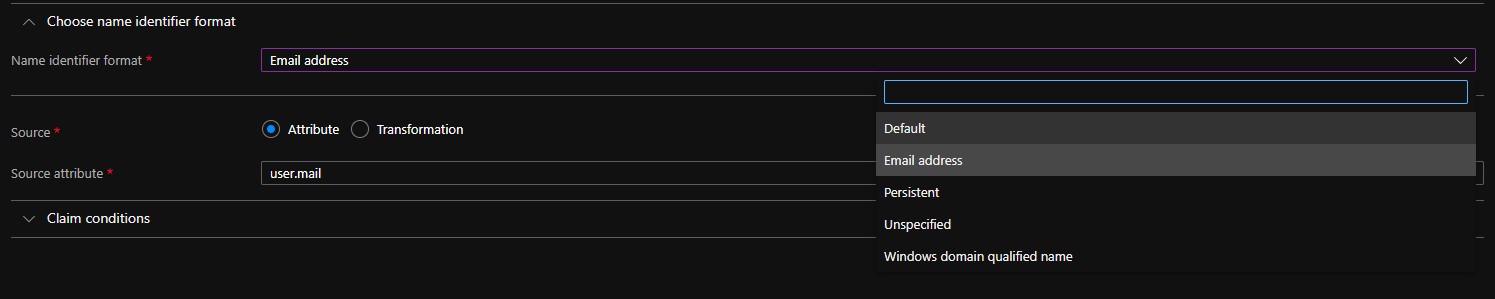
- Clique no ícone Salvar no canto superior esquerdo.
- Selecione o Nome da declaração no título Declarações adicionais.
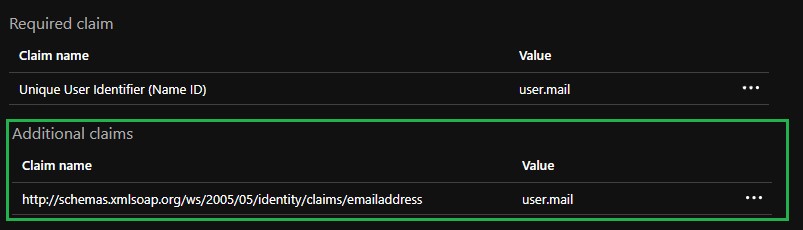
- Modifique o Nome para e-mail.
Nota:
- A não configuração do nome resulta em
INVALID_ASSERTIONFalhas. - Certifique-se de que o namespace esteja limpo. Qualquer entrada neste campo resulta em
INVALID_ASSERTIONFalhas.
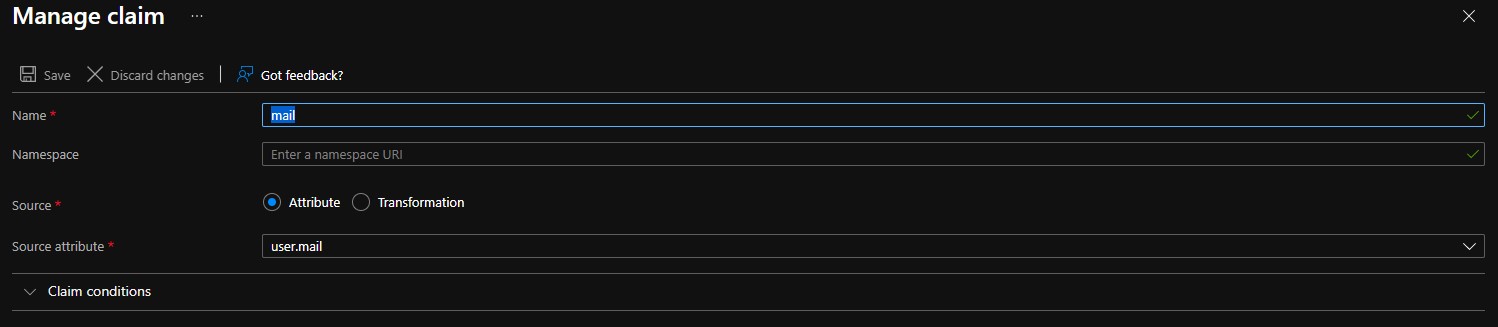
- A não configuração do nome resulta em
- Salve as alterações e, em seguida, feche o painel Atributos e declarações do usuário.
- Na seção Certificado de assinatura do SAML, clique em Download ao lado da opção Certificado (Base64) e salve o arquivo de certificado. Isso é usado ao configurar o console do Carbon Black Cloud.
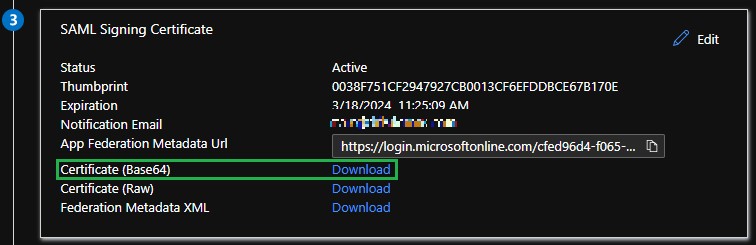
- Copie o URL de login na seção Configurar <nome> do aplicativo. Isso é usado ao configurar o console do Carbon Black Cloud.
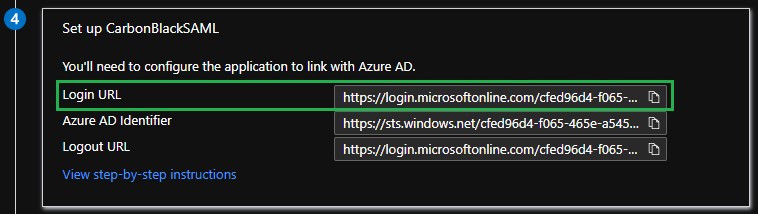
- Os usuários devem ser adicionados ao aplicativo para permitir que eles façam login. Selecione Usuários e grupos no menu Gerenciar à esquerda.
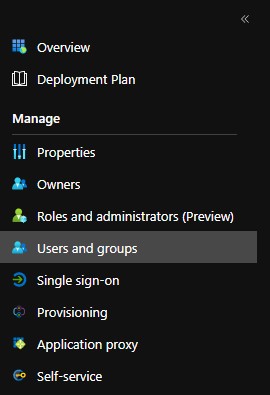
- Selecione a opção Adicionar usuário/grupo.
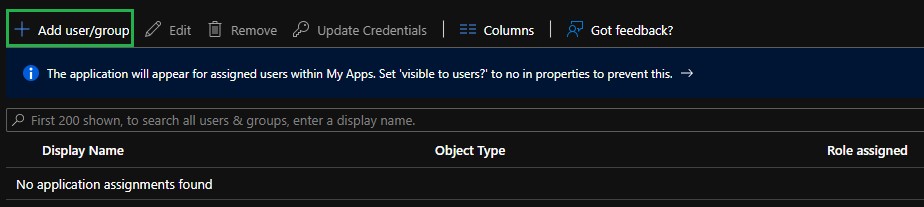
- Clique em Nenhum selecionado para adicionar um usuário.
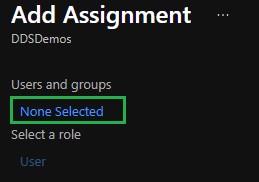
- Atribua os usuários e grupos apropriados e clique em Selecionar.
Nota: Todos os usuários atribuídos devem ser adicionados e ter um conjunto de funções apropriado no console do VMware Carbon Black Cloud manualmente. Para obter mais informações sobre as funções, consulte Como adicionar administradores do VMware Carbon Black Cloud.
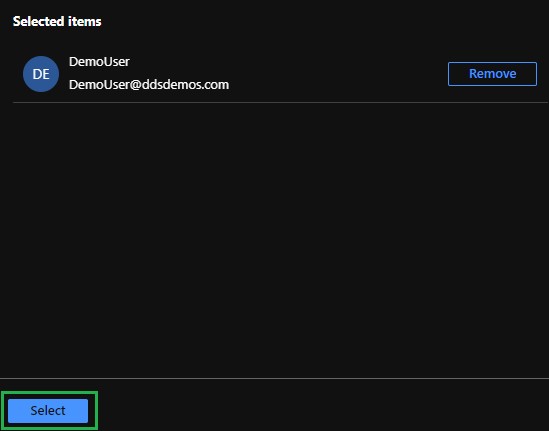
- Depois que os usuários tiverem sido adicionados, clique em Atribuir na parte inferior esquerda.

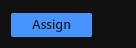
Tenha o certificado de assinatura do SAML e o URL de login disponíveis nas etapas da seção Configuração do Azure.
- Em um navegador da Web, acesse a página de login apropriada para sua região e faça login com sua conta de administrador.
Nota: As páginas de login por região são as seguintes.
- Américas = https://defense-prod05.conferdeploy.net/
- Europe = https://defense-eu.conferdeploy.net/
- Ásia-Pacífico = https://defense-prodnrt.conferdeploy.net/
- Austrália e Nova Zelândia: https://defense-prodsyd.conferdeploy.net
- Américas = https://defense-prod05.conferdeploy.net/
- Expanda Configurações.

- Selecione Usuários.

- Selecione Habilitado em Configuração do SAML para atualizar a configuração do SAML para o SSO.
- Cole o URL de login na seção Configuração do Azure no campo URL de logon único (vinculação de redirecionamento HTTP).

- Clique com o botão direito do mouse no Certificado de Assinatura SAML que você baixou anteriormente do Azure e selecione
Open with….

- Escolha o Bloco de notas ou o editor de texto de sua preferência na lista para abrir o arquivo .cer.

- Copie o conteúdo do arquivo de certificado e cole-o no campo do certificado X509.

 Nota: Esse campo trunca automaticamente os retornos de linha e o texto do cabeçalho e rodapé.
Nota: Esse campo trunca automaticamente os retornos de linha e o texto do cabeçalho e rodapé.


- Clique em Save. Uma mensagem é exibida na parte superior da tela confirmando que a configuração do SAML foi atualizada.

- Em um navegador da Web, acesse a página de login apropriada para sua região e selecione a opção Fazer logon via SSO.
Nota: As páginas de login por região são as seguintes.
- Américas = https://defense-prod05.conferdeploy.net/
- Europe = https://defense-eu.conferdeploy.net/
- Ásia-Pacífico = https://defense-prodnrt.conferdeploy.net/
- Austrália e Nova Zelândia: https://defense-prodsyd.conferdeploy.net

- Américas = https://defense-prod05.conferdeploy.net/
- Digite o endereço de e-mail de um usuário que foi atribuído ao aplicativo Azure e selecione Entrar.

- Entre no Azure e aceite o Contrato de Usuário Final para prosseguir para o console do Carbon Black Cloud (se isso ainda não tiver sido aceito para essa conta de usuário).

O VMware Carbon Black Cloud é carregado conforme o esperado.

Para entrar em contato com o suporte, consulte Números de telefone do suporte internacional do Dell Data Security.
Acesse o TechDirect para gerar uma solicitação de suporte técnico on-line.
Para obter insights e recursos adicionais, participe do Fórum da comunidade de segurança da Dell.