Cómo configurar Single Sign On mediante Azure Active Directory con VMware Carbon Black Cloud
Summary: En este artículo, se describen los pasos de configuración necesarios para habilitar Single Sign On (SSO) en VMware Carbon Black Cloud mediante la integración del lenguaje de marcado de aserción de seguridad (SAML, por sus siglas en inglés) con Azure Active Directory (AAD). ...
Instructions
Productos afectados:
- VMware Carbon Black Cloud
SSO se puede habilitar en la consola de Carbon Black Cloud para permitir que los administradores inicien sesión mediante las configuraciones existentes de Azure AD.
VMware Carbon Black Cloud aprovecha un inicio de sesión iniciado por un proveedor de servicios (SP, por sus siglas en inglés) para SSO. Antes de iniciar la configuración de SSO, asegúrese de tener acceso a Azure como administrador de aplicaciones y a VMware Carbon Black Cloud como administrador del sistema o administrador con permisos para modificar la configuración de SAML.
- En un navegador web, vaya a la página de inicio de sesión correspondiente de su región e inicie sesión con su cuenta de administrador.
Nota: Las páginas de inicio de sesión regionales son las siguientes:
- América = https://defense-prod05.conferdeploy.net/
- Europa = https://defense-eu.conferdeploy.net/
- Asia-Pacífico = https://defense-prodnrt.conferdeploy.net/
- Australia y Nueva Zelanda = https://defense-prodsyd.conferdeploy.net
- América = https://defense-prod05.conferdeploy.net/
- Expanda Settings.

- Seleccione Users.

- Seleccione Enabled en SAML Config a fin de recopilar la información necesaria para SSO desde Carbon Black Environment.
- Copie las partes de información resaltadas en verde según sea necesario durante la configuración de Azure.
- Las partes de información resaltadas en naranja se requieren de Azure y se recopilan en la sección Azure que aparece a continuación.
Nota:
- Esta información varía según la instancia de Carbon Black en la que se registre un entorno.
- No se realizan cambios en el entorno hasta que la URL de Single sign-on (vinculación de redirección HTTP) y el certificado X509 se completen y guarden.

- Las partes de información resaltadas en naranja se requieren de Azure y se recopilan en la sección Azure que aparece a continuación.
- Inicie sesión en el portal de Azure en https://portal.azure.com
con una cuenta que tenga privilegios de administrador de aplicaciones o superiores.
- Vaya a Enterprise applications mediante la búsqueda en la barra superior.
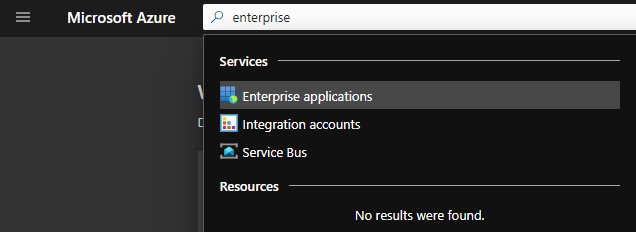
- En la pantalla Enterprise applications, haga clic en All applications en el menú de la izquierda Manage y, a continuación, haga clic en la opción New Application.
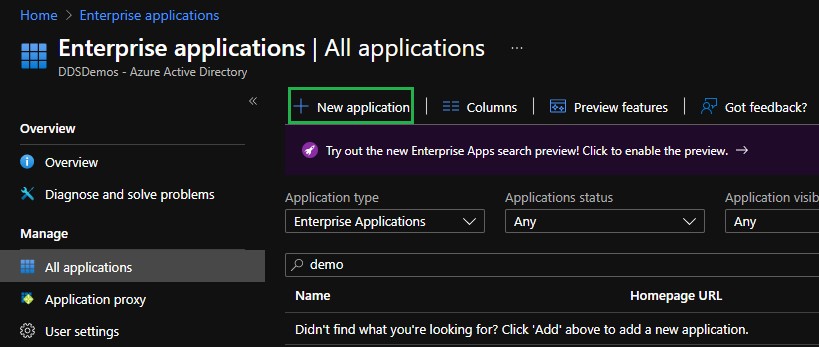
- Seleccione la opción Create your own application.
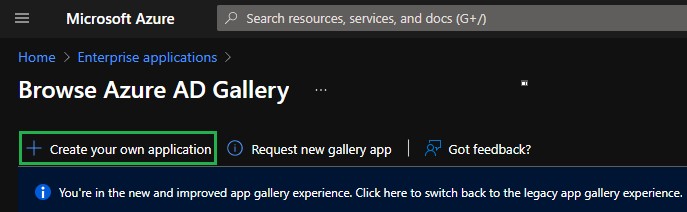
- En el panel Crear su propia aplicación , proporcione un nombre para la aplicación, seleccione el botón de opción Integrar cualquier otra aplicación que no encuentre en la galería (Sin galería) y, a continuación, haga clic en Crear.
 Nota: Es posible que esto tarde varios minutos en crearse.
Nota: Es posible que esto tarde varios minutos en crearse. - En la aplicación que creó, seleccione Single sign-on en el menú Manage de la izquierda.
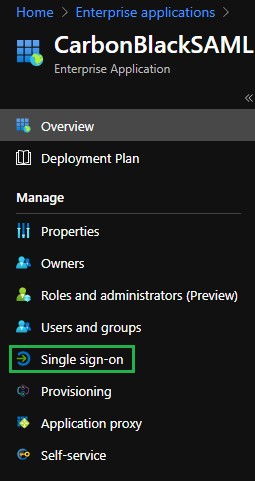
- En el panel Select a single sign-on method, elija SAML como el método de inicio de sesión único.
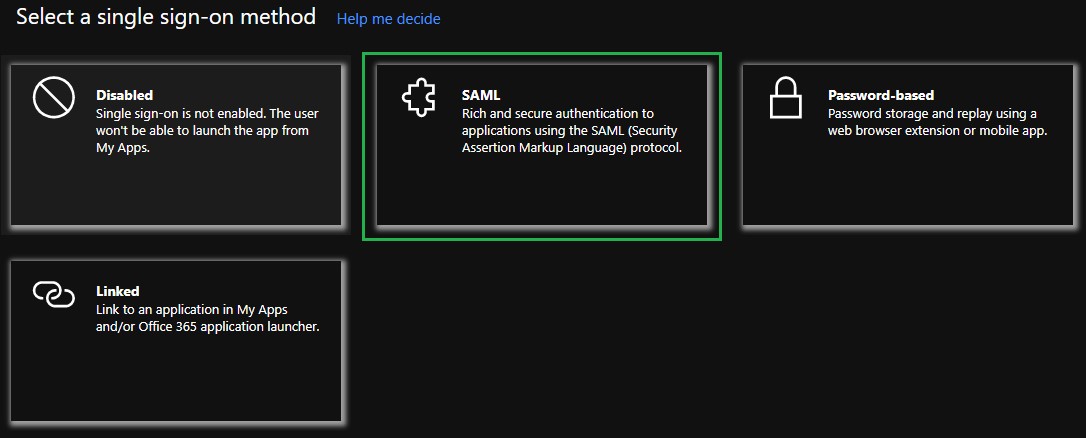
- Haga clic en el icono Edit en la parte superior derecha de la sección Basic SAML Configuration.
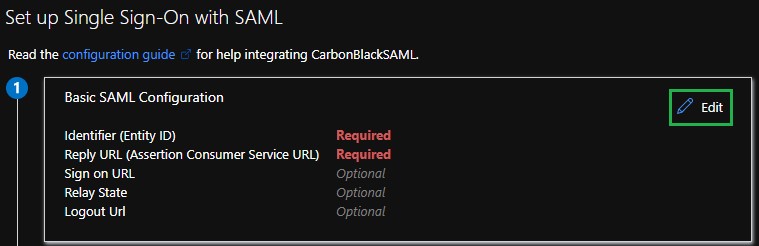
- Pegue la URL del público de la consola de VMware Carbon Black Cloud en el campo Identificador (ID de entidad) y configúrela como predeterminada.
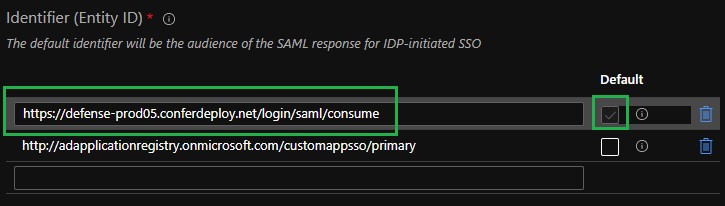
- Pegue la ACS (Consumer) URL de la consola de VMware Carbon Black Cloud en el campo Reply URL (Assertion Consumer Service URL) y configúrela como predeterminada.
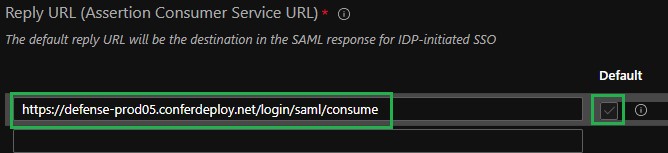
- Haga clic en el icono Save en la parte superior izquierda del panel Basic SAML Configuration.
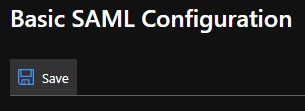
- Haga clic en el icono Edit en la parte superior derecha de la sección Attributes & Claims de User.
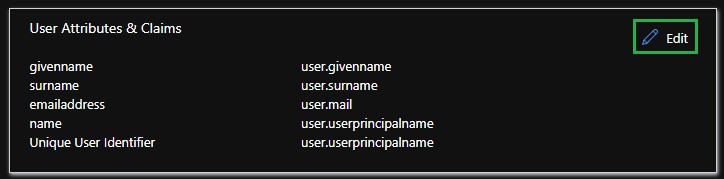
- Haga clic en los tres puntos para ver las afirmaciones adicionales de
user.surname,user.userprincipalname,user.givennamey eliminar esas opciones. Esto dejauser.mailcomo única reclamación en la sección Reclamaciones adicionales.
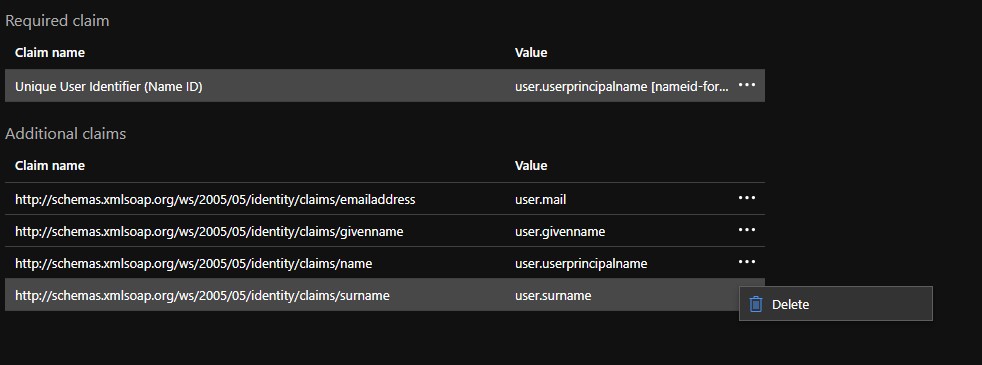
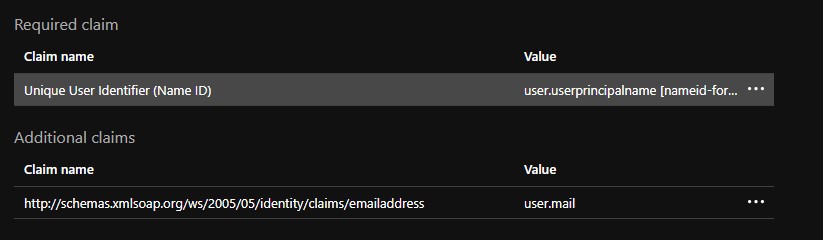
- Haga clic en Unique User Identifier en la sección Required Claim para modificar la reclamación.
- Modifique el atributo de origen de
user.userprincipalnamecomouser.mail.
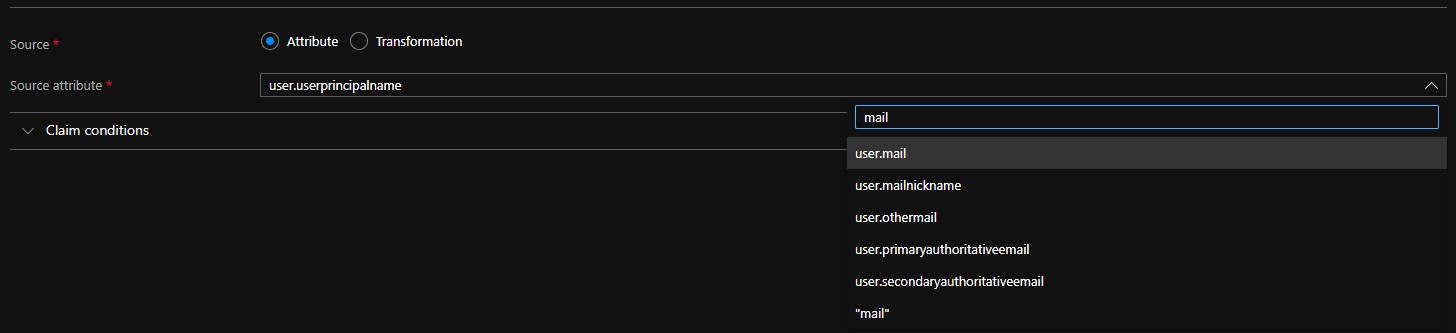
- Expanda Choose name identifier format.

- Modifique el Name identifier format a Default.
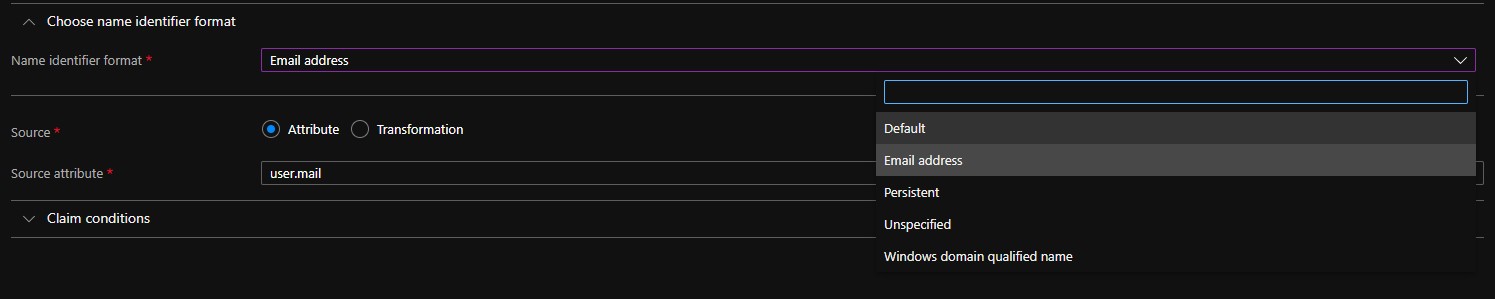
- Haga clic en el icono Save en la parte superior izquierda.
- Seleccione Claim name en el encabezado Additional Claims heading.
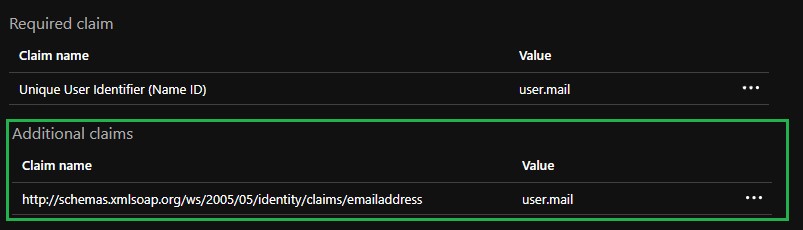
- Modifique Name para enviar un correo.
Nota:
- Si no se configura el nombre , se genera lo siguiente:
INVALID_ASSERTIONFallas. - Asegúrese de que el espacio de nombres esté despejado. Cualquier entrada en este campo da como resultado
INVALID_ASSERTIONFallas.
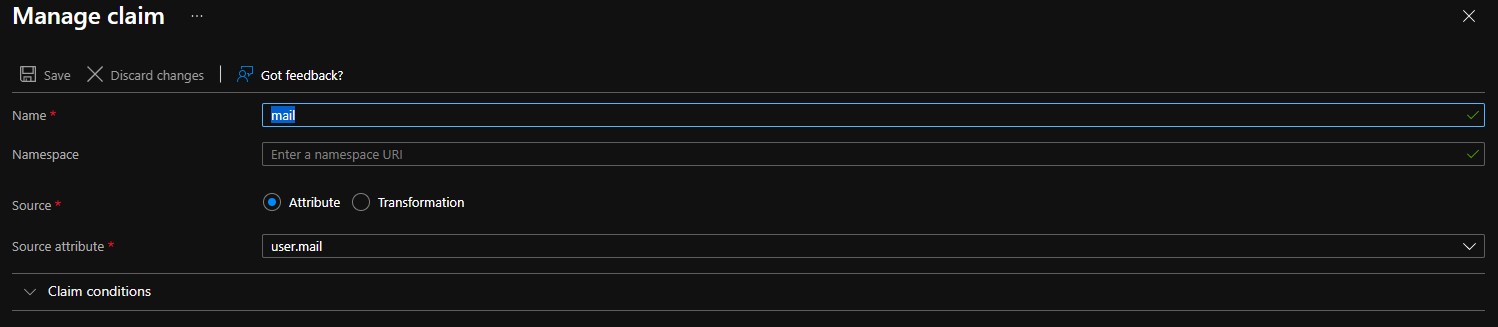
- Si no se configura el nombre , se genera lo siguiente:
- Guarde los cambios y, a continuación, cierre el panel User Attributes & Claims.
- En la sección SAML Signing Certificate, haga clic en Download junto a la opción Certificate (Base64) y guarde el archivo de certificado. Esto se utiliza cuando se configura la consola de Carbon Black Cloud.
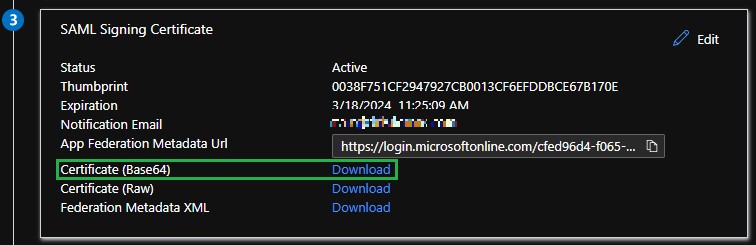
- Copie la URL de inicio de sesión de la sección Configurar <nombre> de aplicación. Esto se utiliza cuando se configura la consola de Carbon Black Cloud.
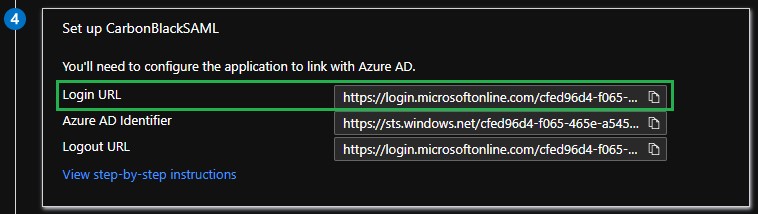
- Los usuarios se deben agregar a la aplicación para permitirles iniciar sesión. Seleccione Users and groups en el menú de la izquierda Manage.
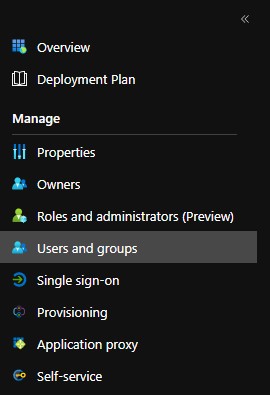
- Seleccione la opción Add user/group.
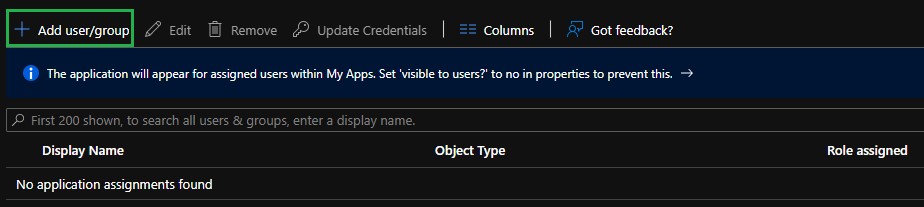
- Haga clic en None Selected para agregar un usuario.
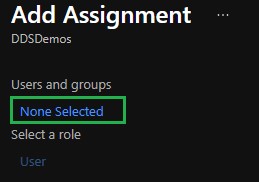
- Asigne los usuarios y grupos adecuados y, a continuación, haga clic en Seleccionar.
Nota: Se debe agregar manualmente cualquier usuario asignado a la consola de VMware Carbon Black Cloud y tener una función adecuada establecida en ella. Para obtener más información sobre las funciones, consulte Cómo agregar administradores de VMware Carbon Black Cloud.
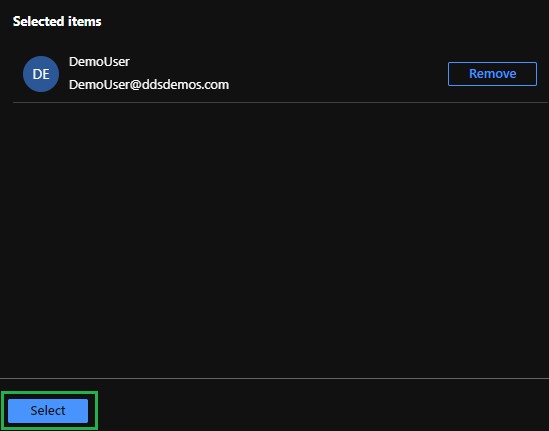
- Una vez que se hayan agregado los usuarios, haga clic en Assign en la parte inferior izquierda.

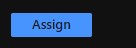
Tenga disponible el certificado de firma de SAML y la URL de inicio de sesión en los pasos de la sección Azure Configuration.
- En un navegador web, vaya a la página de inicio de sesión correspondiente de su región e inicie sesión con su cuenta de administrador.
Nota: Las páginas de inicio de sesión regionales son las siguientes:
- América = https://defense-prod05.conferdeploy.net/
- Europa = https://defense-eu.conferdeploy.net/
- Asia-Pacífico = https://defense-prodnrt.conferdeploy.net/
- Australia y Nueva Zelanda = https://defense-prodsyd.conferdeploy.net
- América = https://defense-prod05.conferdeploy.net/
- Expanda Settings.

- Seleccione Users.

- Seleccione Enabled en SAML Config a fin de actualizar la configuración de SAML para SSO.
- Pegue la URL de inicio de sesión de la sección Azure Configuration en el campo Single sign-on URL (HTTP-redirect binding).

- Haga clic con el botón secundario en el certificado de firma de SAML que descargó anteriormente de Azure y seleccione
Open with….

- Seleccione Notepad o el editor de texto preferido en la lista para abrir el archivo .cer.

- Copie el contenido del archivo de certificado y péguelo en el campo X509 certificate.

 Nota: Este campo trunca de forma automática los retornos de línea y el texto del encabezado y el pie de página.
Nota: Este campo trunca de forma automática los retornos de línea y el texto del encabezado y el pie de página.


- Haga clic en Guardar. Aparece un mensaje en la parte superior de la pantalla que confirma que se actualizó la configuración de SAML.

- En un navegador web, vaya a la página de inicio de sesión correspondiente de su región y seleccione la opción Sign in via SSO.
Nota: Las páginas de inicio de sesión regionales son las siguientes:
- América = https://defense-prod05.conferdeploy.net/
- Europa = https://defense-eu.conferdeploy.net/
- Asia-Pacífico = https://defense-prodnrt.conferdeploy.net/
- Australia y Nueva Zelanda = https://defense-prodsyd.conferdeploy.net

- América = https://defense-prod05.conferdeploy.net/
- Ingrese la dirección de correo electrónico de un usuario que se asignó a la aplicación de Azure y, a continuación, seleccione Sign In.

- Inicie sesión en Azure y, a continuación, acepte el Acuerdo de usuario final para continuar en la consola de Carbon Black Cloud (si aún no se ha aceptado para esta cuenta de usuario).

VMware Carbon Black Cloud se carga según lo esperado.

Para comunicarse con el equipo de soporte, consulte los números de teléfono de soporte internacionales de Dell Data Security.
Vaya a TechDirect para generar una solicitud de soporte técnico en línea.
Para obtener información y recursos adicionales, únase al foro de la comunidad de seguridad de Dell.