So konfigurieren Sie Single Sign-On über Azure Active Directory mit VMware Carbon Black Cloud
Summary: In diesem Artikel werden die Konfigurationsschritte beschrieben, die erforderlich sind, um Single Sign-On (SSO) für die VMware Carbon Black Cloud über die SAML-Integration (Security Assertion Markup Language) in Azure Active Directory (AAD) zu aktivieren. ...
Instructions
Betroffene Produkte:
- VMware Carbon Black Cloud
SSO kann in der Carbon Black Cloud-Konsole aktiviert werden, damit sich Administratoren über vorhandene Azure AD-Konfigurationen anmelden können.
VMware Carbon Black Cloud nutzt eine vom Serviceanbieter (SP) initiierte Anmeldung für SSO. Bevor Sie mit der SSO-Konfiguration beginnen, stellen Sie sicher, dass Sie Zugriff auf Azure als Anwendungsadministrator und VMware Carbon Black Cloud als Systemadministrator oder Administrator mit Berechtigungen zum Ändern der SAML-Konfiguration haben.
- Navigieren Sie in einem Webbrowser zur entsprechenden Anmeldeseite für Ihre Region und melden Sie sich mit Ihrem Administratorkonto an.
Hinweis: Die regionalen Anmeldeseiten lauten wie folgt.
- Amerika = https://defense-prod05.conferdeploy.net/
- Europa = https://defense-eu.conferdeploy.net/
- Asien und Pazifik = https://defense-prodnrt.conferdeploy.net/
- Australien und Neuseeland: https://defense-prodsyd.conferdeploy.net
- Amerika = https://defense-prod05.conferdeploy.net/
- Erweitern Sie Einstellungen.

- Wählen Sie Nutzer aus.

- Wählen Sie Aktiviert unter der SAML-Konfiguration aus, um die für SSO erforderlichen Informationen aus Ihrer Carbon Black-Umgebung zu erfassen.
- Kopieren Sie die grün hervorgehobenen Informationen, die während der Azure-Konfiguration erforderlich sind.
- Die orangefarben hervorgehobenen Informationen sind von Azure erforderlich und werden im Abschnitt zu Azure unten erfasst.
Hinweis:
- Diese Informationen variieren je nach Carbon Black-Instanz, in der eine Umgebung registriert wird.
- Es werden keine Änderungen an der Umgebung vorgenommen, bis die Single Sign-On-URL (HTTP-Umleitungsbindung) und das X509-Zertifikat ausgefüllt und gespeichert werden.

- Die orangefarben hervorgehobenen Informationen sind von Azure erforderlich und werden im Abschnitt zu Azure unten erfasst.
- Melden Sie sich bei Ihrem Azure-Portal unter https://portal.azure.com
mit einem Konto an, das über Anwendungsadministratorberechtigungen oder höhere Berechtigungen verfügt.
- Navigieren Sie zu Unternehmensanwendungen, indem Sie in der oberen Leiste suchen.
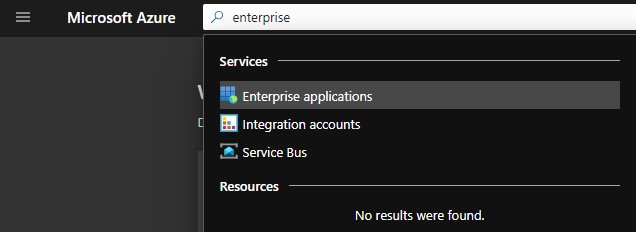
- Klicken Sie im Bildschirm „Unternehmensanwendungen“ im linken Menü Managen auf Alle Anwendungen und klicken Sie dann auf die Option Neue Anwendung.
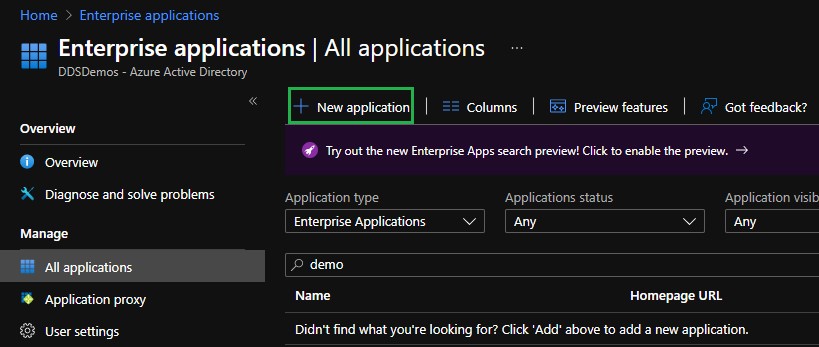
- Wählen Sie die Option Eigene Anwendung erstellen aus.
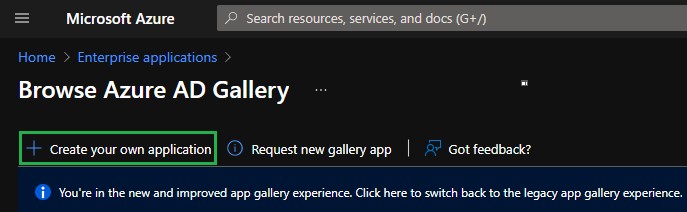
- Geben Sie im Bereich Eigene Anwendung erstellen einen Namen für die Anwendung an, aktivieren Sie das Optionsfeld Integrieren Sie alle anderen Anwendungen, die Sie nicht im Katalog finden (Nicht-Katalog), und klicken Sie dann auf Erstellen.
 Hinweis: Dieser Vorgang kann ein paar Momente dauern.
Hinweis: Dieser Vorgang kann ein paar Momente dauern. - Wählen Sie in der Anwendung, die Sie erstellt haben, Single Sign-On im linken Verwaltungsmenü aus.
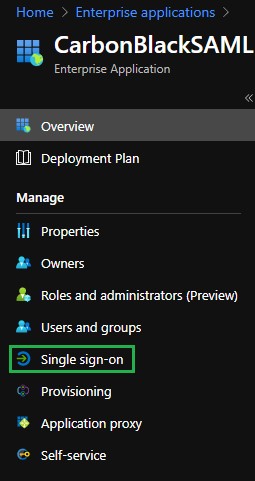
- Wählen Sie im Fensterbereich Single Sign-On-Methode auswählen SAML als Single Sign-On-Methode aus.
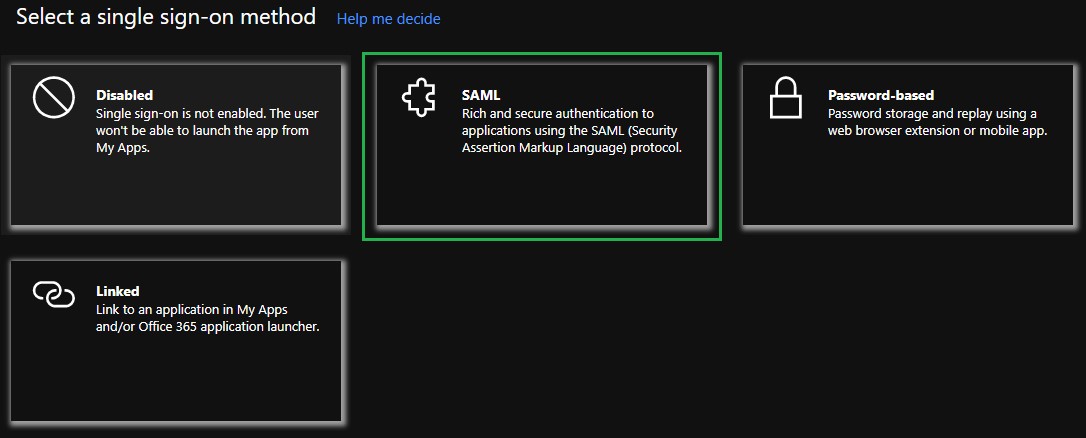
- Klicken Sie auf das Symbol für Bearbeiten oben rechts im Abschnitt Grundlegende SAML-Konfiguration.
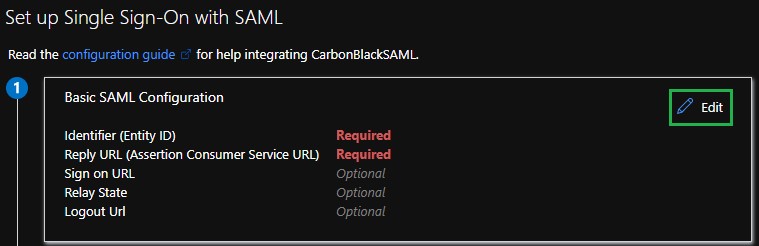
- Fügen Sie die Zielgruppen-URL aus der VMware Carbon Black Cloud-Konsole in das Feld Kennung (Entitäts-ID) ein und legen Sie sie als Standard fest.
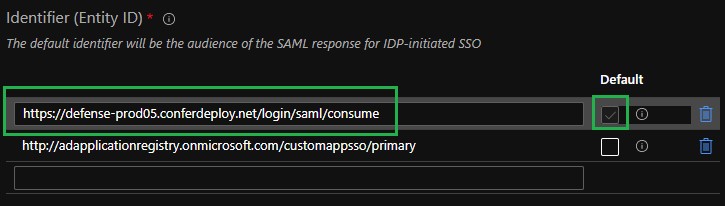
- Fügen Sie die ACS-URL (Consumer) aus der VMware Carbon Black Cloud-Konsole in das Feld Antwort-URL (Assertion Consumer Service URL) ein und legen Sie sie als Standard fest.
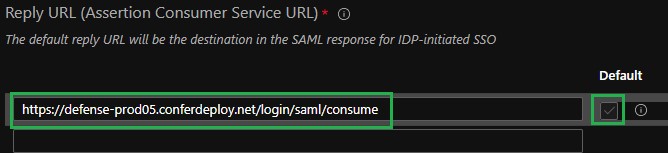
- Klicken Sie auf das Symbol für Speichern oben links im Bereich Grundlegende SAML-Konfiguration.
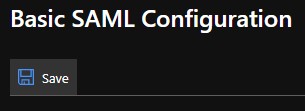
- Klicken Sie auf das Symbol für Bearbeiten oben rechts im Abschnitt Nutzerattribute und Ansprüche.
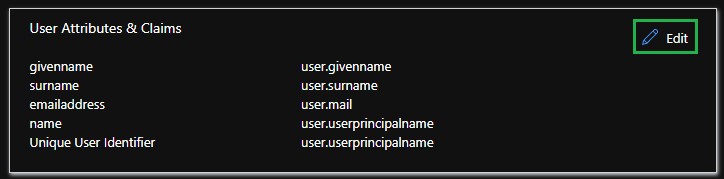
- Klicken Sie auf die drei Punkte für die zusätzlichen Ansprüche von
user.surname,user.userprincipalname,user.givennameund löschen Sie diese Optionen. Bleibt nochuser.mailals einziger Anspruch im Abschnitt "Zusätzliche Ansprüche".
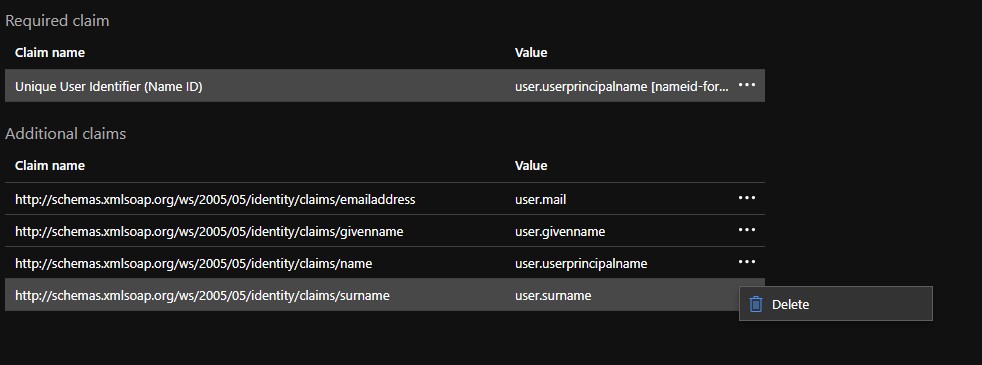
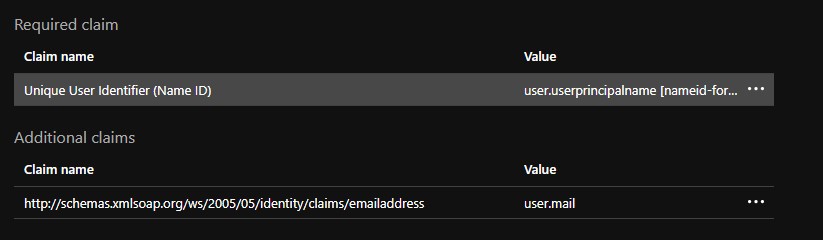
- Klicken Sie im Abschnitt Erforderlicher Anspruch auf Eindeutige Nutzerkennung, um den Anspruch zu ändern.
- Ändern Sie das Quellattribut von
user.userprincipalnametouser.mail.
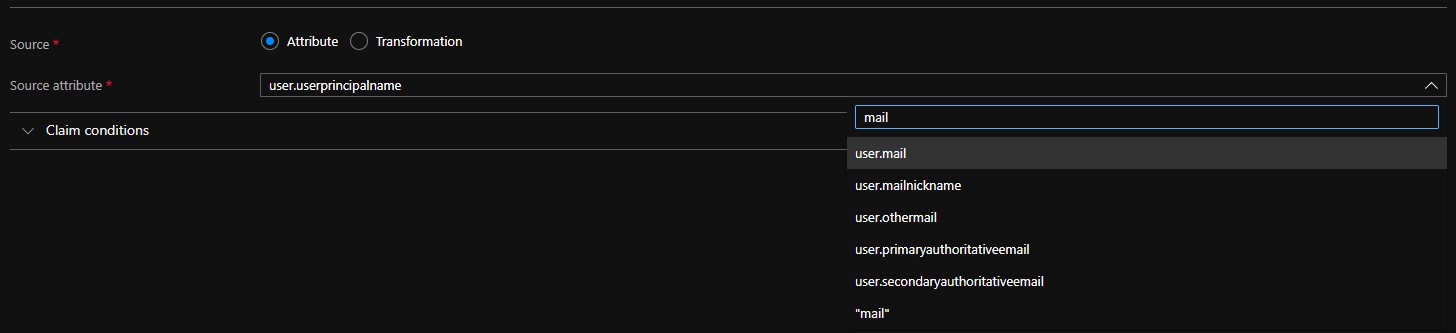
- Erweitern Sie Format der Namenskennung auswählen.

- Ändern Sie das Format der Namenskennung in Standard.
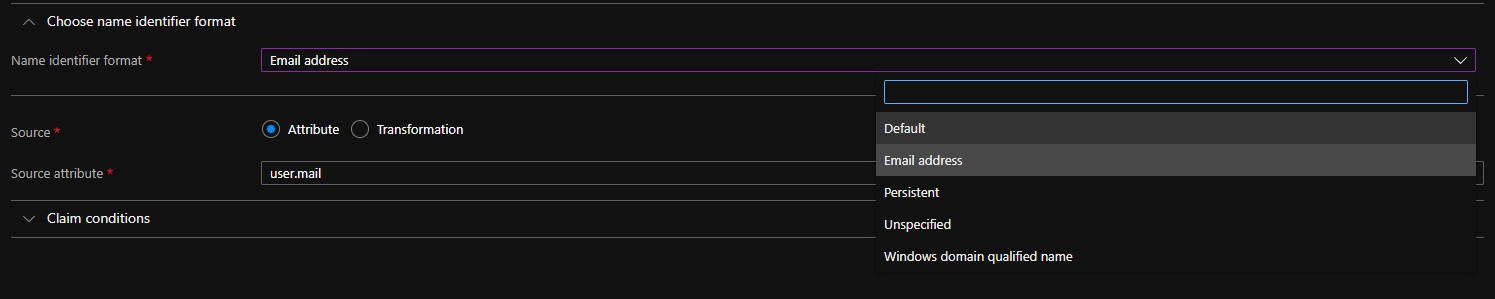
- Klicken Sie oben links auf das Symbol für Speichern .
- Wählen Sie den Namen des Anspruchs unter der Überschrift „Weitere Ansprüche“ aus.
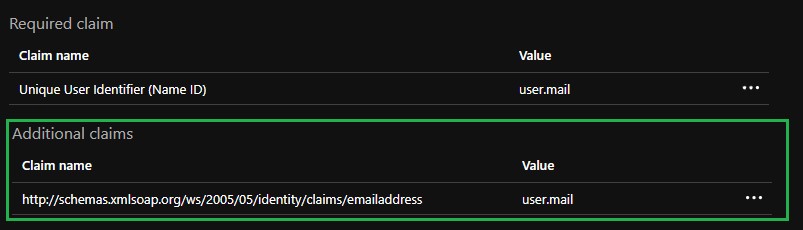
- Ändern Sie den Namen in E-Mail.
Hinweis:
- Wenn der Name nicht festgelegt wird, führt dies zu
INVALID_ASSERTIONAusfälle. - Stellen Sie sicher, dass der Namespace gelöscht wird. Alle Eingaben in diesem Feld führen zu
INVALID_ASSERTIONAusfälle.
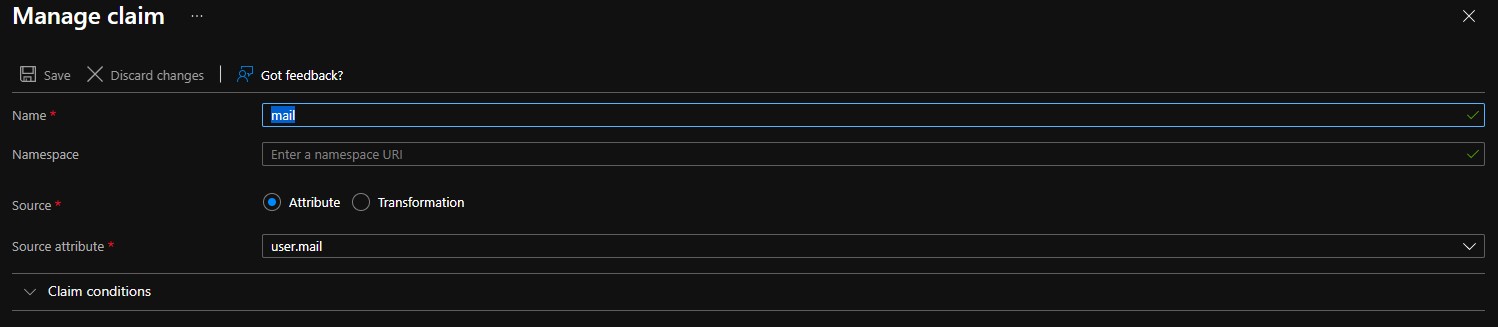
- Wenn der Name nicht festgelegt wird, führt dies zu
- Speichern Sie die Änderungen und schließen Sie dann den Fensterbereich Nutzerattribute und Ansprüche.
- Klicken Sie im Abschnitt SAML-Signaturzertifikat neben der Option Zertifikat (Base64) auf Download und speichern Sie die Zertifikatdatei. Diese wird bei der Konfiguration der Carbon Black Cloud-Konsole verwendet.
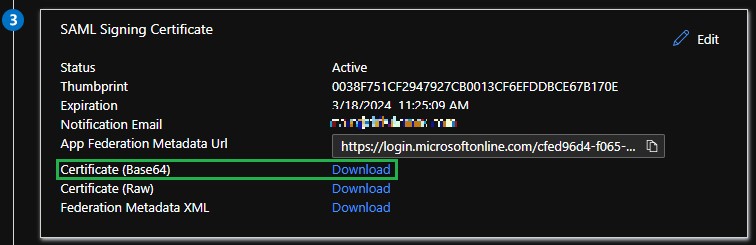
- Kopieren Sie die Anmelde-URL aus dem Abschnitt Anwendungsname> einrichten<. Diese wird bei der Konfiguration der Carbon Black Cloud-Konsole verwendet.
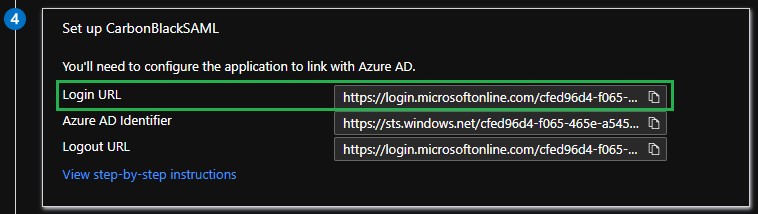
- Nutzer müssen der Anwendung hinzugefügt werden, damit sie sich anmelden können. Wählen Sie im linken Menü Managen die Option Nutzer und Gruppen aus.
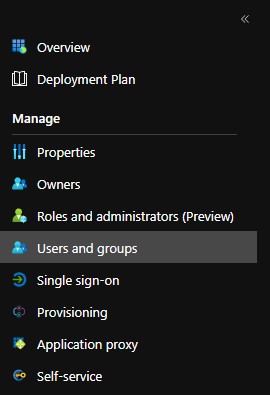
- Wählen Sie die Option Nutzer/Gruppe hinzufügen aus.
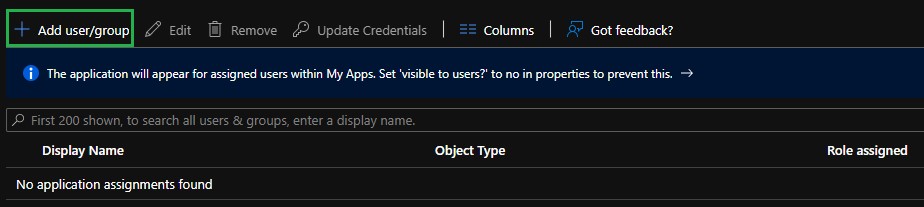
- Klicken Sie auf Keine ausgewählt, um einen Nutzer hinzuzufügen.
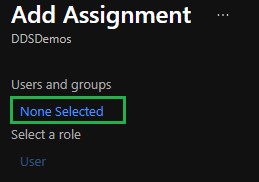
- Weisen Sie die entsprechenden Nutzer und Gruppen zu und klicken Sie dann auf Select.
Hinweis: Alle zugewiesenen Nutzer müssen manuell zur VMware Carbon Black Cloud-Konsole hinzugefügt werden und über eine entsprechende Rolle verfügen. Weitere Informationen zu Rollen finden Sie unter Hinzufügen von VMware Carbon Black Cloud-Administratoren.
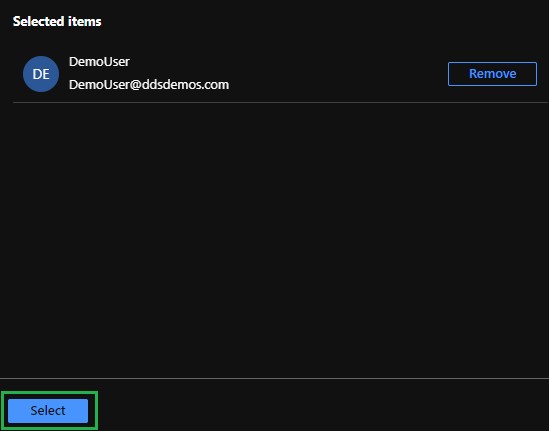
- Sobald die Nutzer hinzugefügt wurden, klicken Sie unten links auf Zuordnen.

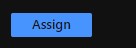
Halten Sie das SAML-Signaturzertifikat und die Anmelde-URL aus den Schritten im Abschnitt „Azure-Konfiguration“ zur Verfügung.
- Navigieren Sie in einem Webbrowser zur entsprechenden Anmeldeseite für Ihre Region und melden Sie sich mit Ihrem Administratorkonto an.
Hinweis: Die regionalen Anmeldeseiten lauten wie folgt.
- Amerika = https://defense-prod05.conferdeploy.net/
- Europa = https://defense-eu.conferdeploy.net/
- Asien und Pazifik = https://defense-prodnrt.conferdeploy.net/
- Australien und Neuseeland: https://defense-prodsyd.conferdeploy.net
- Amerika = https://defense-prod05.conferdeploy.net/
- Erweitern Sie Einstellungen.

- Wählen Sie Nutzer aus.

- Wählen Sie Aktiviert unter SAML-Konfiguration aus, um die SAML-Konfiguration für SSO zu aktualisieren.
- Fügen Sie die Anmelde-URL aus dem Abschnitt Azure-Konfiguration in das Feld Single Sign-On-URL (HTTP-Umleitungsbindung) ein.

- Klicken Sie mit der rechten Maustaste auf das SAML-Signaturzertifikat, das Sie zuvor von Azure heruntergeladen haben, und wählen Sie
Open with….

- Wählen Sie Notepad oder Ihren bevorzugten Texteditor aus der Liste aus, um die .cer-Datei zu öffnen.

- Kopieren Sie den Inhalt der Zertifikatdatei und fügen Sie sie in das Feld X509-Zertifikat ein.

 Hinweis: Dieses Feld kürzt automatisch Zeilenumbrüche und Text in Kopf- und Fußzeilen.
Hinweis: Dieses Feld kürzt automatisch Zeilenumbrüche und Text in Kopf- und Fußzeilen.


- Klicken Sie auf Save. Am oberen Rand des Bildschirms wird eine Meldung angezeigt, die bestätigt, dass die SAML-Konfiguration aktualisiert wurde.

- Navigieren Sie in einem Webbrowser zur entsprechenden Anmeldeseite für Ihre Region und wählen Sie die Option Über SSO anmelden aus.
Hinweis: Die regionalen Anmeldeseiten lauten wie folgt.
- Amerika = https://defense-prod05.conferdeploy.net/
- Europa = https://defense-eu.conferdeploy.net/
- Asien und Pazifik = https://defense-prodnrt.conferdeploy.net/
- Australien und Neuseeland: https://defense-prodsyd.conferdeploy.net

- Amerika = https://defense-prod05.conferdeploy.net/
- Geben Sie die E-Mail-Adresse eines Nutzers ein, der der Azure-Anwendung zugewiesen wurde, und wählen Sie dann Anmelden aus.

- Melden Sie sich bei Azure an und akzeptieren Sie dann die Endnutzervereinbarung , um mit der Carbon Black Cloud-Konsole fortzufahren (falls diese für dieses Nutzerkonto noch nicht akzeptiert wurde).

Die VMware Carbon Black Cloud wird wie erwartet geladen.

Nutzen Sie zur Kontaktaufnahme mit dem Support die internationalen Support-Telefonnummern von Dell Data Security.
Gehen Sie zu TechDirect, um online eine Anfrage an den technischen Support zu erstellen.
Zusätzliche Einblicke und Ressourcen erhalten Sie im Dell Security Community Forum.