Observabilité de l’infrastructure APEX AIOps : Procédures générales d’intégration des systèmes PowerSwitch à l’observabilité de l’infrastructure APEX AIOps
Summary: APEX AIOps Infrastructure Observability est une application basée sur le Cloud qui utilise l’apprentissage automatique pour surveiller et mesurer proactivement l’intégrité globale de l’infrastructure Dell Technologies via une analytique prédictive, complète et intelligente. Cet article décrit les conditions requises pour activer APEX AIOps Infrastructure Observability sur les systèmes Dell Networking PowerSwitch. ...
Instructions
Méthodes d’intégration
Les appareils OS10 et SONiC Enterprise peuvent être intégrés à APEX AIOps Infrastructure Observability via CloudIQ Collector. CloudIQ Collector est pris en charge sur les systèmes PowerSwitch exécutant OS10 10.5.3.0 ou version ultérieure et Enterprise SONiC version 4.1.x et ultérieure. CloudIQ Collector a été validé sur les modes OS10 Full Switch et SmartFabric Services.
Appareils pris en charge
- Enterprise SONiC 4.1.x
N3248PXE-ON
N3248X-ON
N3248TE-ON
E3248P-ON
E3248PXE-ON
S5248F-ON
S5296F-ON
S5448F-ON
S5232F-ON
S5224F-ON
S5212F-ON
Z9664F-ON
Z9264F-ON
Z9332F-ON Z9432F-ON
Z9864-ON
- OS10 10.5.3.0 ou version ultérieure
N3248TE-ON S3048-ON
S4048T
S4112F-ON
S4112T-ON
S4128F-ON
S4128T-ON
S4148F-ON S4148T-ON
S4148U
S5296F-ON
S5248F-ON
S5232F-ON S5224F-ON
S5212F-ON S5448F-ON
Z9100
Z9264F-ON
Z9332F-ON
Z9432F-ON
Z9664F-ON
E3224F-ON
Migration de SupportAssist vers CloudIQ Collector
Les clients SupportAssist OS10 existants peuvent migrer vers CloudIQ Collector sans perdre leurs données dans APEX AIOps Infrastructure Observability.
- Supprimez la configuration de SupportAssist.
OS10# configure terminal OS10(config)# eula-consent support-assist reject This action will disable Support Assist and erase all configured data. Do you want to proceed ? [yes/no(default)]:yes OS10(config)#
-
Une fois la configuration de SupportAssist supprimée à l’étape 1, passez à la section 1 : Intégration des systèmes PowerSwitch à l’aide de CloudIQ Collector.
intégration de systèmes PowerSwitch à l’aide de CloudIQ Collector
CloudIQ Collector
Le collecteur est une petite machine virtuelle distribuée sous la forme d’une vApp qui permet de collecter des données pour les systèmes PowerSwitch, Connectrix et VMware. Pour PowerSwitch, CloudIQ Collector utilise une API REST pour communiquer avec chaque commutateur. Vous ne pouvez utiliser qu’un seul collecteur pour les systèmes PowerSwitch, Connectrix et VMware. Avec le collecteur version 1.15.4 et ultérieure, une passerelle centralisée est utilisée pour se connecter à la passerelle de connexion sécurisée (SCG). Le déploiement d’une nouvelle passerelle intégrée (eVE) n’est plus pris en charge.
Voir l’article numéro : Observabilité AIOps APEX : Le déploiement d’une nouvelle passerelle intégrée (eVE) n’est plus pris en charge
Passerelle centralisée : CloudIQ Collector communique avec le serveur Secure Remote Services en se connectant à Internet via la passerelle de connexion sécurisée (installée indépendamment de CloudIQ Collector).
Graphique 1 : Conditions préalables pour la passerelle
centralisée
Le client :
- PowerSwitch avec OS10 10.5.3.0 ou version ultérieure et Enterprise SONiC 4.1.x ou version ultérieure
- Possibilité de déployer une machine virtuelle VMware vApp qui agit en tant que contrôleur de données
- Un contrat ProSupport ou de niveau supérieur en cours de validité
- Inscription du client terminée sur le site de support Dell (pour chaque utilisateur)
- Ouvrez le port 9443 pour l’accès entre CloudIQ Collector et la passerelle de connexion sécurisée.
- Si la passerelle de connexion sécurisée réside derrière un pare-feu, ouvrez le port 443 sur le pare-feu pour une connexion sortante au serveur SupportAssist
https://esrs3-core.emc.com
Le collecteur CloudIQ :
- ne prend pas en charge IPv6 ;
- Doit exécuter au minimum la version 1.11.0 (OS10) ou la version 1.15.0 (SONiC 4.1.x)
- Nécessite un accès en lecture seule aux VMware vCenters
Pour obtenir une présentation vidéo de ce processus, voir : Intégration des périphériques PowerSwitch à CloudIQ à l’aide de CloudIQ Collector
téléchargement du collecteur CloudIQ
CloudIQ Collector peut être téléchargé à partir du site de support Dell ou de l’interface utilisateur APEX AIOps Infrastructure Observability.
Téléchargement à partir du site de support Dell :
- Se connecter à la page de support Dell
- Recherchez CloudIQ Collector
- Téléchargez la dernière version de l’application virtuelle CloudIQ Collector
Téléchargement à partir de l’interface utilisateur d’APEX AIOps Infrastructure Observability :
- Connectez-vous à l’interface utilisateur d’APEX AIOps Infrastructure Observability
- Sélectionnez Admin>Collecteurs
- Sélectionnez Download a Collector en haut de l’écran
- Sélectionnez Download Collector vApp
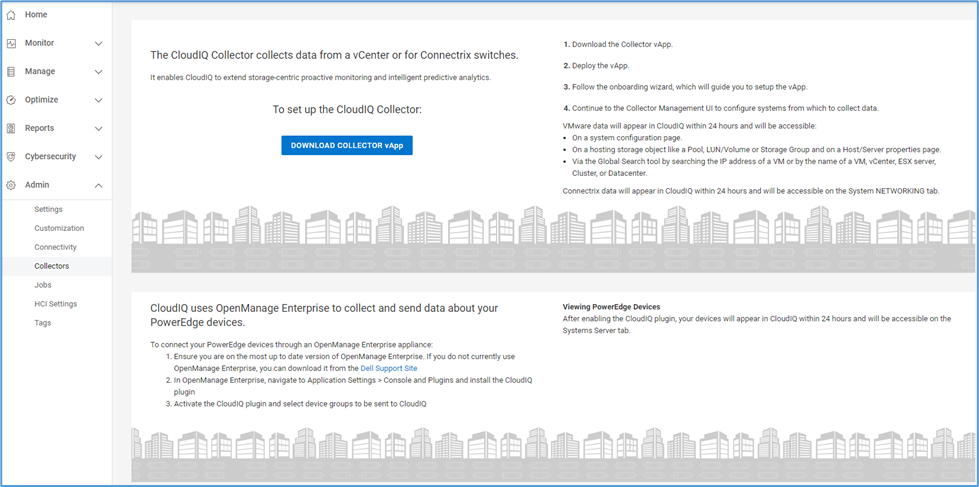
Figure 3 : Écran de téléchargement du collecteur.
Déploiement de CloudIQ Collector
- Connectez-vous à vCenter
- Sélectionner le modèle OVF de déploiementde fichier>
- Sélectionnez Upload files sur la page Select an OVA template de la fenêtre Deploy OVF template, accédez au fichier OVA et sélectionnez-le, puis sélectionnez Next.
- Saisissez le nom de la machine virtuelle et sélectionnez l’emplacement où elle sera installée sur la page Sélectionner un nom et un dossier, puis cliquez sur Suivant.
- Sélectionnez la ressource de calcul de destination pour cette opération sur la page Select a compute resource, puis cliquez sur Next.
- Vérifiez les détails du modèle sur la page Review details, puis sélectionnez Next.
- Lisez et sélectionnez J’accepte tous les contrats de licence sur la page Contrats de licence, puis cliquez sur Suivant.
- Sélectionnez le stockage de la configuration sur la page Select storage, puis cliquez sur Next.
- Sélectionnez un réseau de destination pour chaque réseau source sur la page Select Networks, puis cliquez sur Next.
- Sur la page Modèle personnalisé , saisissez les informations suivantes, puis sélectionnez Suivant.
- Nom d’hôte
- Adresse IP au format CIDR (par exemple, XX.XX.XX.XX/24)
- Passerelle par défaut
- Serveur DNS 1
- Serveur DNS 2 (le cas échéant)
- Domaines de recherche (les domaines de recherche sont séparés par des espaces)

- Vérifiez les informations sur l’hôte dans la page Prêt à terminer .
- Si c’est le cas, sélectionnez Terminer pour déployer la vApp.
- Une fois la vApp entièrement déployée, fermez la fenêtre Deployment Completed Successfully et mettez la machine virtuelle sous tension.
Configuration de CloudIQ Collector
CloudIQ Collector doit être configuré sur la passerelle centralisée pour renvoyer les données en toute sécurité à Dell Technologies.
Remarque : seuls les mots de passe alphanumériques sont pris en charge pour toute connexion à la passerelle.
Les clients doivent vérifier que le mot de passe de leur compte d’utilisateur du support Dell qu’ils utilisent pour configurer le collecteur sur la passerelle ne contient aucun caractère spécial. Une fois la connexion établie, le client peut modifier le mot de passe pour plus de sécurité.
Option 1 : Configurez CloudIQ Collector.
- Lancez la configurationdu collecteur en ouvrant :
https://<collector-hostname>
- Sélectionnez Démarrer.
- Il est recommandé de sélectionner Configurer une passerelle existante pour utiliser une passerelle de connexion sécurisée existante, puis de cliquer sur Suivant.
Remarque : Dans la capture d’écran ci-dessous, l’option Passerelle intégrée n’est plus prise en charge.
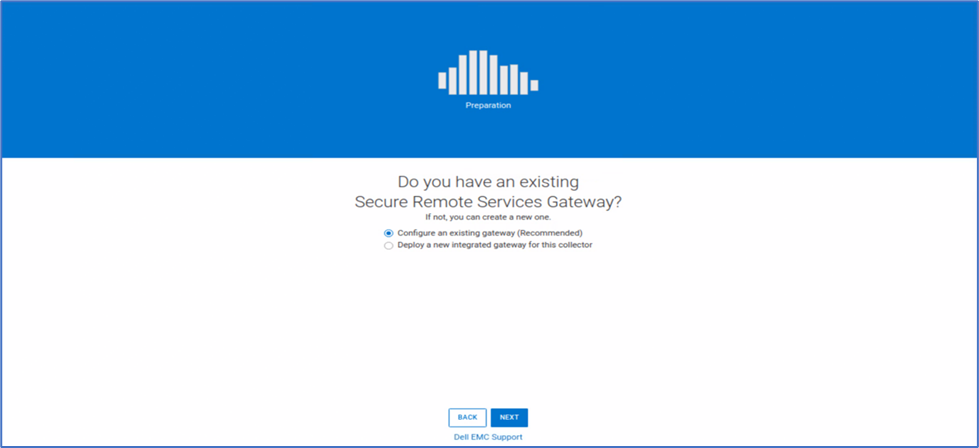
Figure 5 : Écran Get Started.
- Sur la page Configurer Secure Remote Services , saisissez les informations suivantes, puis cliquez sur Suivant.
- Nom d’utilisateur du support client Dell
- Mot de passe du support client Dell (sans caractères spéciaux)
- Nom d’hôte ou adresse IP de la passerelle
- Port de la passerelle (9443 par défaut)
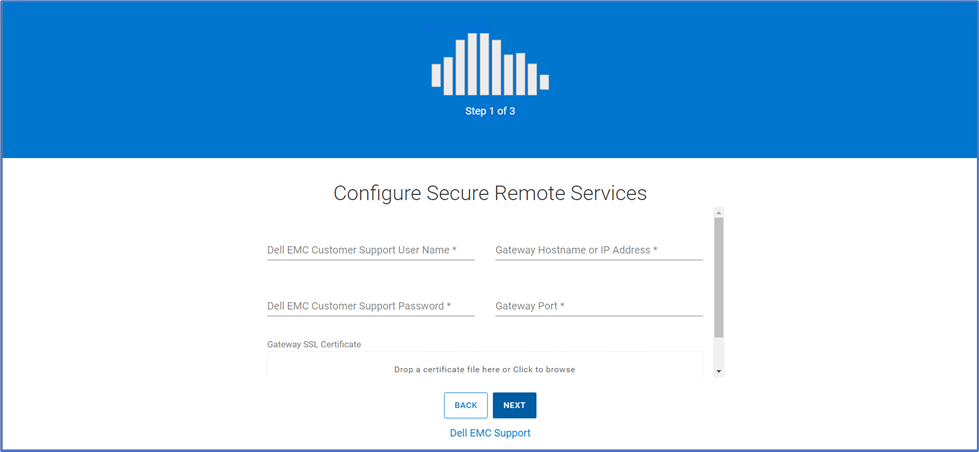
Figure 6 : Configurer les services distants.
- Créez un compte administrateur pour le collecteur, puis cliquez sur Next.
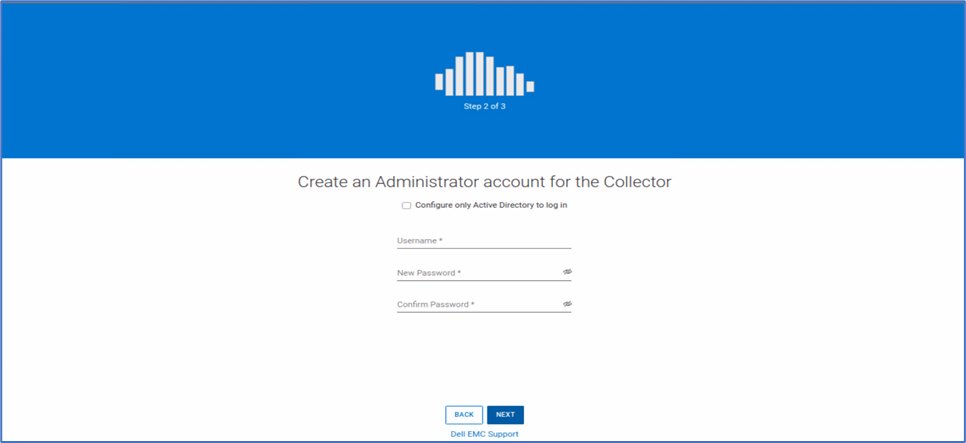
Figure 7 : Créez un administrateur.
- Si nécessaire, sélectionnez Yes, Configure pour configurer les utilisateurs Active Directory pour le collecteur. Sinon, sélectionnez No, Skip, and Finish.
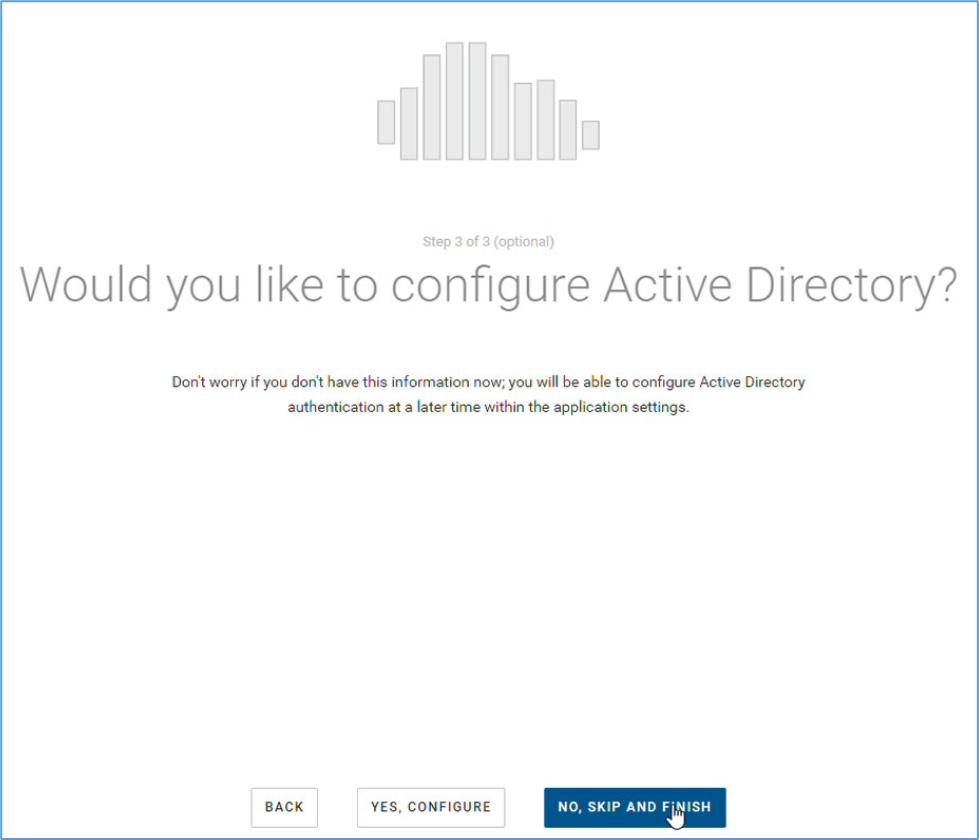
Figure 8 : Active Directory
- Une fois la configuration du collecteur terminée, sélectionnez Continuer vers l’interface utilisateur de gestion du collecteur CloudIQ.
- Connectez-vous à l’interface utilisateur de CloudIQ Collector à l’aide des informations d’identification configurées à l’étape 5 : administrateur et mot de passe.
Ajout de PowerSwitch à CloudIQ Collector
- Assurez-vous que les commutateurs sont correctement configurés avant de tenter de les découvrir avec CloudIQ
- Sonique
- OS10
- Activez le service API RESTCONF uniquement sur les commutateurs fonctionnant en mode commutateur complet.
- Pour vérifier le mode
OS10# show switch-operating-mode Switch-Operating-Mode : Full Switch Mode
- Passez en mode configuration
OS10# configure terminal OS10(config)#
- Activer l’API RESTCONF
OS10(config)# rest api restconf OS10(config)# exit
- Le service API RESTCONF est activé par défaut sur les commutateurs fonctionnant en mode SmartFabric Services.
- Pour vérifier le mode
OS10# show switch-operating-mode Switch-Operating-Mode : SmartFabric Mode
show running -configuration | grep rest
- Créez un compte d’utilisateur rest pour CloudIQ Collector avec les privilèges appropriés (recommandé).
- Sonique
sonic(config)# username <username> password <password> role operator
- OS10
Un opérateur réseau ne peut pas modifier les paramètres de configuration sur un commutateur.
OS10(config)# username <username> password <password> role netoperator
- Sélectionnez PowerSwitch dans le menu de gauche.

- Sélectionnez le bouton Add PowerSwitch pour configurer l’accès aux commutateurs individuellement.
- Saisissez les détails du commutateur , puis sélectionnez Valider et ajouter


Figure 10 : Détails PowerSwitch
Remarque : Après l’ajout d’un système PowerSwitch, l’affichage de toutes les données système dans APEX AIOps Infrastructure Observability peut prendre jusqu’à 24 heures.
