Rozwiązywanie problemu z brakiem mikrofonu wewnętrznego lub brakiem możliwości wybrania go w Menedżerze urządzeń
Summary: Brak mikrofonu wewnętrznego w Menedżerze urządzeń lub nie można go wybrać w Menedżerze urządzeń.
This article applies to
This article does not apply to
This article is not tied to any specific product.
Not all product versions are identified in this article.
Instructions
- Uruchom komputer. Upewnij się, że nie masz połączenia z Internetem i zaloguj się jako administrator.
- Przejdź do Menedżera urządzeń (Rysunek 1 [tylko w języku angielskim]) i sprawdź następujące elementy. Sprawdź, czy kontroler audio Intel® Smart Sound Technology (Intel® SST) jest zainstalowany bez żółtych symboli (jak po rysunku poniżej). Sprawdź, czy zainstalowano technologię Intel® Smart Sound Technology (Intel® SST) OED bez żółtych symboli. (Jak widać na poniższym rysunku) Jeśli pojawią się żółte wykrzykki, usuń oba te urządzenia, a jeśli pojawi się monit o usunięcie oprogramowania, zrób to również.
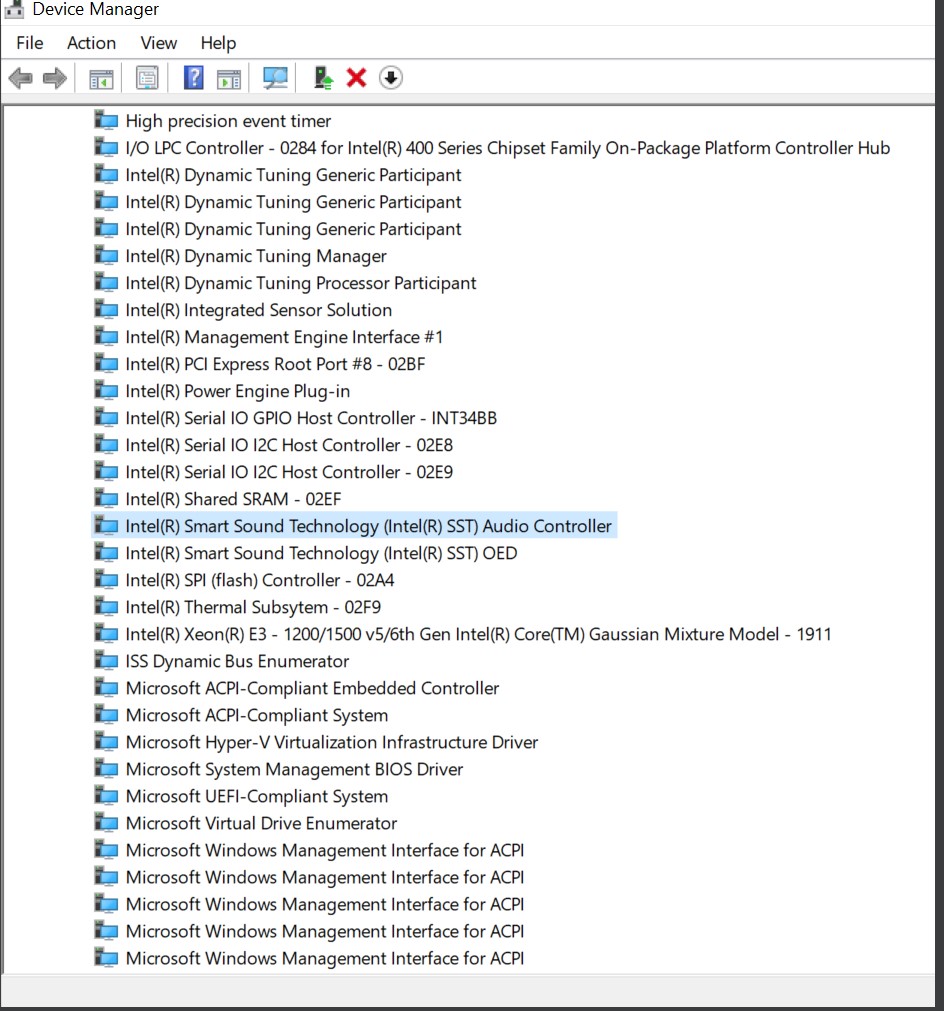
Rysunek 1. Menedżer urządzeń - Jeśli te dwa (x2) urządzenia powyżej zostały usunięte, uruchom ponownie komputer i zaloguj się jako administrator.
- Połącz się z Internetem i sprawdź, czy wszystkie aktualizacje firmy Microsoft zostały wykonane (Rysunek 2 [tylko w języku angielskim]).
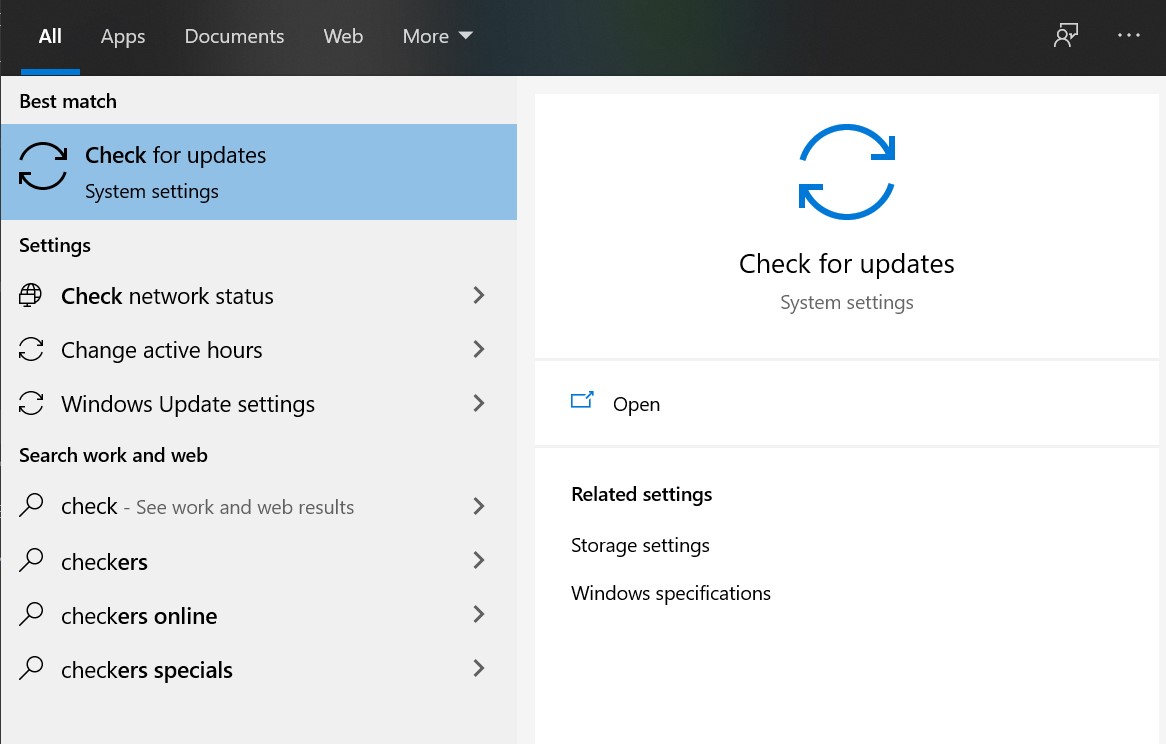
Rysunek 2. Sprawdzanie aktualizacji - Kliknij opcję Sprawdź dostępność aktualizacji, a jeśli jest dostępna, sprawdź dostępność aktualizacji firmy Microsoft (Rysunek 3 [tylko w języku angielskim]).
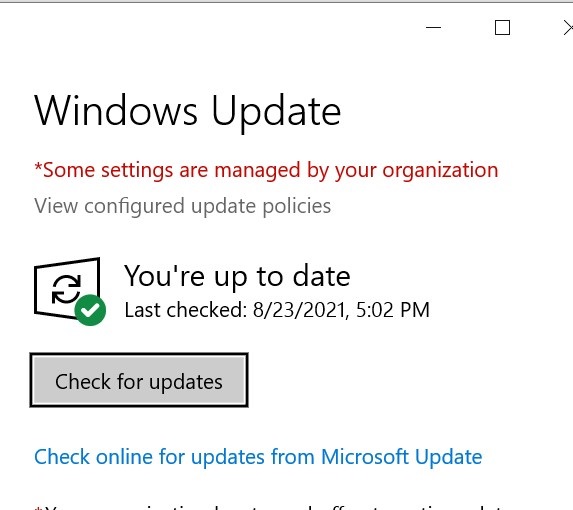
Rysunek 3. Usługa Windows Update - Pozwól mu sprawdzić i zainstalować wszystkie aktualizacje.
- Po zakończeniu wszystkich aktualizacji uruchom ponownie komputer.
- Zaloguj się jako administrator i sprawdź Menedżera urządzeń ponownie pod kątem urządzeń Intel® Smart Sound Technology (Intel® SST) (Rysunek 4 [tylko w języku angielskim]).
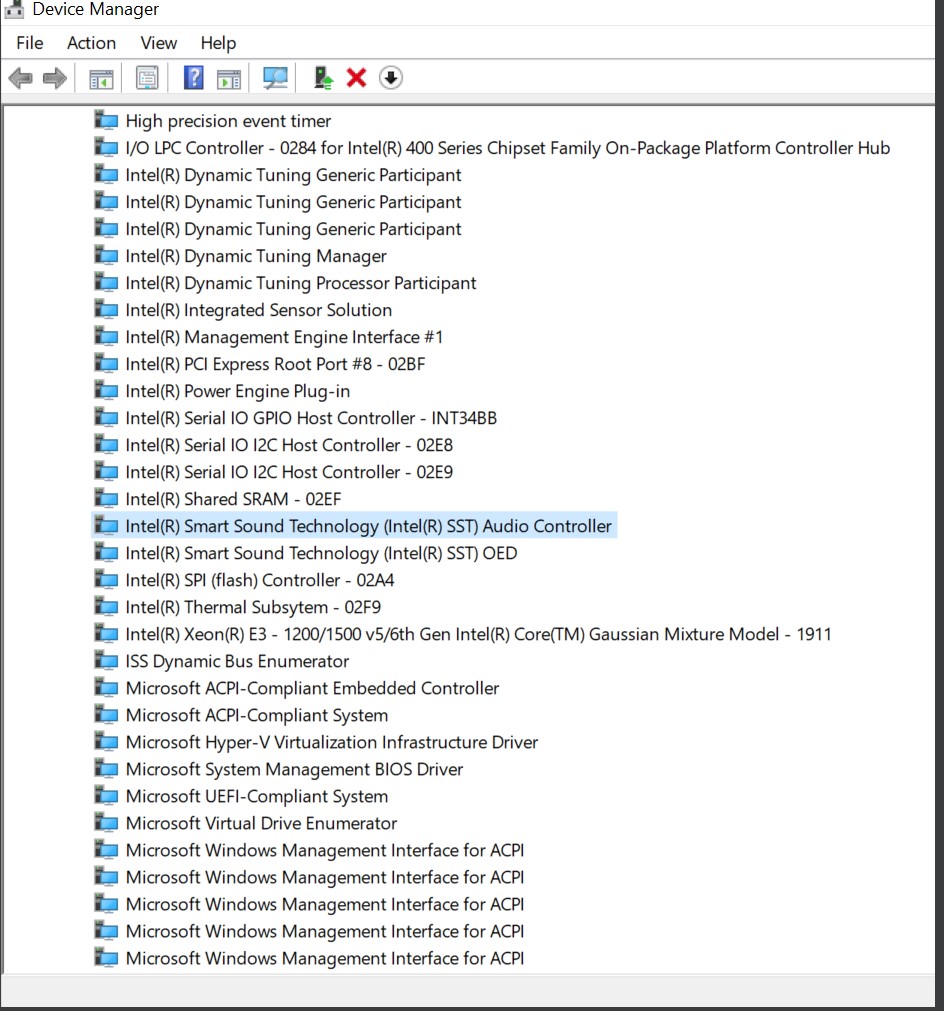
Rysunek 4. Technologia Intel Smart Sound - Jeśli te dwa urządzenia (x2) (rysunek 1 tylko w języku angielskim]) wydają się wszystkie dobre, sprawdź wejścia i wyjścia audio w Menedżerze urządzeń (Rysunek 5 [tylko w języku angielskim]).
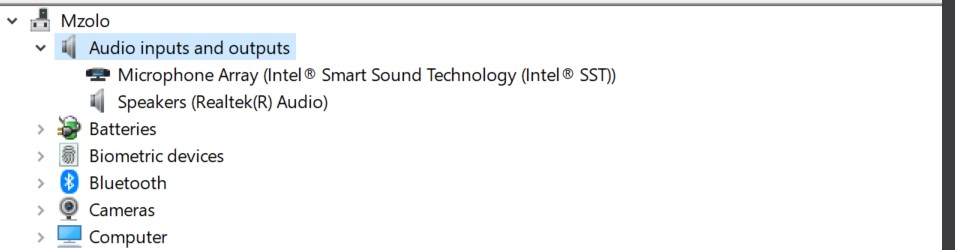
Rysunek 5. Wejścia i wyjścia audio - Następnie sprawdźkontroler dźwięku, wideo i gry w Menedżerze urządzeń (Rysunek 6 [tylko w języku angielskim]).
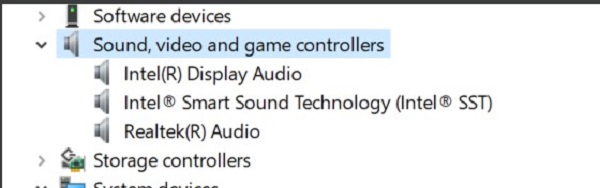
Rysunek 6: Kontrolery dźwięku, wideo i gier - Następnie przejdź do działu pomocy technicznej firmy Dell. W polu wyszukiwania wpisz w komputerze numer ServTag i kliknij przycisk wyszukaj (Rysunek 7 [tylko w języku angielskim]).
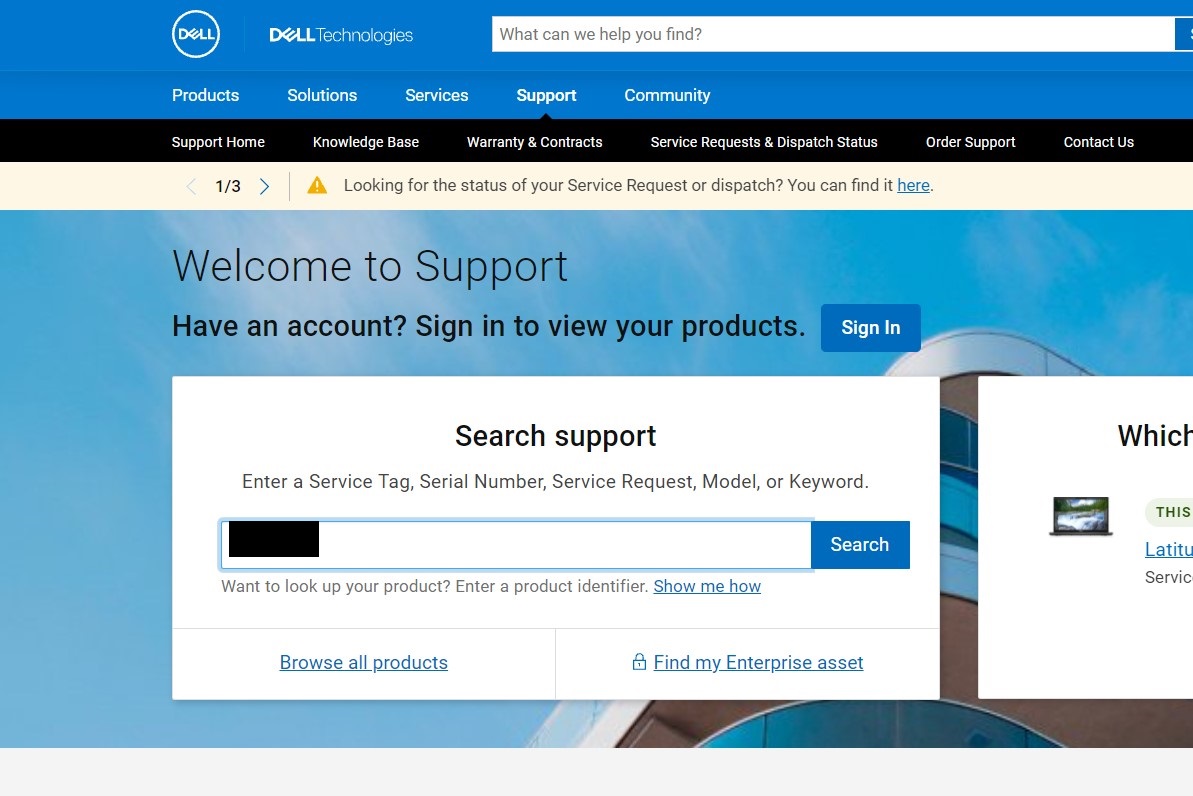
Rysunek 7. Pomoc techniczna firmy Dell - Powinno to wywołać szczegółowe informacje o komputerach. Przejdź do karty Sterowniki i pliki do pobrania i kliknij opcję Znajdź sterowniki (Rysunek 8 [tylko w języku angielskim]).
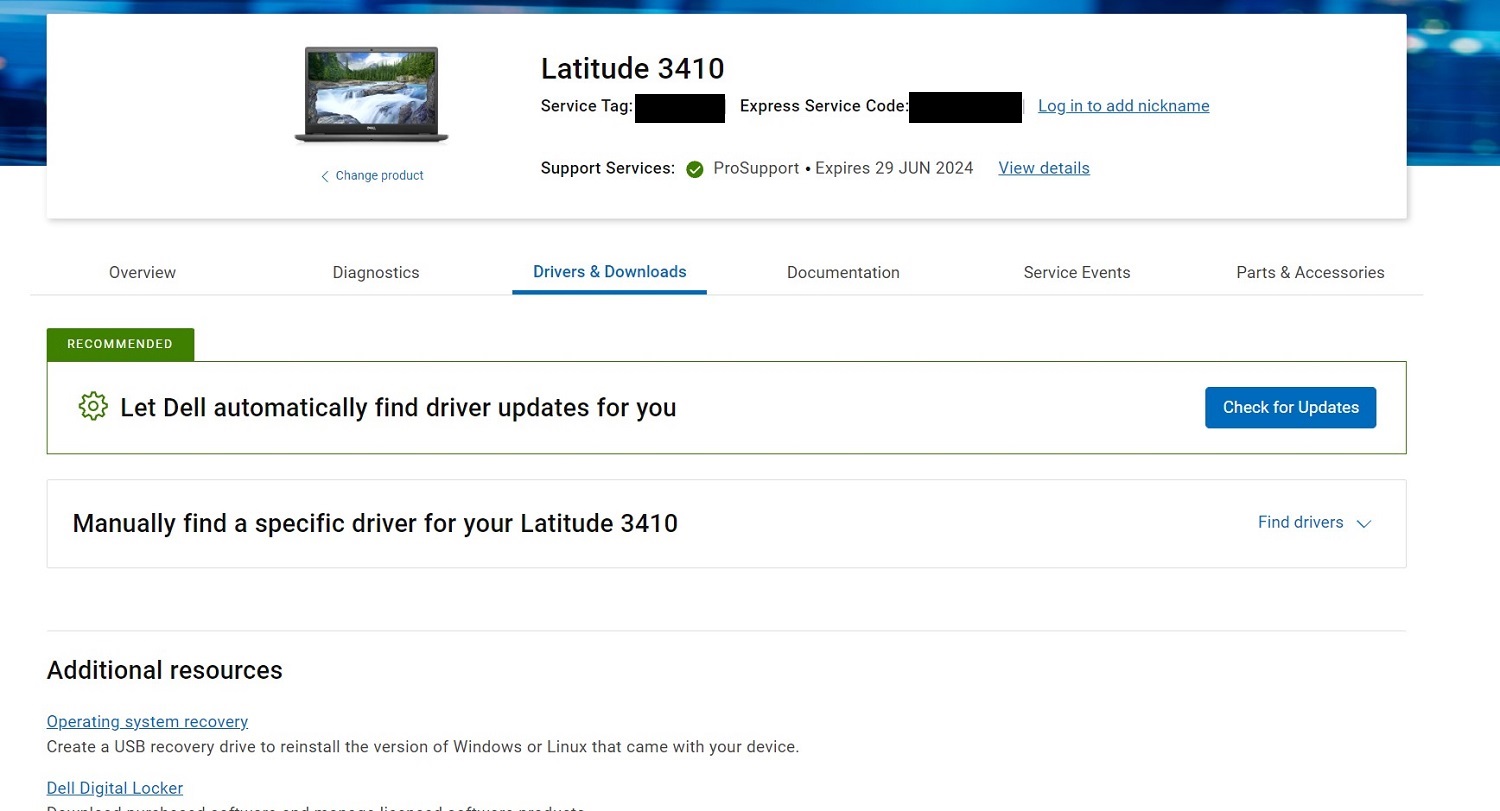
Rysunek 8. Sterowniki i pliki do pobrania - Na ekranie Ręczne pobieranie wybierz opcję AUDIO na karcie Kategoria. Pobierzwszystkie sterowniki audio i po zakończeniuich instalacji (Rysunek 9 [tylko w języku angielskim]).
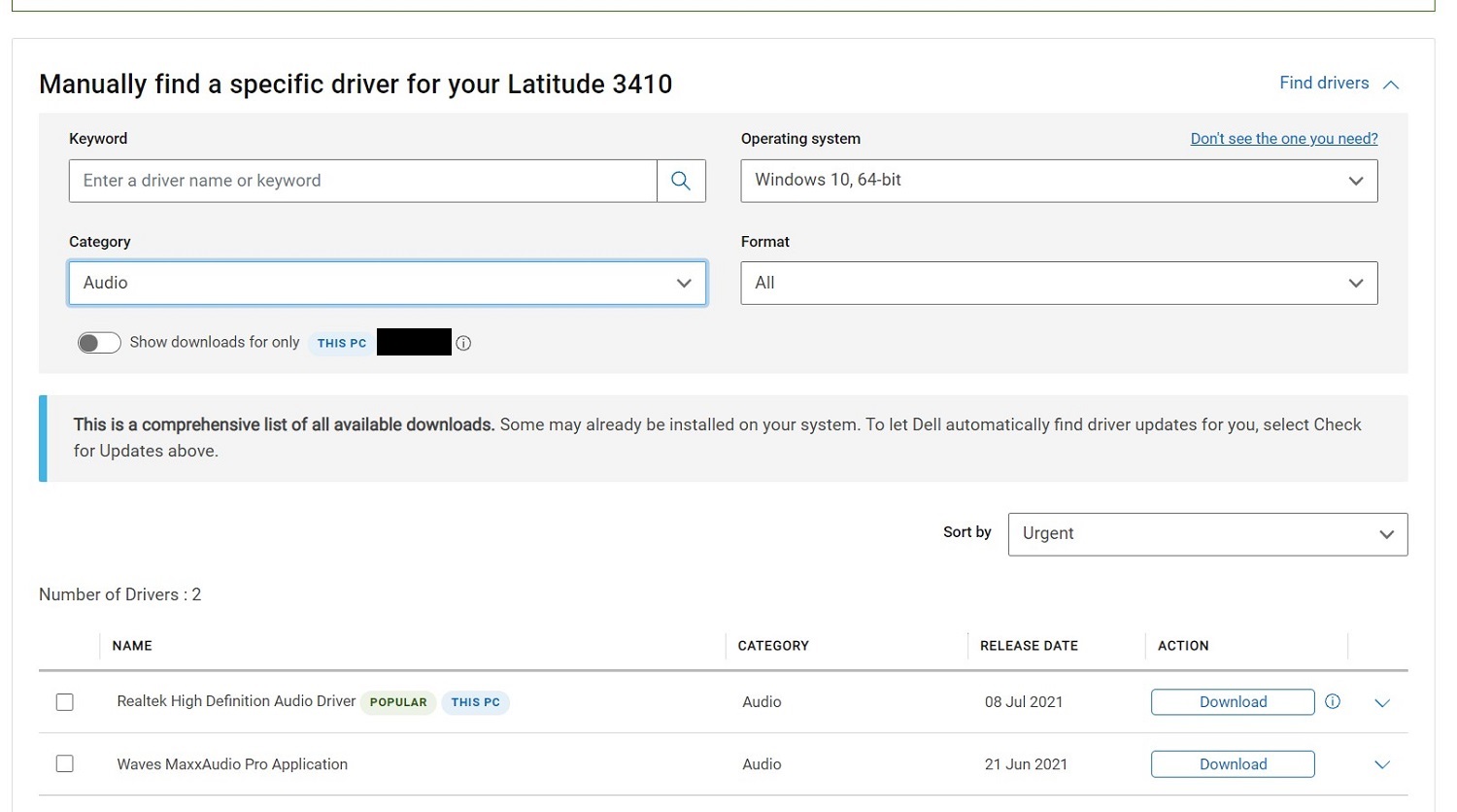
Rysunek 9. Ekran ręcznego pobierania - Po zainstalowaniu tych sterownikówuruchom ponownie komputer.
- Zaloguj się z administratorem i sprawdź, czy mikrofon działa. W systemie Windows sound urządzenie wejściowe powinno być widoczne jako mikrofon (Rysunek 10 [tylko w języku angielskim]).
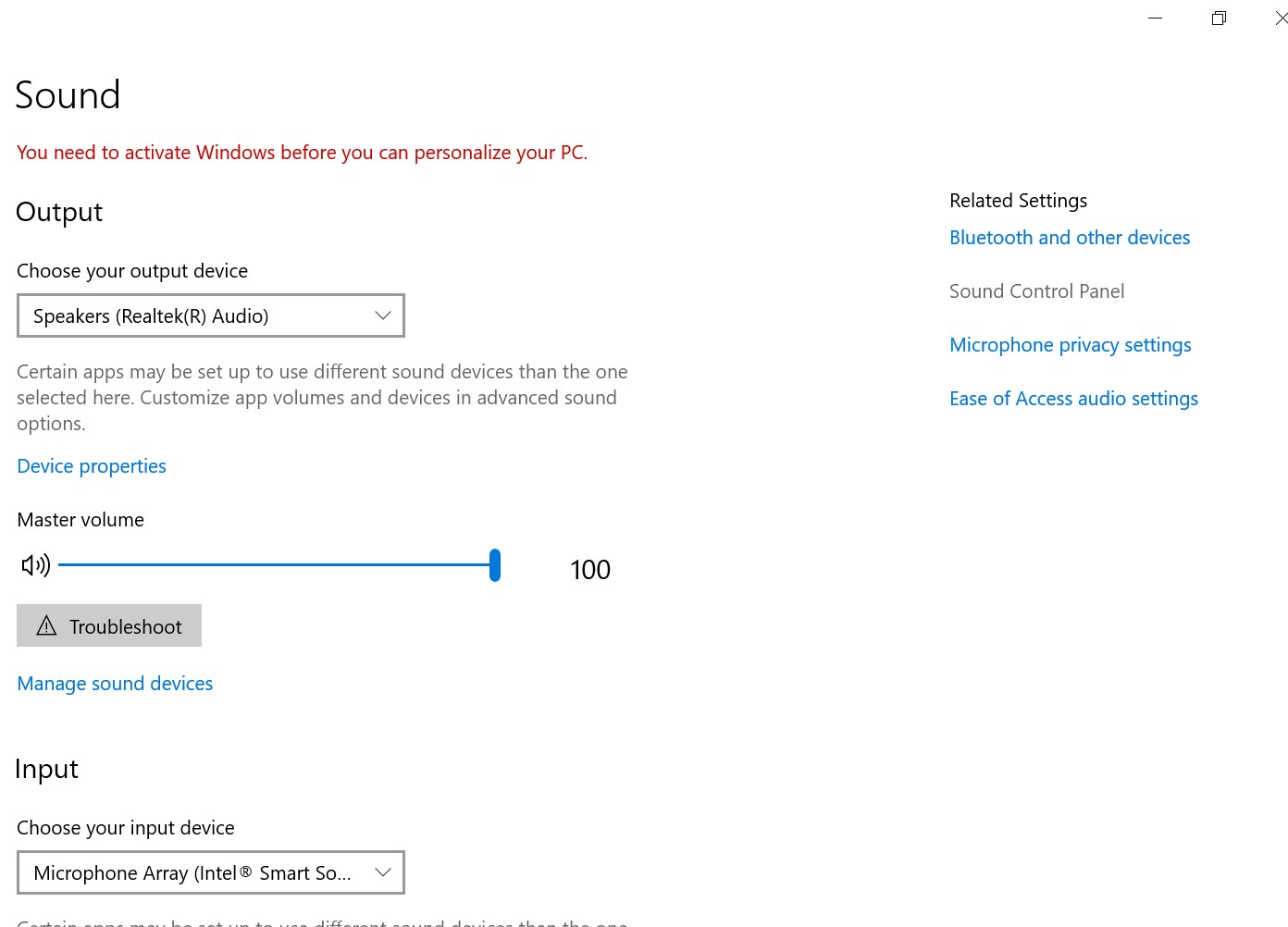
Rysunek 10 Mikrofon macierzy - Teraz możesz otworzyć nagrywanie głosu w systemie Windows, aby przetestować mikrofon.
Additional Information
Polecane artykuły
Poniżej przedstawiono niektóre polecane artykuły dotyczące tego tematu, które mogą Cię zainteresować.
Article Properties
Article Number: 000191990
Article Type: How To
Last Modified: 22 Nov 2023
Version: 5
Find answers to your questions from other Dell users
Support Services
Check if your device is covered by Support Services.