Dell S2422HZ- und S2722DZ-Monitore OSD-Lautstärkeanzeige wird nicht mit PC- und BS-Lautstärkeregelung synchronisiert
Summary: Dieser Artikel enthält Informationen über das Betriebssystem und die Lautstärkeregelung des Computers, die nicht mit der Osd-Lautstärkeanzeige (On-Screen Display) synchronisiert wird.
Symptoms
OSD-Lautstärkeanzeige wird nicht mit dem Computer und der Lautstärkeregelung des Betriebssystems synchronisiert
Wenn Sie den Monitor Dell S2422HZ oder S2722DZ verwenden, wählen Sie ein Audiowiedergabegerät aus der Windows-Sound-Taskleiste aus und passen Sie die OSD-Lautstärke des Monitors nach oben und unten an. Die Lautstärkeleiste des Monitor-OSD wird nicht mit dem Computer und der Lautstärkeregelung des Betriebssystems synchronisiert, bewegt sich nach oben und unten.
Betroffene Monitore:
-
Dell 24"-Videokonferenzmonitor – S2422HZ
-
Dell 27 Videokonferenzmonitor – S2722DZ
Cause
Wenn das USB-Typ-C-Kabel vom Monitor an den Computer angeschlossen ist. Zwei Audiopfade heißen Dell S2422HZ oder S2722DZ (Intel (R) Display Audio) und Echo-Cancelling-Freisprechfunktion vom Monitor wird in der Soundeinstellungsschnittstelleangezeigt.
Wenn Sie den Audiopfad Dell S2422HZ oder S2722DZ (Intel (R) Display Audio)auswählen, wird die Audioausgabe über den alternativen HDMI- oder DP-Modus gestreamt. Unter dieser Auswahl wird die Lautstärkeregelung im Monitor-OSD nicht mit pc-Audio synchronisiert.
Wenn Sie den Audiopfad Echo Cancelling Freisprechfunktion (S2422HZ oder S2722DZ)auswählen, wird das Audio über USBgestreamt. Unter dieser Auswahl wird die Lautstärkeregelung im Monitor-OSD mit pc-Audio synchronisiert.
Resolution
- Verbinden Sie die Plattform (Desktop oder Laptop) über ein USB-Typ-C-zu-USB-Typ-C-Kabel mit dem Monitor.
- Klicken Sie auf das Volume-Symbol im Benachrichtigungsbereich der Windows-Taskleiste.

(Abbildung 1: Benachrichtigungsbereich)
- Wählen Sie Echo Canceling Speakerphone (S2422HZ oder S2722DZ) vom Windows-Wiedergabegerät aus.
Dieser Audiopfad wird als Standardeinstellung empfohlen, die für VoIP- und UC-Konferenzanwendungen erforderlich ist.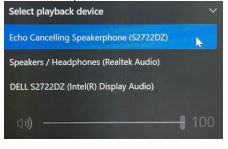
(Abbildung 2: Wiedergabegerät)
- Wählen Sie Echo Canceling Speakerphone (S2422HZ oder S2722DZ) als Ausgabelautsprecher aus der Konferenzanwendung aus.
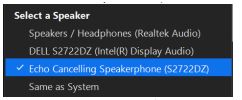
(Abbildung 3: Ausgabegerät)
-
Dies ist normales Verhalten für alle Monitore mit Lautsprecherfunktion.