How to Add Gmail in Outlook
Summary: This article describes the steps to Add Gmail to your Outlook account.
This article applies to
This article does not apply to
This article is not tied to any specific product.
Not all product versions are identified in this article.
Instructions
When adding your Gmail account in Outlook, an app password generated from the Gmail website is required. An app password is a one-time password used to let Gmail know that you're the person accessing your email. You can get your app password by activating your two-factor authentication in Gmail.
Adding your Gmail account to Outlook depends on the version you have.
Adding Gmail in Outlook 2016
To add Gmail in Outlook 2016, follow these steps:- Open Outlook 2016.
- Select File > Add Account.
- The Welcome to Outlook window appears.
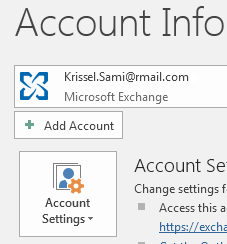
- Enter your Gmail email address and then click Connect.
- If your screen looks different, enter your name, Gmail address, and the app password. You may be prompted to re-enter your generated password as part of Windows Security.
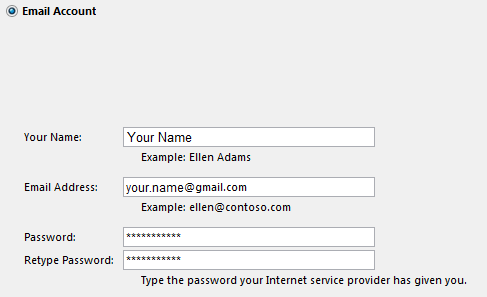
- Click Next > Finish.
Adding Gmail in Outlook 2013
To add Gmail in Outlook 2013, follow these steps:- Open Outlook 2013.
- Select File > Add Account.
- The Welcome to Outlook window appears.
- Enter your Gmail email address and then click Connect.
- If your screen looks different, enter your name, Gmail address and the app password. You may be prompted to re-enter your generated password as part of Windows Security.
- Click Next > Finish.
Adding Gmail in Outlook 2010
To add Gmail in Outlook 2010, follow these steps:- Open Outlook 2010.
- Select File > Add Account.
- The Welcome to Outlook window appears.
- Select Manually configure server settings or additional server types.
- Click Next.
- Select Internet Email then click Next.
- Select an IMAP account:
- Incoming server - imap.gmail.com
- Outgoing server - smtp.gmail.com
- Username - your Gmail email address
- Password - app password
- Click More Settings.
- Click the Outgoing Server tab and select My outgoing server (SMTP) requires authentication.
- Click the Advanced tab and select the following:
- Incoming server - 993
- Outgoing server - 465
- Use the following type of encrypted connection drop-down list - SSL
- Click OK > Next.
- Click Finish.
Adding Gmail in Outlook 2007
To add Gmail in Outlook 2007, you must enable POP or IMAP access to your Gmail account. To satisfy this prerequisite, follow these steps:- Open Gmail in your browser and click the Settings icon.
- Go to Settings > Forwarding and POP/IMAP.
- Select either Enable POP for all mail or Enable IMAP (recommended).
- Open Outlook 2007.
- Select Tools > Account Settings.
- Click the Email tab and select New.
- Select Microsoft Exchange, POP3, IMAP, or HTTP and then click Next.
- Select Manually configure server settings or additional server types and then click Next.
- Select Internet email and then click Next.
- Select an IMAP account:
- incoming server - imap.gmail.com
- outgoing server - smtp.gmail.com
- username - your email address
- Click Next.
- Click Finish.
Affected Products
Microsoft 365 from DellArticle Properties
Article Number: 000186185
Article Type: How To
Last Modified: 17 May 2021
Version: 1
Find answers to your questions from other Dell users
Support Services
Check if your device is covered by Support Services.