Jak přidat službu Gmail do aplikace Outlook
Summary: Tento článek popisuje postup přidání služby Gmail do účtu Outlook.
This article applies to
This article does not apply to
Instructions
Při přidávání účtu Gmail do aplikace Outlook je nutné heslo aplikace vygenerované z webu Gmail. Heslo aplikace je jednorázové a používá se k informování služby Gmail, že to vy se pokoušíte o získání přístupu k e-mailu. Heslo aplikace můžete získat aktivací dvoufaktorového ověřování ve službě Gmail.
Přidání účtu Gmail do aplikace Outlook závisí na vaší verzi.
Přidání služby Gmail do aplikace Outlook 2016
Chcete-li do aplikace Outlook 2016 přidat službu Gmail, postupujte následovně:- Otevřete aplikaci Outlook 2016.
- Vyberte možnost Soubor > Přidat účet.
- Zobrazí se okno „Vítá vás Outlook“.
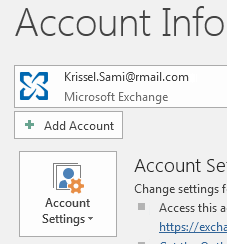
- Zadejte svou e-mailovou adresu Gmail a klikněte na možnost Připojit.
- Pokud obrazovka vypadá jinak, zadejte své jméno, adresu Gmail a heslo aplikace. V rámci zabezpečení systému Windows můžete být vyzváni k opětovnému zadání vygenerovaného hesla.
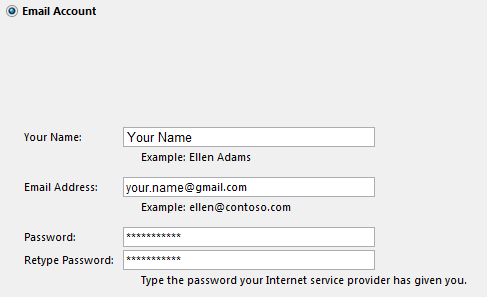
- Klikněte na tlačítko Další > Dokončit.
Přidání služby Gmail do aplikace Outlook 2013
Chcete-li do aplikace Outlook 2013 přidat službu Gmail, postupujte následovně:- Otevřete aplikaci Outlook 2013.
- Vyberte možnost Soubor > Přidat účet.
- Zobrazí se okno „Vítá vás Outlook“.
- Zadejte svou e-mailovou adresu Gmail a klikněte na možnost Připojit.
- Pokud obrazovka vypadá jinak, zadejte své jméno, adresu Gmail a heslo aplikace. V rámci zabezpečení systému Windows můžete být vyzváni k opětovnému zadání vygenerovaného hesla.
- Klikněte na tlačítko Další > Dokončit.
Přidání služby Gmail do aplikace Outlook 2010
Chcete-li do aplikace Outlook 2010 přidat službu Gmail, postupujte následovně:- Otevřete aplikaci Outlook 2010.
- Vyberte možnost Soubor > Přidat účet.
- Zobrazí se okno „Vítá vás Outlook“.
- Vyberte možnost Ruční konfigurace nastavení serveru nebo dalších typů serverů.
- Klikněte na tlačítko Další.
- Vyberte možnost Internetová pošta a klikněte na tlačítko Další.
- Vyberte účet IMAP:
- Příchozí server – imap.gmail.com
- Odchozí server – smtp.gmail.com
- Uživatelské jméno – vaše e-mailová adresa Gmail
- Heslo – heslo aplikace
- Klikněte na možnost Další nastavení.
- Klikněte na kartu Odchozí server a vyberte možnost Můj odchozí server (SMTP) vyžaduje ověření.
- Klikněte na kartu Upřesnit a vyberte následující možnosti:
- Příchozí server – 993
- Odchozí server – 465
- Použijte následující typ rozbalovacího seznamu šifrovaného připojení – SSL.
- Klikněte na tlačítko OK > Další.
- Klikněte na tlačítko Dokončit.
Přidání služby Gmail do aplikace Outlook 2007
Chcete-li přidat službu Gmail do aplikace Outlook 2007, je třeba povolit přístup k účtu Gmail pomocí protokolu POP nebo IMAP. Abyste vyhověli tomuto požadavku, proveďte následující kroky:- Otevřete aplikaci Gmail v prohlížeči a klikněte na ikonu Nastavení.
- Přejděte do nabídky Nastavení>Přesměrování a POP/IMAP.
- Vyberte možnost Povolit POP pro všechny e-maily nebo Povolit IMAP (doporučeno).
- Otevřete aplikaci Outlook 2007.
- Vyberte možnost Nástroje > Nastavení účtu.
- Klikněte na kartu E-mail a vyberte možnost Nový.
- Vyberte možnost Microsoft Exchange, POP3, IMAP nebo HTTP a klikněte na tlačítko Další.
- Vyberte možnost Konfigurovat ručně nastavení serveru nebo další typy serveru a poté klikněte na tlačítko Další.
- Vyberte možnost Internetová pošta a poté klikněte na tlačítko Další.
- Vyberte účet IMAP:
- příchozí server – imap.gmail.com
- odchozí server – smtp.gmail.com
- uživatelské jméno – vaše e-mailová adresa
- Klikněte na tlačítko Další.
- Klikněte na tlačítko Dokončit.
Affected Products
Microsoft 365 from DellArticle Properties
Article Number: 000186185
Article Type: How To
Last Modified: 17 May 2021
Version: 1
Find answers to your questions from other Dell users
Support Services
Check if your device is covered by Support Services.