Sådan tilføjer du Gmail i Outlook
Summary: Denne artikel beskriver trinene til at føje Gmail til din Outlook-konto.
This article applies to
This article does not apply to
Instructions
Når du tilføjer din Gmail-konto i Outlook, kræves der en appadgangskode, der genereres fra Gmail-webstedet. En appadgangskode er en engangsadgangskode, der bruges til at lade Gmail vide, at det er dig, der har adgang til din e-mail. Du kan få din appadgangskode ved at aktivere din tofaktorgodkendelse i Gmail.
Tilføjelse af din Gmail-konto til Outlook afhænger af den version, du har.
Tilføjelse af Gmail i Outlook 2016
For at tilføje Gmail i Outlook 2016 skal du følge disse trin:- Åbn Outlook 2016.
- Vælg File Add Account (Tilføj filkonto>).
- Vinduet Velkommen til Outlook vises.
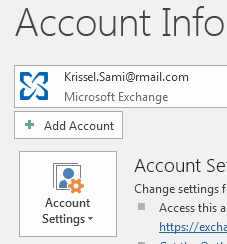
- Indtast din Gmail-e-mailadresse , og klik derefter på Opret forbindelse.
- Hvis din skærm ser anderledes ud, skal du indtaste dit navn, din Gmail-adresse og appadgangskoden. Du kan blive bedt om at genindtaste din genererede adgangskode som en del af Windows Security.
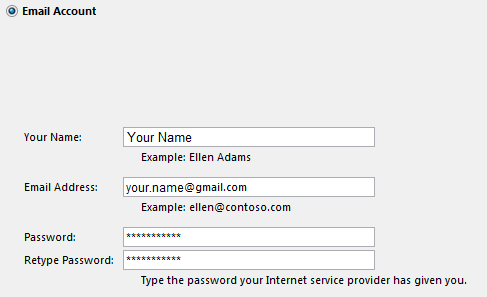
- Klik på Næste>finish.
Tilføjelse af Gmail i Outlook 2013
For at tilføje Gmail i Outlook 2013 skal du følge disse trin:- Åbn Outlook 2013.
- Vælg File Add Account (Tilføj filkonto>).
- Vinduet Velkommen til Outlook vises.
- Indtast din Gmail-e-mailadresse , og klik derefter på Opret forbindelse.
- Hvis din skærm ser anderledes ud, skal du indtaste dit navn, gmail-adressen og appadgangskoden. Du kan blive bedt om at genindtaste din genererede adgangskode som en del af Windows Security.
- Klik på Næste>finish.
Tilføjelse af Gmail i Outlook 2010
For at tilføje Gmail i Outlook 2010 skal du følge disse trin:- Åbn Outlook 2010.
- Vælg File Add Account (Tilføj filkonto>).
- Vinduet Velkommen til Outlook vises.
- Vælg Manuel konfiguration af serverindstillinger eller ekstra servertyper.
- Klik på Næste.
- Vælg Internet-e-mail , og klik derefter på Næste.
- Vælg en IMAP-konto:
- Indgående server – imap.gmail.com
- Udgående server – smtp.gmail.com
- Brugernavn - din Gmail-e-mailadresse
- Adgangskode – appadgangskode
- Klik på Flere indstillinger.
- Klik på fanen Udgående server , og vælg Min udgående server (SMTP) kræver godkendelse.
- Klik på fanen Avanceret , og vælg følgende:
- Indgående server – 993
- Udgående server – 465
- Brug følgende type rulleliste med krypteret forbindelse – SSL
- Klik på OK>Næste.
- Klik på Udfør.
Tilføjelse af Gmail i Outlook 2007
Hvis du vil tilføje Gmail i Outlook 2007, skal du aktivere POP- eller IMAP-adgang til din Gmail-konto. For at tilfredsstille denne forudsætning skal du følge disse trin:- Åbn Gmail i din browser, og klik på ikonet Indstillinger .
- Gå til Videresendelse af indstillinger> og POP/IMAP.
- Vælg enten Aktivér POP for alle e-mails eller Aktiver IMAP (anbefales).
- Åbn Outlook 2007.
- Vælg Værktøjer>Kontoindstillinger.
- Klik på fanen E-mail , og vælg Ny.
- Vælg Microsoft Exchange, POP3, IMAP eller HTTP, og klik derefter på Næste.
- Vælg Manuel konfiguration af serverindstillinger eller ekstra servertyper , og klik derefter på Næste.
- Vælg Internet-e-mail , og klik derefter på Næste.
- Vælg en IMAP-konto:
- indgående server - imap.gmail.com
- udgående server - smtp.gmail.com
- brugernavn - din e-mailadresse
- Klik på Næste.
- Klik på Udfør.
Affected Products
Microsoft 365 from DellArticle Properties
Article Number: 000186185
Article Type: How To
Last Modified: 17 May 2021
Version: 1
Find answers to your questions from other Dell users
Support Services
Check if your device is covered by Support Services.