OneDriven synkronointiongelman korjaaminen, kun kuvakelokerossa näkyy ilmoitus Files are up to date (Tiedostot ovat ajan tasalla)
Summary: Korjaa OneDriven synkronointivirhe Windowsissa seuraavasti.
Instructions

 .
.

Jos OneDrive-synkronointi ei toimi tai se näyttää juuttuneen, kokeile nollata se. Huomioi, että tämä synkronoi kaikki OneDrive-tiedostot uudelleen.
- Avaa OneDrive-sovellus , osoita kohdistinta näytön oikeaan alakulmaan ja siirrä osoitinta ylöspäin.
- Valitse Settings.
- Valitse Asetukset ja ota sync-tiedostot käyttöön.

Jos OneDrive-synkronointi ei toimi tai se näyttää juuttuneen, kokeile nollata se. Huomioi, että tämä synkronoi kaikki OneDrive-tiedostot uudelleen.
- Paina
 + R ja kirjoita skydrive.exe /reset.
+ R ja kirjoita skydrive.exe /reset. - Valitse OK.
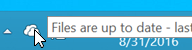 (Huomautus: Varmista, että ilmaisinalueella oleva OneDrive-kuvake häviää näkyvistä ja ilmestyy uudelleen muutaman minuutin kuluttua. Jos OneDrive-kuvake ei tule näkyviin muutaman minuutin kuluttua, toista vaihe 1.
(Huomautus: Varmista, että ilmaisinalueella oleva OneDrive-kuvake häviää näkyvistä ja ilmestyy uudelleen muutaman minuutin kuluttua. Jos OneDrive-kuvake ei tule näkyviin muutaman minuutin kuluttua, toista vaihe 1.

OneDrive-synkronointikuvakkeista näkyy synkronointipäivitysilmoituksia. Katso alla olevia katkelmia.
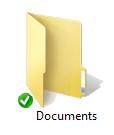 |
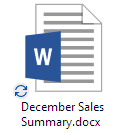 |
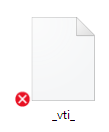 |
| Tiedostojen tai kansioiden synkronointi on valmis | Tiedostoja tai kansioita tai synkronoidaan edelleen | Tiedostoja tai kansioita ei voi synkronoida |
Toimi seuraavasti, jos et näe mitään näistä kuvakkeista.
- Valitse Start>All Programs>Accessories.
- Napsauta komentokehotetta hiiren kakkospainikkeella ja valitse Suorita järjestelmänvalvojana.
Huomautus: Jos Käyttäjätilien valvonta -valintaikkuna avautuu, valitse Jatka.
- Kirjoita komentokehotteeseen %localappdata%\Microsoft\OneDrive\SkyDrive.exe /permachineupdate .
- Käynnistä tietokone uudelleen.

Varmista seuraavasti, että Windowsin haku on käynnissä:
- Avaa Tehtävienhallintanäppäinyhdistelmällä Ctrl + vaihto + Esc.
- Napsauta Palvelut-välilehteä ja etsi WSearchName-sarakkeesta.
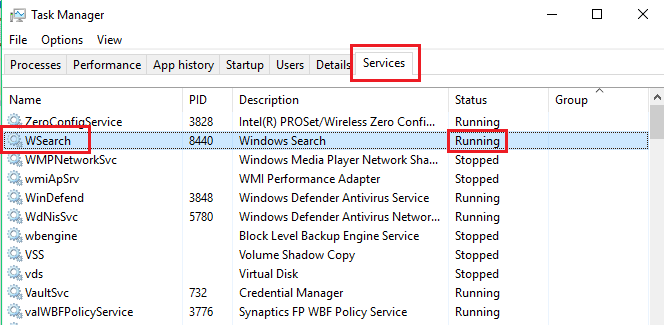
- Tarkista tila.
- Käynnissä: Napsauta WSearch-kohtaa hiiren kakkospainikkeella ja valitse Käynnistä uudelleen.
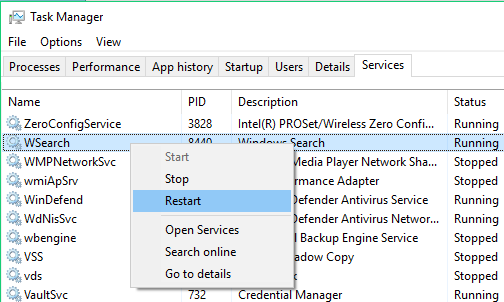
- Pysähtynyt: Napsauta WSearch-kohtaa hiiren kakkospainikkeella ja valitse Käynnistä.
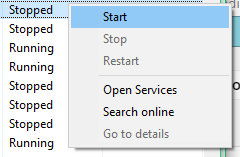
- Käynnissä: Napsauta WSearch-kohtaa hiiren kakkospainikkeella ja valitse Käynnistä uudelleen.

Tarkista Seuraavasti, onko SkyDrive.exe käynnissä:
- Avaa Tehtävienhallintanäppäinyhdistelmällä Ctrl + vaihto + Esc.
- Valitse Tiedot-välilehti ja etsi Nimi-sarakkeesta SkyDriive.exe.
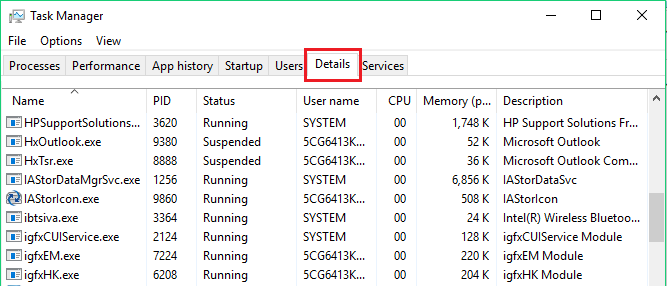
- Tarkista tila.
- Käynnissä: Muita toimenpiteitä ei tarvita.
- Pysähtynyt:
- Valitse File>New Run Task.
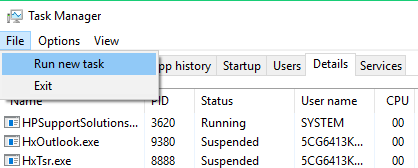
- Kirjoita skydrive.exe ja valitse OK .
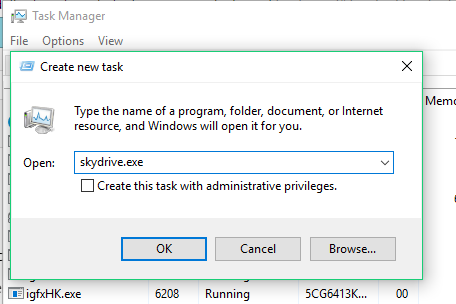
- Valitse File>New Run Task.

Jotkin ohjelmat eivät välttämättä tue OneDriven älykkäiden tiedostojen tekniikkaa. Voit korjata tämän käytön yhteensopivuustilassa.
- Avaa Resurssienhallinta ja etsi ohjelman suoritettava tiedosto (esim. iexplorer.exe).
- Napsauta ohjelman nimeä hiiren kakkospainikkeella ja valitse Ominaisuudet.
- Valitse Yhteensopivuus-välilehti.
- Valitse Enable this program to work with OneDrive files ja valitse OK.

Päällekkäiset tiedostonimet voivat aiheuttaa synkronointiongelman, joten varmista, että jokaisella tiedostolla on yksilöivä nimi. Synkronointi voi aiheuttaa ongelmia myös, jos lataat samanaikaisesti useita tiedostoja. Jotta ongelma ei toimisi,

Tarkista synkronoitavien tiedostojen tiedostokoko ja varmista, että tiedostojen koko on enintään 15 Gigatavua. Jos tiedosto on liian suuri, pienennä tiedoston kokoa siksak-toiminnolla.
Tarkista myös tiedostopolku. siinä saa olla enintään 400 merkkiä, esimerkiksi
C:\Users\<UserName>\Pictures\Saved\2014\January\Holiday\NewYears\Family...

Myös OneDriven ja levytilan riittämättömät tallennustilat tietokoneessa voivat aiheuttaa synkronointiongelman. Varmista, että tilaa on riittävästi, tarkistamalla Ja vertaamalla OneDrive-tallennustilan kokoa tietokoneen käytettävissä olevaan levytilaan. Jos tilaa ei ole riittävästi, harkitse joidenkin tiedostojen poistamista tai siirtämistä tai vapauta levytilaa, yritä synkronointia uudelleen. Vaihtoehtoisesti voit ostaa lisää tallennustilaa.

Hidas Internet-yhteys voi myös vaikuttaa OneDriven synkronointiin. Tarkista tietokoneen Internet-nopeus, mutta toimi seuraavasti:
-
Avaa ja käynnistä speed test -sovellus selaimessa. Jos latausnopeus on hidas, voit keskeyttää synkronoinnin, kunnes Internet-yhteys on nopeampi.
Huomautus: Voit myös ratkaista hitaan Internet-yhteyden ongelman käynnistämällä tietokoneen uudelleen. - Napsauta OneDrive-kansiota hiiren kakkospainikkeella ja valitse Pause syncing.
- Valitse 6, 8 tai 24 tuntia, kunnes OneDrive jatkaa synkronointia.
-
Voit tarkistaa OneDriven tiedostojen määrä avaamalla Resurssienhallinnan.
- Napsauta OneDrive-kansiota hiiren kakkospainikkeella ja valitse Ominaisuudet.
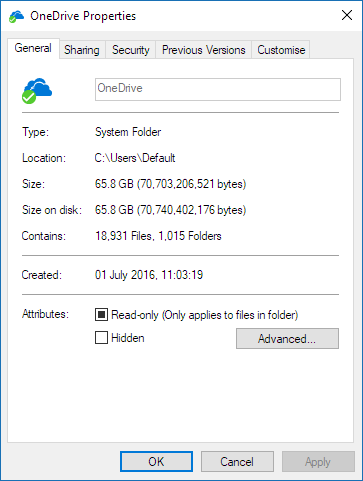
-
Tarkista tiedostot. Jos sinulla on yli 100 000 tiedostoa, selvitä, mitkä OneDrive-kansiot synkronoidaan tietokoneen kanssa.

Tarkista synkronointivaihtoehdot seuraavasti:
- Valitse Settings > Change PC settings.
- Valitse OneDrive.
- Valitse Metered Connections.
- Muuta välitysyhteyksien kautta ladattavien ja ladattavien tiedostojen asetuksia sekä synkronoinnin ja varmuuskopioinnin asetuksia , kun ne ovat käytössä.