아이콘 트레이에 "Files are up to date" 메시지가 표시되면 OneDrive 동기화 문제 해결
Summary: OneDrive with Windows에서 동기화 오류를 해결하려면 다음 단계를 수행하십시오.
Instructions

 에서 손실되거나 누락된 파일 찾기를 참조하십시오.
에서 손실되거나 누락된 파일 찾기를 참조하십시오.

OneDrive 동기화가 작동하지 않거나 중단된 것으로 보이는 경우 재설정을 시도하십시오. 이렇게 하면 모든 OneDrive 파일이 다시 동기화됩니다.
- OneDrive 앱을 열고 커서를 화면의 오른쪽 하단 모서리를 가리킵니 다음 포인터를 위로 이동합니다.
- Settings를 클릭합니다.
- Options를 클릭한 다음 동기화 파일을 켭니다.

OneDrive 동기화가 작동하지 않거나 중단된 것으로 보이는 경우 재설정을 시도하십시오. 이렇게 하면 모든 OneDrive 파일이 다시 동기화됩니다.
- + R을 누른
 다음 enter, skydrive.exe /reset을 누릅니다.
다음 enter, skydrive.exe /reset을 누릅니다. - 확인을 클릭합니다.
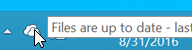 참고: 알림 영역의 OneDrive 아이콘이 사라지고 1~2분 후에 다시 나타나는지 확인합니다. 몇 분 후에 OneDrive 아이콘이 다시 나타나지 않으면 1단계를 반복합니다.
참고: 알림 영역의 OneDrive 아이콘이 사라지고 1~2분 후에 다시 나타나는지 확인합니다. 몇 분 후에 OneDrive 아이콘이 다시 나타나지 않으면 1단계를 반복합니다.

OneDrive 동기화 아이콘은 동기화 업데이트 알림을 제공합니다. 아래의 조각을 참조하십시오.
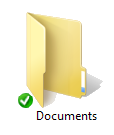 |
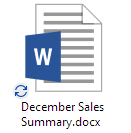 |
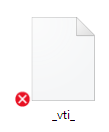 |
| 파일 또는 폴더 동기화 완료 | 파일 또는 폴더 또는 여전히 동기화 | 파일 또는 폴더를 동기화할 수 없음 |
이러한 아이콘이 표시되지 않으면 다음 단계를 수행하십시오.
- Start>All Programs Accessories를 클릭한다>.
- 명령 프롬프트를 마우스 오른쪽 버튼으로 클릭한 다음 관리자 권한으로 실행을 클릭합니다.
참고: User Account Control 대화 상자가 나타나면 계속(Continue)을 클릭합니다.
- 명령 프롬프트에 %localappdata%\Microsoft\OneDrive\SkyDrive.exe /permachineupdate 를 입력합니다.
- 컴퓨터를 재시작합니다.

Windows 검색이 실행 중인지 확인하려면 다음 단계를 수행하십시오.
- Ctrl + Shift + Esc 키를 눌러 작업 관리자를 엽니다.
- Services 탭을 클릭한 다음 Name 열에서 WSearch를 찾습니다.
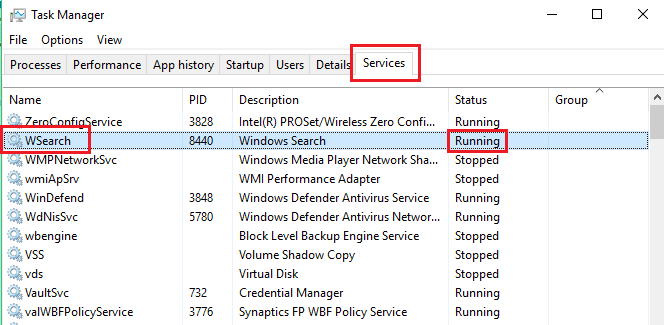
- 상태를 확인 합니다.
- 실행 중: WSearch를 마우스 오른쪽 버튼으로 클릭한 다음 다시 시작을 클릭합니다.
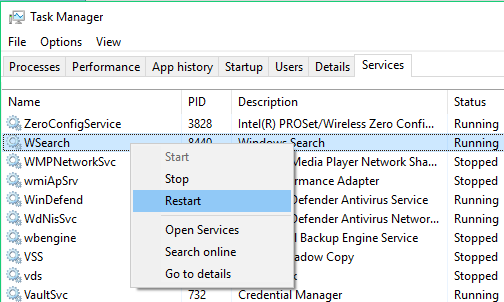
- 중지됨: WSearch를 마우스 오른쪽 버튼으로 클릭한 다음 시작을 클릭합니다.
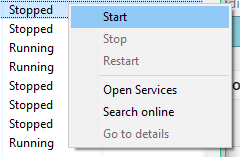
- 실행 중: WSearch를 마우스 오른쪽 버튼으로 클릭한 다음 다시 시작을 클릭합니다.

SkyDrive.exe가 실행 중인지 확인하려면 다음 단계를 수행하십시오.
- Ctrl + Shift + Esc 키를 눌러 작업 관리자를 엽니다.
- Details 탭을 클릭한 다음 Name 열에서 SkyDriive.exe를 찾습니다.
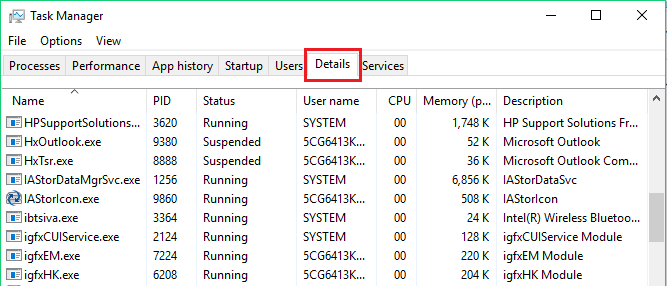
- 상태를 확인 합니다.
- 실행 중: 추가 조치가 필요하지 않습니다.
- 중지됨:
- File>New Run Task를 클릭한다.
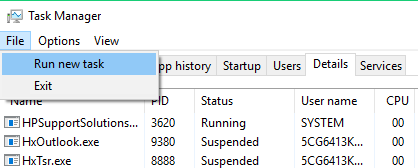
- skydrive.exe를 입력하고 OK 버튼을 클릭합니다.
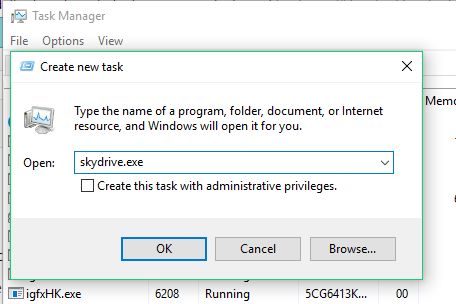
- File>New Run Task를 클릭한다.

일부 프로그램은 OneDrive 스마트 파일 기술과 호환되지 않을 수 있습니다. 이 문제를 해결하려면 호환성 모드를 사용하십시오.
- 파일 탐색기를 열고 프로그램의 실행 파일(예: iexplorer.exe)을 찾습니다.
- 프로그램 이름을 마우스 오른쪽 버튼으로 클릭한 다음 속성(Properties)을 선택합니다.
- 호환성 탭을 클릭합니다.
- OneDrive 파일에서 작동하려면 이 프로그램 활성화를 선택한 다음 확인을 클릭합니다.

파일 이름이 중복되면 동기화 문제가 발생할 수 있으므로 각 파일에 고유한 이름이 있는지 확인 합니다. 동시에 여러 파일을 업로드하는 경우 동기화 프로세스에 문제가 있을 수 있습니다. 이를 방지합니다.

동기화하려는 파일의 파일 크기를 확인하여 15GB보다 크지 않은지 확인합니다. 파일이 너무 크면 압축하여 파일 크기를 줄입니다.
또한 파일 경로를 확인합니다. 400자 이하여야 합니다(예:
C:\Users\<UserName>\Pictures\Saved\2014\January\Holiday\NewYears\Family...

PC에 OneDrive 및 디스크 공간 스토리지가 부족하면 동기화 문제가 발생할 수도 있습니다. OneDrive 스토리지의 크기를 컴퓨터의 사용 가능한 디스크 공간과 비교하여 충분한 공간을 확보해야 합니다. 공간이 충분하지 않은 경우 일부 파일을 삭제하거나 이동하는 것을 고려하거나 디스크 공간을 확보한 다음 동기화 프로세스를 다시 시도하십시오. 또는 더 많은 스토리지를 구매할 수도 있습니다.

느린 인터넷 연결은 OneDrive의 동기화 프로세스에도 영향을 미칠 수 있습니다. PC의 인터넷 속도를 확인하지만 다음 단계를 수행합니다.
-
브라우저에서 속도 테스트 앱을 열고 시작합니다. 다운로드 및 업로드 속도가 느려지면 인터넷 연결 속도가 빨라질 때까지 동기화 프로세스를 일시 중지할 수 있습니다.
참고: 컴퓨터를 재시작하여 느린 인터넷 연결 문제를 해결할 수도 있습니다. - OneDrive 폴더를 마우스 오른쪽 버튼으로 클릭한 다음 동기화 일시 중지를 선택합니다.
- OneDrive가 동기화를 재개할 때까지 6시간, 8시간 또는 24 시간 중에서 선택합니다.
-
OneDrive에 있는 파일의 개수를 보려면 파일 탐색기를 엽니다.
- OneDrive 폴더를 마우스 오른쪽 버튼으로 클릭한 다음 속성을 선택합니다.
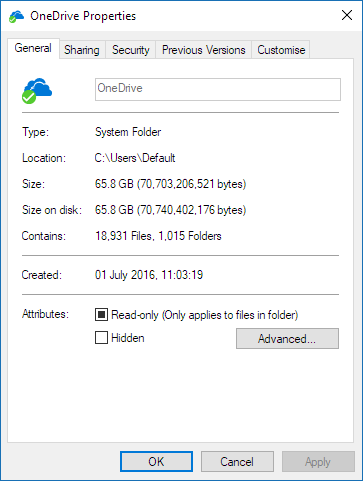
-
파일을 확인합니다. 파일이 100,000개를 초과하는 경우 PC와 동기화해야 하는 OneDrive 폴더를 파악합니다.

동기화 옵션을 확인하려면 다음 단계를 수행합니다.
- 설정 > 변경 PC 설정을 클릭합니다.
- OneDrive를 클릭합니다.
- 사용량 측정 연결을 클릭합니다.
- 사용량이 많은 연결을 통해 업로드 및 다운로드 파일의 설정을 변경하고 사용량이 많은 연결을 통해 동기화 및 백업 설정을 변경합니다.