Некоторые образы могут не содержать необходимого драйвера при установке Windows 10 на компьютеры Intel 12-го поколения с помощью образов ISO
Summary: При установке Windows 10 на компьютеры Intel 12-го поколения с помощью образов ISO некоторые образы могут не содержать необходимый драйвер Intel Rapid Storage Technology. Используйте данную процедуру, если другие варианты восстановления рабочего компьютера недоступны. ...
Instructions
Содержание:
- Обзор
- Скачать и установить Dell OS Recovery Tool
- Скачать и извлечь драйверы IRST
- Вручную установить драйвер IRST во время установки Windows 10
Обзор
На носителе ISO для переустановки Windows 10 для компьютеров Intel 12-го поколения может отсутствовать драйвер Intel Rapid Storage Technology, необходимый для обнаружения устройств хранения на компьютере.
Используйте этот способ, если носитель Windows 10 (Dell или Microsoft) не содержит требуемого драйвера Intel Rapid Storage Technology (версии 18.1.1.1033 или более поздней).
В началоСкачать и установить Dell OS Recovery Tool
Используйте инструмент Dell OS Recovery Tool для создания флэш-накопителя USB для восстановления. Его можно использовать для повторной установки версии Windows, поставляемой вместе с компьютером.
Ссылка на Dell OS Recovery ToolИспользуйте инструмент Dell OS Recovery Tool для создания загрузочного флэш-накопителя USB Windows 10, который позволит переустановить Windows 10 на компьютере.
При создании флэш-накопителя выберите параметр «Расширенный». Здесь вам будет предоставлена только возможность выбрать универсальный образ Windows 10, без опций восстановления образа (рис. 1).
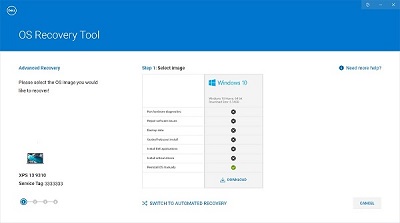
(Рис. 1. Создание образа Windows 10 в расширенном режиме)
Скачать и извлечь драйверы IRST
- Перейдите на Интернет-страницу www.dell.com/support.
- Введите сервисный код компьютера и нажмите кнопку поиска.
- Перейдите на вкладку «Драйверы и загружаемые материалы» и выберите категорию Serial ATA, чтобы найти скачиваемый файл для драйвера Intel Rapid Storage Technology.
- Нажмите кнопку «Download», чтобы скачать драйвер на компьютер (Рис. 2).
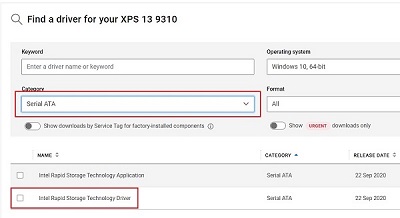
(Рис. 2. Выбор скачивания драйвера IRST) - Дважды нажмите файл Intel-Rapid-Storage-Technology-Driver_XXXXX_WIN64_18.1.1.1033_A00_01.EXE, чтобы запустить процесс извлечения файлов (Рис. 3).
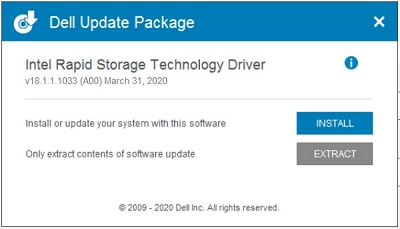
(Рис. 3. Открытие драйвера IRST) - Нажмите кнопку «Extract» и выберите флэш-накопитель USB Dell OS Recovery Tool для извлечения файлов (Рис. 4).
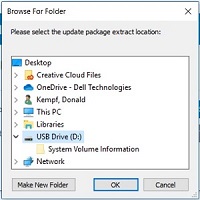
(Рис. 4. Извлечение драйвера IRST на флэш-накопитель USB) - После завершения процесса извлечения файла нажмите кнопку «Close», теперь драйверы находятся на накопителе (Рис. 5).
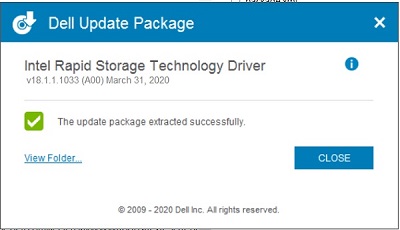
(Рис. 5. Закройте окно распаковки файлов)
Вручную установить драйвер IRST во время установки Windows 10
Когда драйверы IRST помещены на флэш-накопитель USB, можно начать установку Windows 10 на компьютер.
- Подключите флэш-накопитель USB к компьютеру и нажмите кнопку питания. Во время запуска компьютера нажимайте клавишу F12, пока не появится меню однократной загрузки (Рис. 6).
Примечание.: Меню однократной загрузки может быть белым, как на XPS, или черным, как на других компьютерах.)
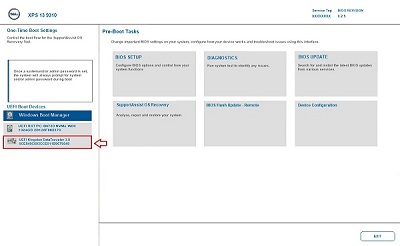
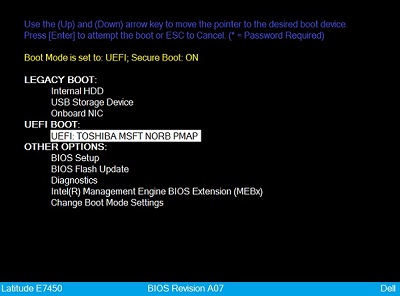
(Рис. 6. Выбор флэш-накопителя USB в меню однократной загрузки) - Нажмите стрелку вниз и выберите флэш-накопитель USB, указанный в разделе «UEFI Boot». Затем нажмите клавишу Enter, чтобы загрузить компьютер с флэш-накопителя USB.
- Выберите язык и настройки клавиатуры, затем нажмите на кнопку «Далее» (Рис. 7).
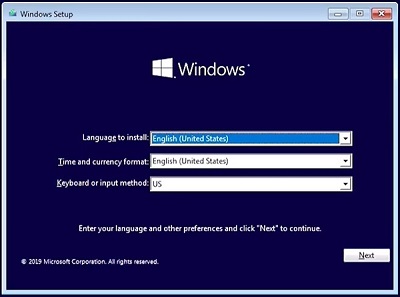
(Рис. 7. Установка Windows 10, выбор языка) - Нажмите кнопку «Установить сейчас» (Рис. 8).
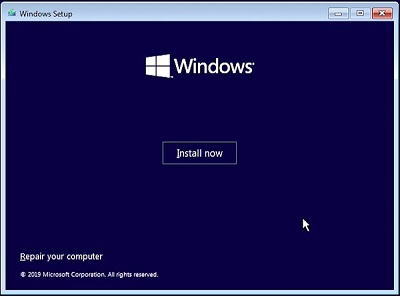
(Рис. 8. Экран установки Windows 10, «Установить сейчас»)Примечание.: Вы можете получить запрос контроля учетных записей (UAC) Windows. При появлении запроса UAC нажмите «ДА», чтобы подтвердить доступ к компьютеру. - Установите флажок в поле лицензионного соглашения и нажмите кнопку Далее, чтобы продолжить установку Windows 10 (Рис. 9).
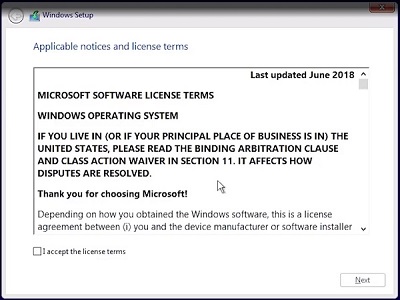
(Рис. 9. Принятие лицензионного соглашения) - Выберите вариант «Расширенная установка» (Рис. 10).
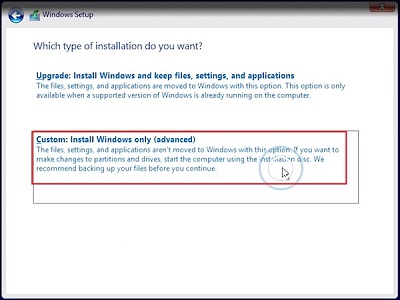
(Рис. 10. Выберите «Расширенная установка») - Нажмите «Загрузить драйвер» (Рис. 11).
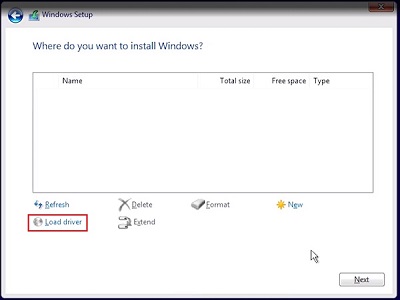
(Рис. 11. «Загрузить драйвер») - Нажмите кнопку «Обзор» в окне «Загрузить драйвер» (Рис. 12).
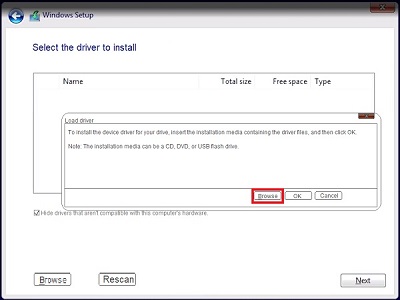
(Рис. 12. Нажмите кнопку «Обзор». - Перейдите в папку F6 > VDM > f6dlpy-x64 на USB-накопителе и нажмите OK (рис. 13).
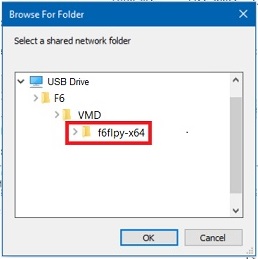
(Рис. 13. Перейдите в папку драйвера на USB-накопителе) - Выберите соответствующий драйвер и нажмите «Далее» (Рис. 14).
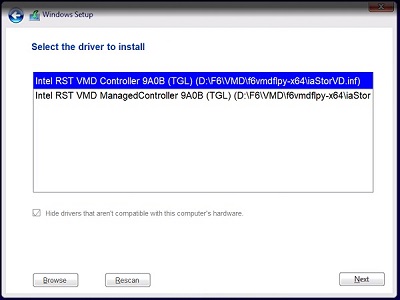
(Рис. 14. Выберите драйвер Intel RST) - Отобразится информация о разделе диска. Выберите «Невыделенное пространство (пустой диск)» или «Основной раздел», если данные хранятся на выбранном диске (Рис. 15).
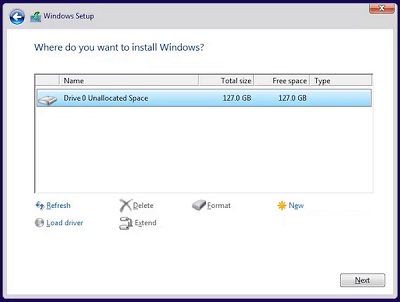
(Рис. 15. Выберите раздел для установки Windows) - Нажмите Далее, после чего установка Windows должна завершиться без ошибок.
Additional Information
Рекомендованные статьи
Ниже приведены некоторые рекомендованные статьи по этой теме, которые могут вас заинтересовать.