Як інсталювати Microsoft Office 365
Summary: Посібник із встановлення Microsoft Office для Mac, Windows, iOS та Android. Почніть роботу з Office 365 на своєму пристрої вже сьогодні.
Instructions
Продукти, на які вплинули:
- Офіс 365
Операційні системи, яких це стосується:
- Вікна
- macOS
- Windows Mobile
- Андроїд
- Операційна система iOS
Щоб отримати докладні інструкції з інсталяції Office 365 для Windows, macOS, Windows Mobile, Android або iOS , скористайтеся наведеними нижче інструкціями з інсталяції.
 . Наприклад, Office не можна інсталювати на комп'ютерах під керуванням Windows Vista або Windows XP.
. Наприклад, Office не можна інсталювати на комп'ютерах під керуванням Windows Vista або Windows XP.
- Увійдіть у свій обліковий запис Microsoft за адресою www.office.com/signin
.
- На сторінці Office перейдіть до версії Office, яку потрібно інсталювати. Наприклад, ваш адміністратор міг надати вам можливість інсталювати Office 2016 або Office 2013.
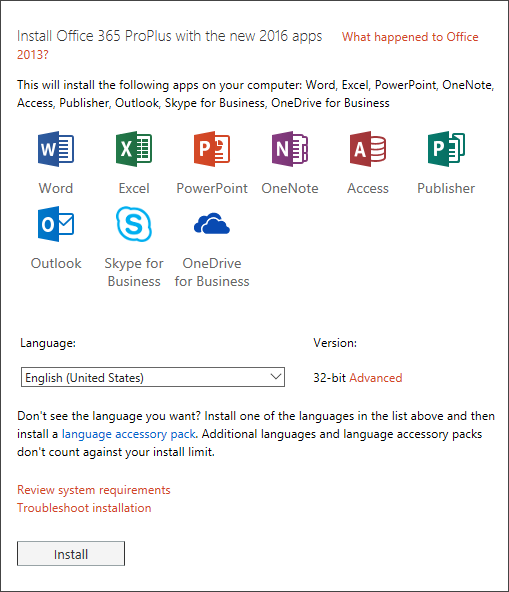
Малюнок 1: (Лише англійською мовою) Інсталяція Office 365 ProPlus із новими програмами 2016 року
- Виберіть мову та прийміть стандартну для встановлення 32-розрядної версії або виберіть Додатково та виберіть 64-розрядну версію зі спадного списку. Якщо ви не впевнені, яку версію слід встановити, довідково Виберіть 64-розрядну або 32-розрядну версію нижче:
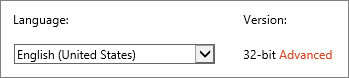
Малюнок 2: (Лише англійською мовою) Виберіть мову
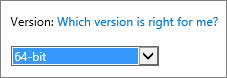
Малюнок 3: (Лише англійською мовою) Виберіть версію
Причини вибрати 64-бітну версію
Комп'ютери під керуванням 64-розрядних версій Windows зазвичай мають більше ресурсів, таких як обчислювальна потужність і пам'ять, ніж їхні 32-розрядні попередники. Крім того, 64-розрядні програми можуть отримати доступ до більшого обсягу пам'яті, ніж 32-розрядні програми (до 18,4 мільйона петабайт). Якщо сценарії включають великі файли та/або великі набори даних, а комп'ютер працює під керуванням 64-розрядної версії Windows, 64-розрядна версія є правильним вибором, якщо:
- Ви працюєте з великими наборами даних, наприклад із книгами Excel корпоративного масштабу зі складними обчисленнями, великою кількістю зведених таблиць, підключеннями даних до зовнішніх баз даних, Power Pivot, 3D-картою, надбудовою Power View або функцією «Отримати та перетворити». У таких випадках 64-розрядна версія Office може працювати краще.
- Ви працюєте з великими зображеннями, відео або анімацією в Microsoft PowerPoint. 64-розрядна версія Office може краще підходити для роботи з цими складними презентаціями.
- Ви працюєте з великими зображеннями, відео або анімацією в Microsoft PowerPoint. 64-розрядна версія Office може краще підходити для роботи з цими складними презентаціями.
- У вашій організації потрібна функція запобігання виконанню даних устаткування (DEP) для програм Office. DEP – це апаратні та програмні технології, які деякі організації використовують для підвищення безпеки. Для 64-розрядних інсталяцій завжди застосовується DEP, тоді як у 32-розрядних інсталяціях потрібно настроїти DEP за допомогою настройок групової політики.
- Ви розробляєте власні рішення Office, як-от надбудови або настроювання на рівні документа. Використовуючи 64-розрядну версію Office, ви отримуєте 64-розрядну версію цих рішень і 32-розрядну версію. Внутрішні розробники рішень Office повинні мати доступ до 64-розрядної версії Office 2016 для тестування та оновлення цих рішень.
Причини вибрати 32-бітну версію
ІТ-спеціалісти та розробники також повинні розглянути наведені нижче ситуації, коли 32-розрядна версія Office все ще є найкращим вибором для вас або вашої організації.
- У вас є 32-розрядні надбудови COM без 64-розрядної альтернативи. Ви можете продовжувати використовувати 32-розрядні надбудови COM у 32-розрядній версії Office на 64-розрядній версії Windows. Ви також можете спробувати зв'язатися з постачальником надбудов COM і надіслати запит на 64-розрядну версію.
- Використовуються 32-розрядні елементи керування без 64-розрядної альтернативи. Можна й надалі використовувати 32-розрядні елементи керування в 32-розрядній версії Office, наприклад загальні елементи керування Microsoft Windows (Mscomctl.ocx, comctl.ocx), або будь-які наявні 32-розрядні елементи керування від сторонніх виробників.
- У вашому коді VBA використовуються інструкції Declare. Більшість кодів VBA не змінюється при використанні в 64-розрядних або 32-розрядних версіях, якщо ви не використовуєте інструкції Declare для виклику Windows API з використанням 32-бітного типу даних, наприклад long, для вказівників і ручок. Зазвичай, додавання PtrSafe до Declare та заміна long на LongPtr робить заявлений оператор сумісним як з 32, так і з 64 бітами. Однак це може бути неможливим у рідкісних випадках, коли немає 64-бітного API для оголошення.
- У вас є 32-розрядні програми MAPI для Outlook. Зі зростанням числа 64-розрядних користувачів Outlook рекомендованим варіантом є повторна збірка 32-розрядних програм, надбудов або макросів MAPI для 64-розрядної версії Outlook, але за потреби можна продовжувати працювати лише з 32-розрядною версією Outlook.
- Ви активуєте 32-розрядний сервер або об'єкт OLE. Ви можете продовжувати запускати 32-розрядну програму OLE Server з інстальованою 32-розрядною версією Office.
- Ви використовуєте SharePoint Server 2010, і вам потрібне подання Редагувати в таблиці. Ви можете й надалі використовувати функції редагування в поданні таблиці в SharePoint Server 2010 із 32-розрядною версією Office.
- Вам потрібні 32-розрядні файли баз даних Microsoft Access .mde, .ade та .accde. Хоча ви можете перекомпілювати 32-розрядні файли .mde, .ade і .accde, щоб зробити їх 64-розрядними сумісними, ви можете продовжувати запускати 32-розрядні файли .mde, .ade і .accde у 32-розрядному Access.
- Вам потрібні файли застарілого редактора формул або бібліотек надбудов Word (WLL) у Word. Ви можете продовжувати використовувати застарілий редактор формул Word і запускати файли WLL у 32-розрядному Word.
- У презентації Microsoft PowerPoint є старий вбудований медіафайл без доступного 64-розрядного кодека.
Натисніть Встановити.
- Перейдіть на дисплей встановлення, який з'явиться у вашому браузері:
- Internet Explorer
- Натисніть Біг
- Хром
- Натисніть Налаштування
- Firefox
- Натисніть «Зберегти файл»
- Край
- Натисніть Зберегти
- Натисніть Біг
- Internet Explorer
- Якщо ви бачите запит служби захисту користувачів із текстом « Чи хочете ви дозволити цій програмі вносити зміни на ваш пристрій?». Натисніть Так.
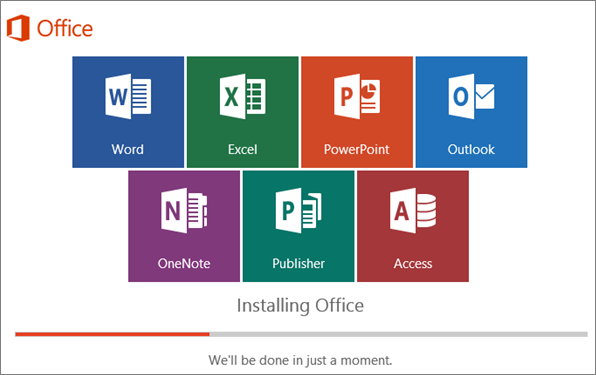
Малюнок 4: (Лише англійською мовою) Інсталяція Office
- Інсталяцію Office 2016 завершено, коли з'явиться повідомлення Усе готово! Тепер Office інстальовано, відтворюється анімація, яка показує, де знайти програми Office на комп'ютері. Дотримуйтесь інструкцій у вікні, наприклад, виберіть «Запустити>всі програми », щоб побачити, де знаходяться ваші програми, і натисніть «Закрити».
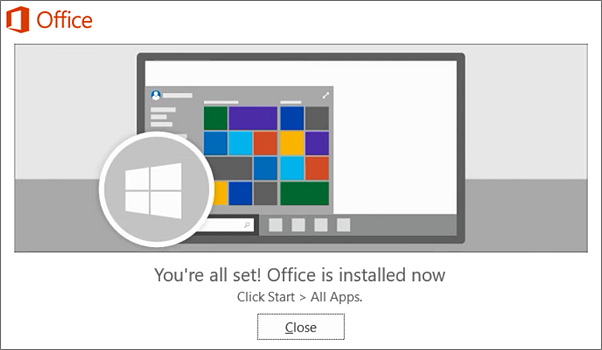
Малюнок 5: (Лише англійською мовою) Натисніть Закрити
- Почніть користуватися Office одразу, відкривши будь-яку програму, наприклад Word або Excel. Зазвичай Office активується після запуску програми та після того, як ви погодилися з умовами ліцензії, натиснувши кнопку Прийняти.
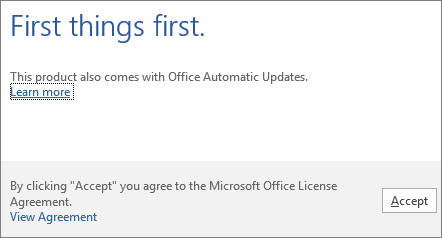
Малюнок 6: (Лише англійською мовою) Натисніть Прийняти
- Увійдіть у свій обліковий запис Microsoft за адресою www.office.com/signin
.
- На сторінці Office у розділі Інсталяція Office 2016 для Mac виберіть Інсталювати , щоб розпочати завантаження пакета інсталятора.
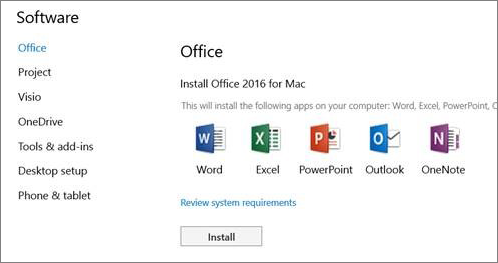
Малюнок 7: (Лише англійською мовою) Виберіть Встановити
- Після завершення завантаження відкрийте Finder, перейдіть до розділу «Завантаження» та двічі клацніть Microsoft_Office_2016_Installer.pkg. (Назва може дещо відрізнятися.)
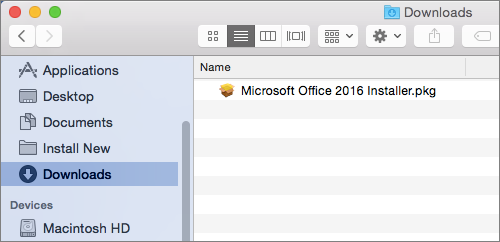
Малюнок 8: (Лише англійською мовою) Двічі клацніть Microsoft_Office_2016_Installer.pkg
- На першому екрані інсталяції виберіть Продовжити , щоб розпочати процес інсталяції.
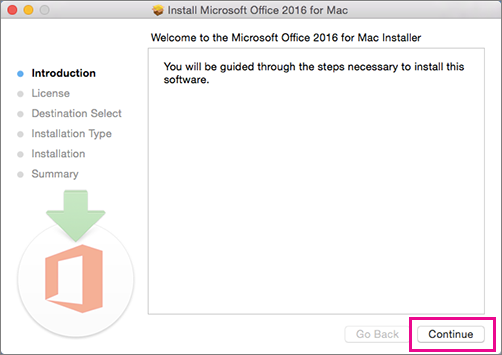
Малюнок 9: (Лише англійською мовою) Натисніть Продовжити
- Перегляньте ліцензійну угоду на програмне забезпечення та натисніть кнопку Продовжити.
- Натисніть «Згоден», щоб погодитися з умовами ліцензійної угоди на програмне забезпечення.
- Виберіть спосіб інсталяції Office і натисніть Продовжити.
- Перегляньте вимоги до дискового простору або змініть місце інсталяції, а потім натисніть кнопку Інсталювати.
- Введіть пароль для входу на Mac, якщо з'явиться відповідний запит, а потім натисніть «Інсталювати програмне забезпечення». (Це пароль, який використовується для входу на комп'ютер Mac.)
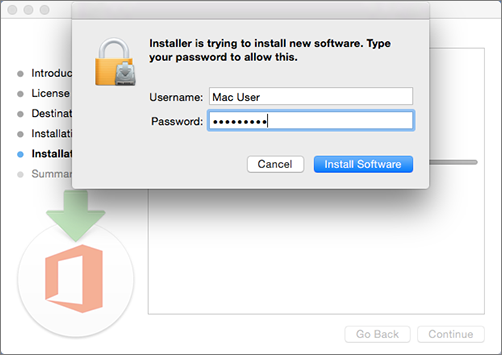
Малюнок 10: (Лише англійською мовою) Введіть пароль для входу
- Програмне забезпечення починає встановлюватися. Натисніть «Закрити » після завершення інсталяції.
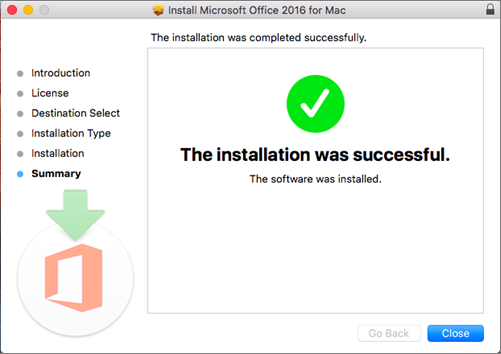
Малюнок 11: (Лише англійською мовою) Натисніть Закрити
- Запустіть програму Office для Mac і запустіть процес активації.
- Клацніть іконку Launchpad на панелі Dock, щоб відобразити всі свої програми.

Малюнок 12: (Лише англійською мовою) Натисніть значок Launchpad
- Клацніть піктограму Microsoft Word на панелі запуску.
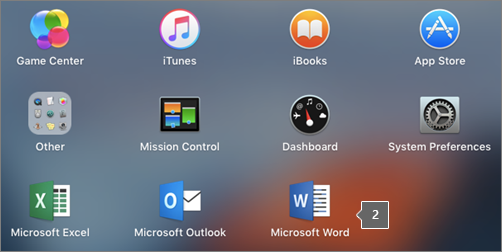
Малюнок 13: (Лише англійською мовою) Клацніть піктограму Microsoft Word
- Вікно Що нового відкривається автоматично під час запуску Microsoft Word. Натисніть «Почати», щоб активувати ліцензію, ввівши облікові дані Windows.
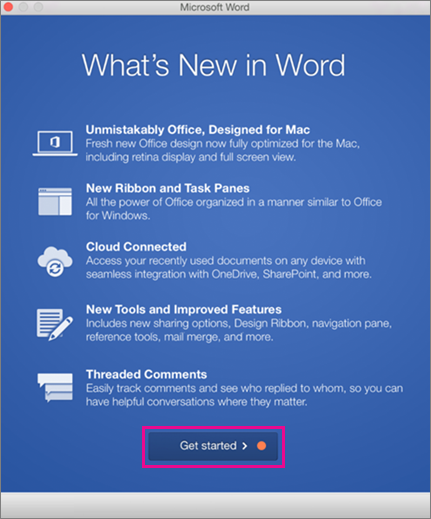
Малюнок 14: (Лише англійською мовою) Натисніть Почати
Можливо, програми Office Mobile (Excel Mobile, Microsoft PowerPoint Mobile, Word Mobile і OneNote) уже інстальовано на вашому пристрої Windows. Однак, якщо ви оновили систему до Windows 10 або придбали новий пристрій, ви можете захотіти їх інсталювати.
Інсталюйте на пристрій із Windows 10.
- Якщо у вас немає інстальованих програм Office Mobile, перейдіть до Магазину Windows, щоб завантажити їх окремо.
- Під час першої інсталяції програми з Магазину Windows увійдіть за допомогою облікового запису Microsoft, який використовується з Office 365.
- Коли програми інстальовано, вони відображаються на початковому екрані Windows. Натисніть кнопку «Усі програми», а потім виберіть будь-яку із завантажених програм.
Настройте програму Office за допомогою того самого облікового запису Microsoft, який ви використовували для налаштування телефону
Якщо ви додали обліковий запис Microsoft під час налаштування телефону Windows, цей обліковий запис автоматично пов'язується з вашими програмами Office. Коли ви вперше входите в програму, ви отримуєте доступ до документів, які ви зберегли в службі OneDrive, пов'язаній із цим обліковим записом Microsoft. Виберіть кроки, які відповідають операційній системі вашого пристрою.
- У списку програм виберіть пункт Office.
- Торкніться OneDrive , щоб відкрити будь-які документи, які ви зберегли в службі OneDrive. Це OneDrive, пов'язаний із вашим обліковим записом Microsoft.
- Торкніться будь-якої програми Office , щоб відкрити.
- Проведіть пальцем по вступу та торкніться кнопки Почати використовувати Microsoft Word. Відобразиться список усіх документів Word, які ви зберігаєте у OneDrive.
Додайте робочий обліковий запис, підключений до передплати Office 365 вашої організації.
Якщо у вашій організації використовується Office 365 і ви додали робочий обліковий запис на свій пристрій, OneDrive для бізнесу автоматично додається до програми Office у Windows 8 і відображається як OneDrive - (назва компанії). Якщо ви ще не додали робочий обліковий запис, спочатку налаштуйте електронну пошту на телефоні з Windows, а потім ви зможете отримати доступ до своїх документів, виконавши кроки в таблиці нижче.
Доступ до документів Office, збережених у OneDrive для бізнесу:
- Торкніть «Місця в офісі>».
- Торкніться OneDrive - (Назва компанії), щоб переглянути документи, які ви зберегли в цій службі.
Додавання сайту групи SharePoint:
- Торкніться піктограми Нова папка.
- Введіть URL-адресу сайту SharePoint, який потрібно додати.
- Торкніться будь-якої програми Office , щоб відкрити.
- Відобразиться список усіх документів, які ви зберігаєте у OneDrive.
Якщо у вас є безкоштовний обліковий запис Microsoft або передплата на Office 365, ви маєте доступ до додаткових функцій
Як відкрити документ у програмі Office?
Торкніться служби, у якій потрібно переглянути файли. Наприклад, щоб відкрити документ Word, натисніть Відкрити>OneDrive - (назва вашої компанії) або Особистий і виберіть потрібний документ. Відобразиться список файлів, збережених у службі OneDrive або OneDrive для бізнесу. Файли, які ви бачите, стосуються програми, у якій ви їх відкрили. Наприклад, якщо ви відкриєте програму Word, ви побачите лише документи Word, а якщо ви відкриєте програму Excel, ви побачите електронні таблиці Excel.
Торкніться служби, у якій потрібно переглянути файли. Наприклад, щоб відкрити документ Word, натисніть Відкрити > OneDrive - або Особистий і виберіть потрібний документ. Відобразиться список файлів, збережених у службі OneDrive або OneDrive для бізнесу. Файли, які ви бачите, стосуються програми, у якій ви їх відкрили. Наприклад, якщо ви відкриєте програму Word, ви побачите лише документи Word, а якщо ви відкриєте програму Excel, ви побачите електронні таблиці Excel.
У програмі відкрийте або створіть документ і натисніть «Автозбереження>довідки та підтримки».
У програмі OneNote торкніться пункту Довідка з настройок>.
Системні вимоги для Android
Office для Android можна інсталювати на телефони або планшети Android під керуванням:
- Android KitKat 4.4.X (Android M поки не підтримується)
- 1 ГБ оперативної пам'яті або більше
- Діагональ екрана 10,1 дюйма або менше
- Якщо у вас немає інстальованих програм Office для Android, завантажте їх окремо з магазину Google Play. Доступні програми: Word, Excel, Microsoft PowerPoint і OneNote.
- Торкніться будь-якої програми Office, щоб відкрити її. Увійдіть у свій обліковий запис Office 365 і натисніть Далі.
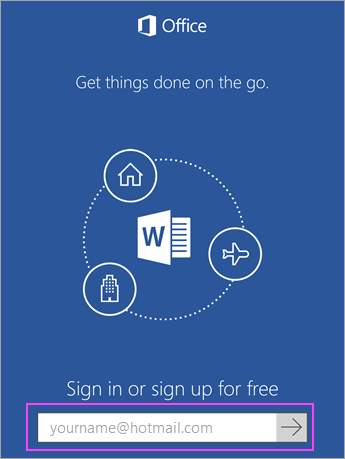
Малюнок 15: (Лише англійською мовою) Введіть обліковий запис і натисніть Далі
- Введіть пароль і натисніть Увійти. Якщо на вашому пристрої Android інстальовано інші програми Office, ваш обліковий запис і файли OneDrive додаються автоматично.
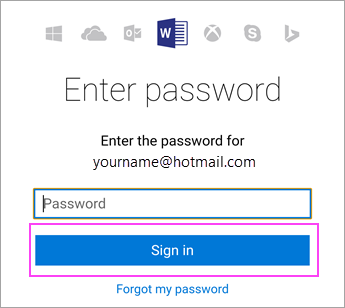
Малюнок 16: (Лише англійською мовою) Натисніть Увійти
- Натисніть Почати користуватися..., щоб розпочати роботу з програмою.
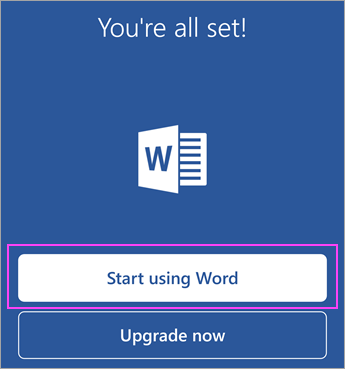
Малюнок 17: (Лише англійською мовою) Натисніть Почати використовувати Word
- Щоб додати ще один обліковий запис, натисніть Відкрити>Додати місце. Якщо ви використовуєте OneNote, торкніться елемента Настройки>Облікові записи.
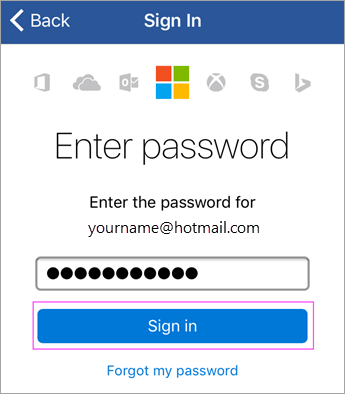
Малюнок 18: (Лише англійською мовою) Ввійти
- Виберіть хмарну службу, яку потрібно додати, наприклад OneDrive для бізнесу. Введіть свою адресу електронної пошти та пароль, які ви використовуєте для входу в цю службу.
Інші програми Office для Android
Пакет Office – це більше, ніж Word, Excel, Microsoft PowerPoint і OneNote. На телефон або планшет Android можна встановити інші програми Office для мобільних пристроїв, щоб оптимізувати проведення часу. Наведені нижче програми для мобільних пристроїв доступні лише для тих, хто має відповідні облікові записи Office 365 для бізнесу.
- Skype для бізнесу
- Office Delve
- Технологія SharePoint
- Компанія Yammer
Щоб встановити програми, перейдіть до пошуку Google Play Store і завантажте потрібну програму.
Якщо у вас є безкоштовний обліковий запис Microsoft або передплата на Office 365, ви маєте доступ до додаткових функцій
- Якщо у вас не інстальовано жодних програм Office, завантажте кожну з них окремо з App Store. Доступні програми: Word, Excel, Microsoft PowerPoint і OneNote.
- Торкніться будь-якої програми Office, щоб відкрити її. Увійдіть у свій обліковий запис Office 365 і натисніть Далі.
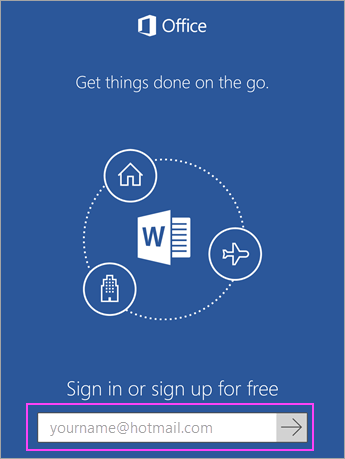
Малюнок 19: (Лише англійською мовою) Вхід в обліковий запис Office 365
- Введіть пароль і натисніть Увійти.
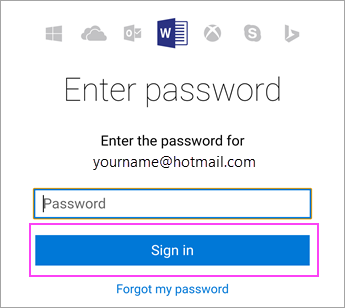
Малюнок 20: (Лише англійською мовою) Введіть пароль
- Натисніть «Увімкнути сповіщення», щоб увімкнути сповіщення, або «Не зараз», щоб відмовитися. Натисніть «Створити та редагувати документи», щоб розпочати роботу з документами.
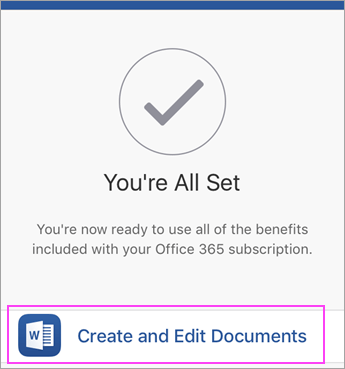
Малюнок 21: (Лише англійською мовою) Натисніть Створити та редагувати документи
- Щоб додати ще один обліковий запис, натисніть «Додати послугу>». Якщо ви використовуєте OneNote, торкніться елемента Настройки>Облікові записи.
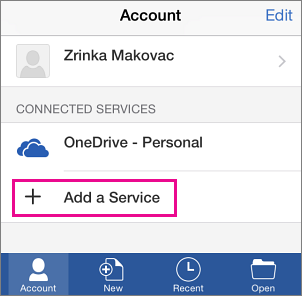
Малюнок 22: (Лише англійською мовою) Натисніть Додати послугу
- Виберіть хмарну службу, яку потрібно додати, наприклад OneDrive для бізнесу. Введіть свою адресу електронної пошти та пароль, які ви використовуєте для входу в цю службу.
Інші програми Office для iOS
Пакет Office – це більше, ніж Word, Excel, Microsoft PowerPoint і OneNote. На iPhone або iPad можна інсталювати інші програми Office для мобільних пристроїв, щоб оптимізувати проведення часу. Наведені нижче програми для мобільних пристроїв доступні лише для тих, хто має відповідний обліковий запис Office 365 для бізнесу.
- Skype для бізнесу
- Office Delve
- Технологія SharePoint
- Компанія Yammer
Щоб встановити програми, перейдіть до пошуку App Store і завантажте потрібну програму.