Så här installerar du Microsoft Office 365
Summary: Guide för installation av Microsoft Office för Mac, Windows, iOS och Android. Kom igång med Office 365 på din enhet idag.
Instructions
Berörda produkter:
- Office 365
Berörda operativsystem:
- Windows
- macOS
- Windows Mobile
- Android
- iOS
Om du vill ha detaljerade anvisningar om hur du installerar Office 365 för Windows, macOS,Windows Mobile, Android eller iOS använder du installationsanvisningarna nedan.
 . Office kan till exempel inte installeras på datorer som kör Windows Vista eller Windows XP.
. Office kan till exempel inte installeras på datorer som kör Windows Vista eller Windows XP.
- Logga in på ditt Microsoft-konto på www.office.com/signin
.
- På Office-sidan går du till den version av Office som du vill installera. Administratören kan till exempel ha gett dig möjlighet att installera antingen Office 2016 eller Office 2013.
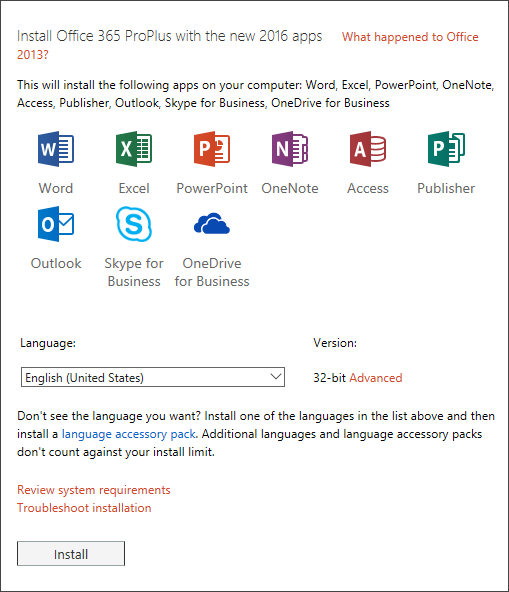
Bild 1: (Endast på engelska) Installera Office 365 ProPlus med de nya apparna för 2016
- Välj ett språk och godkänn standardinstallationen för 32-bitarsinstallation eller välj Avancerat och välj 64-bitars i listrutan. Om du inte är säker på vilken version du ska installera kan du läsa Välj 64-bitars- eller 32-bitarsversionen nedan:
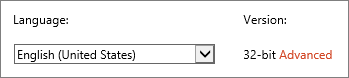
Bild 2: (Endast på engelska) Välj ett språk
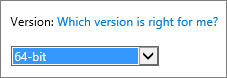
Bild 3: (Endast på engelska) Välj version
Skäl att välja 64-bitarsversionen
Datorer som kör 64-bitarsversioner av Windows har i allmänhet mer resurser som processorkraft och minne än sina 32-bitarsföregångare. Dessutom har 64-bitarsprogram åtkomst till mer minne än 32-bitarsprogram (upp till 18,4 miljoner petabyte). Om dina scenarier innehåller stora filer och/eller stora datamängder och datorn kör en 64-bitarsversion av Windows är 64-bitarsversionen rätt val när:
- Du arbetar med stora datamängder, till exempel Excel-arbetsböcker i företagsskala med komplexa beräkningar, många pivottabeller, dataanslutningar till externa databaser, Power Pivot, 3D-karta, Power View eller Hämta och omvandla. 64-bitarsversionen av Office kan fungera bättre i dessa fall.
- Du arbetar med stora bilder, videoklipp eller animeringar i Microsoft PowerPoint. 64-bitarsversionen av Office kan vara bättre lämpad för att hantera dessa komplexa bildspel.
- Du arbetar med stora bilder, videoklipp eller animeringar i Microsoft PowerPoint. 64-bitarsversionen av Office kan vara bättre lämpad för att hantera dessa komplexa bildspel.
- Din organisation kräver dataexekveringsskydd för maskinvara (DEP) för Office-program. Dataexekveringsskydd är maskinvaru- och programvaruteknik som vissa organisationer använder för att förbättra säkerheten. Vid 64-bitarsinstallationer tillämpas dataexekveringsskyddet alltid, medan du vid 32-bitarsinstallationer måste konfigurera dataexekveringsskyddet med hjälp av grupprincipinställningarna.
- Du utvecklar interna Office-lösningar som tillägg eller anpassning på dokumentnivå. Med 64-bitarsversionen av Office kan du leverera en 64-bitarsversion av dessa lösningar och en 32-bitarsversion. Utvecklare av interna Office-lösningar bör ha tillgång till 64-bitars Office 2016 för att testa och uppdatera dessa lösningar.
Skäl att välja 32-bitarsversionen
IT-proffs och utvecklare bör också granska följande situationer där 32-bitarsversionen av Office fortfarande är det bästa valet för dig eller din organisation.
- Du har 32-bitars COM-tillägg utan något 64-bitarsalternativ. Du kan fortsätta att köra 32-bitars COM-tillägg i 32-bitars Office på 64-bitars Windows. Du kan också prova att kontakta leverantören av COM-tillägget och begära en 64-bitarsversion.
- Du använder 32-bitarskontroller utan något 64-bitarsalternativ. Du kan fortsätta att köra 32-bitarskontroller i 32-bitars Office, till exempel Microsoft Windows Common Controls (Mscomctl.ocx, comctl.ocx) eller befintliga 32-bitarskontroller från tredje part.
- Din VBA-kod använder Declare-satser. De flesta VBA-koder ändras inte när du använder i 64-bitars eller 32-bitars, såvida du inte använder Declare-instruktioner för att anropa Windows-API:et med hjälp av 32-bitars datatyp som long, för pekare och referenser. Om du lägger till PtrSafe i Declare och ersätter long med LongPtr blir Declared -instruktionen vanligtvis kompatibel med både 32 och 64 bitar. Detta kanske dock inte är möjligt i sällsynta fall där det inte finns något 64-bitars API att deklarera.
- Du har 32-bitars MAPI-program för Outlook. Med ett växande antal 64-bitars Outlook-kunder rekommenderar vi att du återskapar 32-bitars MAPI-program, tillägg eller makron för 64-bitars Outlook, men om det behövs kan du fortsätta att köra dem med endast 32-bitars Outlook.
- Du aktiverar en 32-bitars OLE-server eller ett OLE-objekt. Du kan fortsätta att köra ditt 32-bitars OLE Server-program med en 32-bitarsversion av Office installerad.
- Du använder SharePoint Server 2010 och behöver vyn Redigera i datablad. Du kan fortsätta att använda funktionen Redigera i databladsvy i SharePoint Server 2010 med 32-bitars Office.
- Du behöver 32-bitars MDE-, ADE- och ACCDE-databasfiler i Microsoft Access. Du kan kompilera om 32-bitars MDE-, ADE- och ACCDE-filer så att de blir 64-bitarskompatibla, men du kan fortsätta att köra 32-bitars MDE-, ADE- och ACCDE-filer i 32-bitars Access.
- Du behöver äldre ekvationsredigerare eller WLL-filer (Word-tilläggsbibliotek) i Word. Du kan fortsätta att använda äldre Word Equation Editor och köra WLL-filer i 32-bitars Word.
- Du har en gammal inbäddad mediefil i Microsoft PowerPoint-presentationen utan tillgänglig 64-bitarskodek.
Klicka på Installera.
- Gå till installationsskärmen som visas i din webbläsare:
- Internet Explorer
- Klicka på Kör
- Chrome
- Klicka på Inställningar
- Firefox
- Klicka på Spara fil
- Edge
- Klicka på Save
- Klicka på Kör
- Internet Explorer
- Om du ser meddelandet Kontroll av användarkonto som säger: Vill du tillåta att den här appen gör ändringar på din enhet? Klicka på Ja.
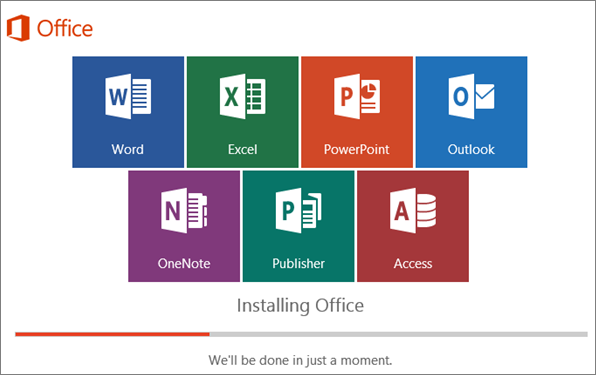
Bild 4: (Endast på engelska) Installera Office
- Installationen av Office 2016 är klar när du ser meddelandet Du är redo! Office är installerat nu, en animering spelas upp för att visa var du hittar Office-program på datorn. Följ instruktionerna i fönstret, till exempel Välj Starta>alla appar för att se var dina appar finns och klicka på Stäng.
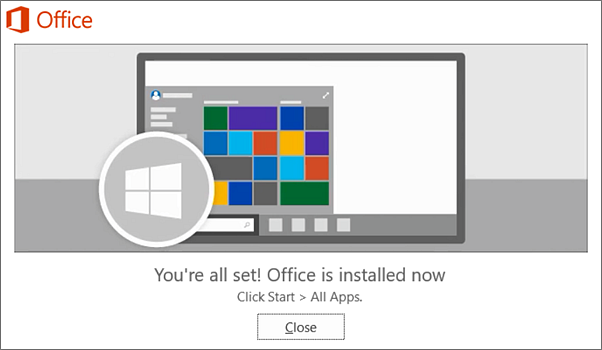
Bild 5: (Endast på engelska) Klicka på Stäng
- Börja använda Office direkt genom att öppna valfritt program, till exempel Word eller Excel. Vanligtvis aktiveras Office när du startar ett program och efter att du har godkänt licensvillkoren genom att klicka på Godkänn.
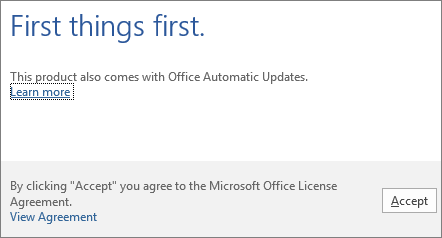
Bild 6: (Endast på engelska) Klicka på Acceptera
- Logga in på ditt Microsoft-konto på www.office.com/signin
.
- På Office-sidan, under Installera Office 2016 för Mac, väljer du Installera för att börja ladda ned installationspaketet.
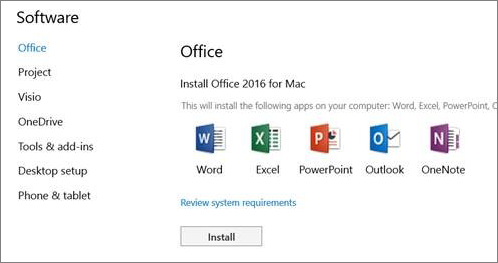
Bild 7: (Endast på engelska) Välj Installera
- När nedladdningen är klar öppnar du Finder, går till Nedladdningar och dubbelklickar på Microsoft_Office_2016_Installer.pkg. (Namnet kan variera något.)
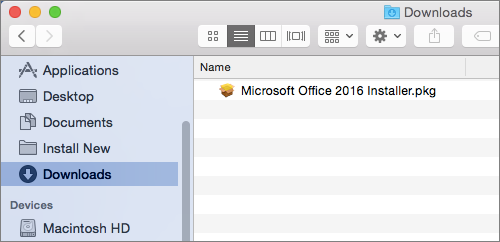
Bild 8: (Endast på engelska) Dubbelklicka på Microsoft_Office_2016_Installer.pkg
- På den första installationsskärmen väljer du Fortsätt för att påbörja installationsprocessen.
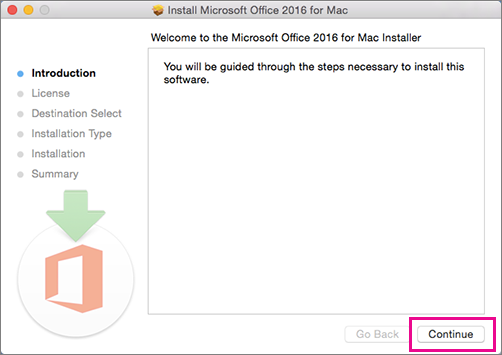
Bild 9: (Endast på engelska) Klicka på Fortsätt
- Granska programvarulicensavtalet och klicka sedan på Fortsätt.
- Klicka på Godkänn för att godkänna villkoren i programvarulicensavtalet.
- Välj hur du vill installera Office och klicka på Fortsätt.
- Granska kraven på diskutrymme eller ändra installationsplatsen och klicka sedan på Installera.
- Ange ditt Mac-inloggningslösenord om du uppmanas att göra det och klicka sedan på Installera programvara. (Det här är lösenordet som du använder för att logga in på datorn.)
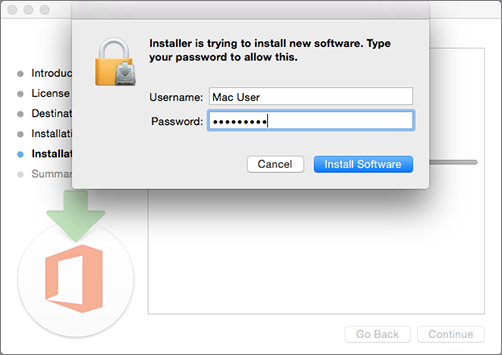
Bild 10: (Endast på engelska) Ange inloggningslösenord
- Programvaran börjar installeras. Klicka på Stäng när installationen är klar.
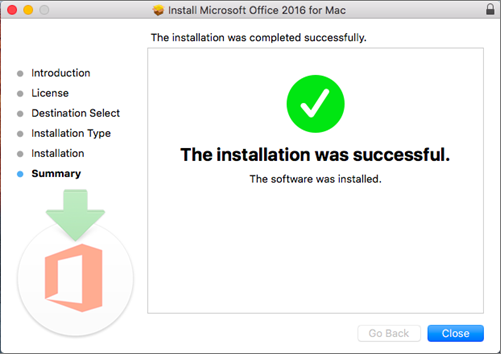
Bild 11: (Endast på engelska) Klicka på Stäng
- Starta en Office för Mac-app och starta aktiveringsprocessen.
- Klicka på Launchpad-symbolen i Dock för att visa alla dina program.

Bild 12: (Endast på engelska) Klicka på symbolen för Launchpad
- Klicka på Microsoft Word-symbolen i startfönstret.
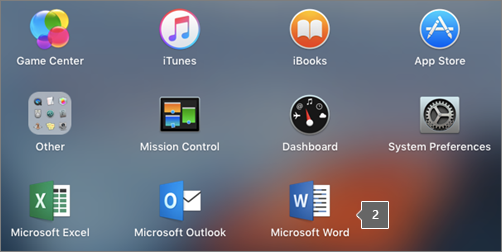
Bild 13: (Endast på engelska) Klicka på Microsoft Word-ikonen
- Fönstret Nyheter öppnas automatiskt när du startar Word. Klicka på Kom igång för att aktivera din licens genom att ange dina Windows-inloggningsuppgifter.
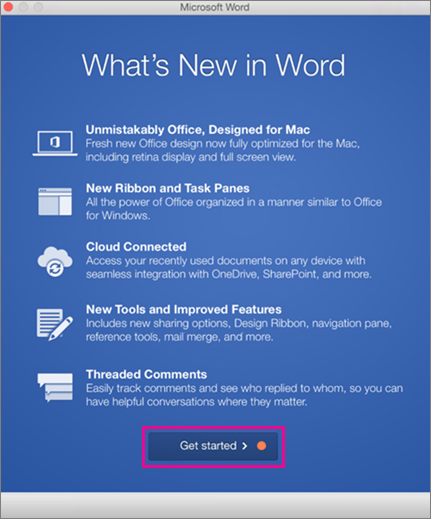
Bild 14: (Endast på engelska) Klicka på Kom igång
Office Mobile-apparna (Excel Mobile, Microsoft PowerPoint Mobile, Word Mobile och OneNote) kanske redan är installerade på din Windows-enhet. Men om du har uppgraderat till Windows 10 eller köpt en ny enhet kanske du vill installera dem.
Installera på en Windows 10-enhet.
- Om du inte har några Office Mobile-appar installerade går du till Windows Store och laddar ned dem individuellt.
- Första gången en app från Windows Store installeras loggar du in med ditt Microsoft-konto som du använder med Office 365.
- När apparna har installerats visas de på Startskärmen i Windows. Tryck på knappen Alla appar och tryck sedan på någon av apparna som du har hämtat.
Konfigurera Office-appen med samma Microsoft-konto som du använde för att konfigurera telefonen
Om du lade till ett Microsoft-konto när du konfigurerade din Windows-telefon associeras det här kontot automatiskt med dina Office-appar. När du loggar in i appen för första gången har du åtkomst till dokument som du har sparat i OneDrive-tjänsten som är kopplad till det Microsoft-kontot. Välj de steg som matchar enhetens operativsystem.
- Från listan med appar trycker du på Office.
- Tryck på OneDrive för att öppna något av dokumenten som du har sparat i OneDrive-tjänsten. Det här är den OneDrive som är kopplad till ditt Microsoft-konto.
- Tryck på valfri Office-app för att öppna.
- Svep genom introduktionen och tryck sedan på Börja använda Word. En lista över alla Word-dokument som du sparar på OneDrive visas.
Lägg till det arbetskonto som är anslutet till organisationens Office 365-prenumeration.
Om din organisation använder Office 365 och du lägger till ditt arbetskonto på din enhet läggs OneDrive för företag automatiskt till i Office-appen i Windows 8, det visas som OneDrive – (företagsnamn). Om du inte redan har lagt till ett arbetskonto konfigurerar du först din e-post på din Windows Phone och sedan kan du komma åt dina dokument med hjälp av stegen i tabellen nedan.
Få åtkomst till Office-dokument som sparats i OneDrive för företag:
- Tryck på Kontorsplatser>.
- Tryck på OneDrive – (företagsnamn) för att se dokument som du har sparat i tjänsten.
Lägga till en SharePoint-gruppwebbplats:
- Tryck på ikonen Ny mapp.
- Skriv URL-adressen till den SharePoint-webbplats som du vill lägga till.
- Tryck på valfri Office-app för att öppna.
- En lista över alla dokument som du sparar på OneDrive visas.
Om du har ett kostnadsfritt Microsoft-konto eller en Office 365-prenumeration har du tillgång till appens extrafunktioner
Hur öppnar jag ett dokument i en Office-app?
Tryck på den tjänst där du vill visa dina filer. Om du till exempel vill öppna ett Word-dokument trycker du på Öppna>OneDrive – (ditt företagsnamn) eller Personligt och väljer önskat dokument. Du ser en lista över filer som du har sparat på OneDrive eller OneDrive för företag. Filerna som visas är specifika för den app som du öppnade dem i. Om du till exempel öppnar Word-appen ser du bara Word-dokument eller om du öppnar Excel-appen ser du Excel-kalkylblad.
Tryck på den tjänst där du vill visa dina filer. Om du till exempel vill öppna ett Word-dokument trycker du på Öppna > OneDrive – eller Personligt och väljer önskat dokument. Du ser en lista över filer som du har sparat på OneDrive eller OneDrive för företag. Filerna som visas är specifika för den app som du öppnade dem i. Om du till exempel öppnar Word-appen ser du bara Word-dokument eller om du öppnar Excel-appen ser du Excel-kalkylblad.
Öppna eller skapa ett dokument i appen och tryck på Hjälp och support för Spara> automatiskt.
Från OneNote-appen trycker du på Hjälp om inställningar>.
Systemkrav för Android
Office för Android kan installeras på Android-telefoner eller -surfplattor som kör:
- Android KitKat 4.4.X (Android M stöds ännu inte)
- 1 GB RAM eller mer
- En skärmstorlek på 10,1 tum eller mindre
- Om du inte har några Office för Android-appar installerade laddar du ned dem individuellt från Google Play Store. Tillgängliga program är Word, Excel, Microsoft PowerPoint och OneNote.
- Tryck på valfri Office-app för att öppna den. Ange ditt Office 365-konto och tryck på Nästa.
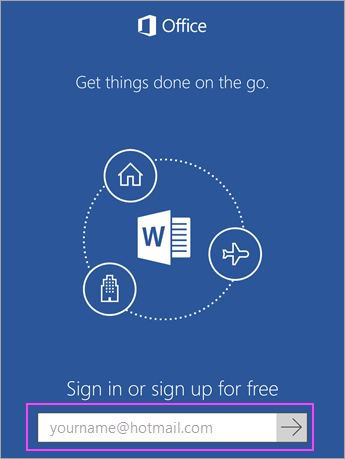
Bild 15: (Endast på engelska) Ange konto och klicka på nästa
- Ange ditt lösenord och tryck sedan på Logga in. Om du har andra Office-appar installerade på din Android-enhet läggs ditt konto och dina OneDrive-filer till automatiskt.
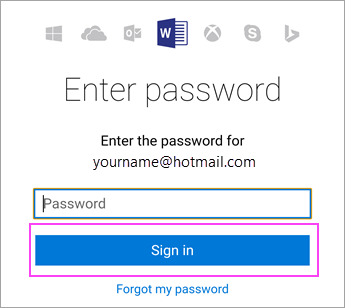
Bild 16: (Endast på engelska) Klicka på Logga in
- Tryck på Börja använda... för att komma igång med appen.
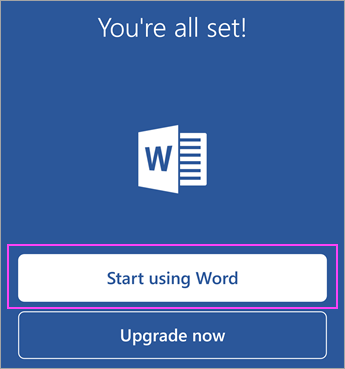
Bild 17: (Endast på engelska) Klicka på Börja använda Word
- Om du vill lägga till ett annat konto trycker du på Öppna>Lägg till en plats. Om du använder OneNote trycker du på Inställningar>Konton.
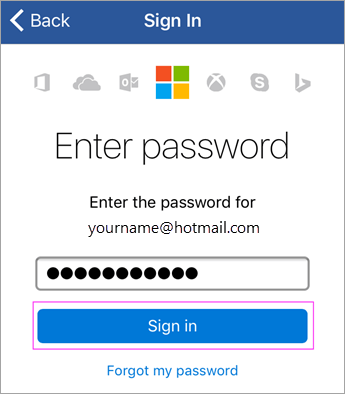
Bild 18: (Endast på engelska) Logga in
- Välj den molntjänst som du vill lägga till, till exempel OneDrive för företag. Ange din e-postadress och ditt lösenord som du använder för att logga in på tjänsten.
Andra Office-appar för Android
Office är mer än Word, Excel, Microsoft PowerPoint och OneNote. Du kan installera andra Office-mobilappar på din Android-telefon eller Android-surfplatta för att optimera hur du spenderar din tid. Följande mobilappar är endast tillgängliga för dem som har ett kvalificerande Office 365 för företag-konto.
- Skype för företag
- Office Delve
- SharePoint
- Yammer
För att installera appar, gå till Google Play Butik-sökningen och ladda ner önskad app.
Om du har ett kostnadsfritt Microsoft-konto eller en Office 365-prenumeration har du tillgång till appens extrafunktioner
- Om du inte har några Office-appar installerade laddar du ned dem var och en från App Store. Tillgängliga program är Word, Excel, Microsoft PowerPoint och OneNote.
- Tryck på valfri Office-app för att öppna den. Ange ditt Office 365-konto och tryck på Nästa.
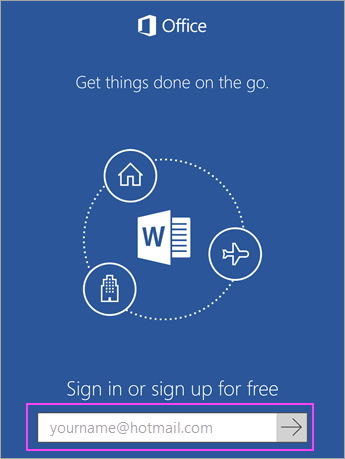
Bild 19: (Endast på engelska) Ange ett Office 365-konto
- Ange ditt lösenord och tryck sedan på Logga in.
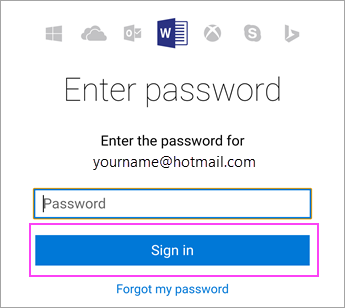
Bild 20: (Endast på engelska) Ange lösenord
- Tryck på Aktivera aviseringar för att aktivera varningar eller Inte nu för att välja bort. Tryck på Skapa och redigera dokument för att börja arbeta med dina dokument.
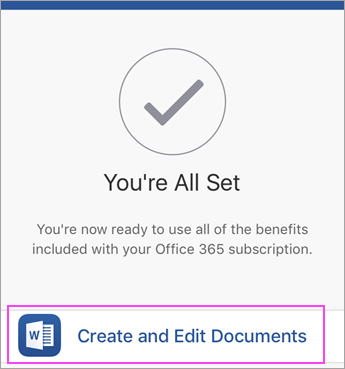
Bild 21: (Endast på engelska) Klicka på Skapa och redigera dokument
- Om du vill lägga till ett annat konto trycker du på Konto>Lägg till en tjänst. Om du använder OneNote trycker du på Inställningar>Konton.
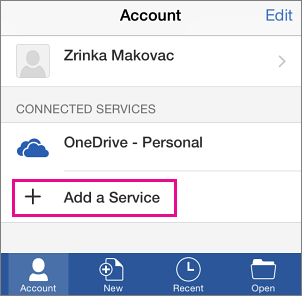
Bild 22: (Endast på engelska) Klicka på Lägg till en tjänst
- Välj den molntjänst som du vill lägga till, till exempel OneDrive för företag. Ange din e-postadress och ditt lösenord som du använder för att logga in på tjänsten.
Andra Office-appar för iOS
Office är mer än Word, Excel, Microsoft PowerPoint och OneNote. Du kan installera andra Office-mobilappar på din iPhone eller iPad för att optimera hur du spenderar din tid. Följande mobilappar är endast tillgängliga för dem som har ett kvalificerande Office 365 för företag-konto.
- Skype för företag
- Office Delve
- SharePoint
- Yammer
För att installera appar, gå till App Store-sökningen och ladda ner önskad app.