Como instalar o Microsoft Office 365
Summary: Guia para instalar o Microsoft Office para Mac, Windows, iOS e Android. Comece hoje mesmo a utilizar o Office 365 em seu dispositivo.
Instructions
Produtos afetados:
- Office 365
Sistemas operacionais afetados:
- Windows
- MacOS
- Windows Mobile
- Android
- iOS
Para obter etapas detalhadas sobre como instalar o Office 365 para Windows, macOS, Windows Mobile, Android ou iOS, use as instruções de instalação abaixo.
 . Por exemplo, não é possível instalar o Office em computadores que executam o Windows Vista nem o Windows XP.
. Por exemplo, não é possível instalar o Office em computadores que executam o Windows Vista nem o Windows XP.
- Entre na sua conta da Microsoft em www.office.com/signin
.
- Na página do Office, acesse a versão do Office que você deseja instalar. Por exemplo, o administrador pode ter oferecido a opção de instalar o Office 2016 ou o Office 2013.
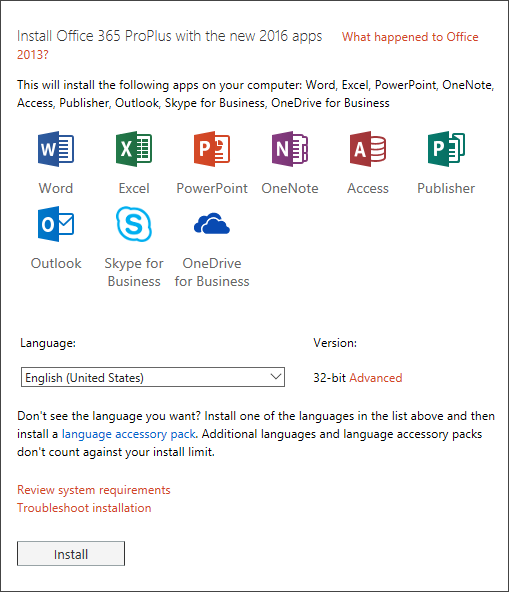
Figura 1: (Somente em inglês) Instalar o Office 365 ProPlus com os novos aplicativos de 2016
- Selecione um idioma e aceite a opção padrão para instalar a versão de 32 bits ou selecione Advanced e escolha 64 bits na lista suspensa. Se você não tiver certeza de qual versão instalar, consulte a seção "Escolher a versão de 64 bits ou 32 bits" abaixo:
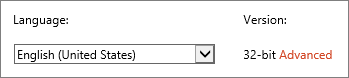
Figura 2: (Somente em inglês) Selecionar um idioma
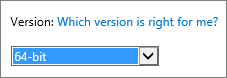
Figura 3: (Somente em inglês) Selecionar versão
Motivos para escolher a versão de 64 bits
Os computadores que executam versões de 64 bits do Windows geralmente têm mais recursos, como capacidade de processamento e memória, do que seus antecessores de 32 bits. Além disso, os aplicativos de 64 bits podem acessar mais memória do que os aplicativos de 32 bits (até 18,4 milhões de petabytes). Se você costuma utilizar arquivos grandes e/ou grandes conjuntos de dados e o computador estiver executando uma versão de 64 bits do Windows, o Office de 64 bits será a opção certa quando:
- Você trabalha com grandes conjuntos de dados, como pastas de trabalho do Excel em escala empresarial com cálculos complexos, muitas tabelas dinâmicas, conexões de dados a bancos de dados externos, Power Pivot, Mapa 3D, Power View ou Obter e transformar. A versão de 64 bits do Office pode apresentar um melhor desempenho nesses casos.
- Você trabalhando com grandes imagens, vídeos ou animações no Microsoft PowerPoint. A versão de 64 bits do Office pode ser mais adequada para lidar com essas apresentações de slides complexas.
- Você trabalhando com grandes imagens, vídeos ou animações no Microsoft PowerPoint. A versão de 64 bits do Office pode ser mais adequada para lidar com essas apresentações de slides complexas.
- Sua organização requer a Prevenção de execução de dados por hardware (DEP) para aplicativos do Office. DEP é uma tecnologia de hardware e software que algumas organizações usam para aprimorar a segurança. Para instalações de 64 bits, a DEP é sempre imposta; já nas instalações de 32 bits, é preciso configurar a DEP usando as configurações de políticas de grupo.
- Você desenvolve soluções internas do Office, como complementos ou personalização em nível de documento. Ao usar a versão de 64 bits do Office, você pode entrar uma versão de 64 bits dessas soluções e uma de 32 bits. Os desenvolvedores de soluções internas do Office devem ter acesso ao Office 2016 de 64 bits para testar e atualizar essas soluções.
Motivos para escolher a versão de 32 bits
Os desenvolvedores e profissionais de TI também devem analisar as situações abaixo para determinar quando a versão de 32 bits do Office ainda é a melhor opção para si mesmos ou a organização em que trabalham.
- Você tem complementos COM de 32 bits sem alternativa de 64 bits. Você pode continuar executando complementos COM de 32 bits no Office de 32 bits no Windows de 64 bits. Também é possível entrar em contato com o fornecedor do complemento COM e solicitar uma versão de 64 bits.
- Você usar controles de 32 bits sem alternativa de 64 bits. Você pode continuar executando controles de 32 bits no Office de 32 bits, como os Controles Comuns do Microsoft Windows (Mscomctl.ocx, comctl.ocx) ou quaisquer controles existentes de 32 bits de terceiros.
- Seu código VBA usa instruções Declare. A maioria dos códigos VBA não mudam ao serem usados em 64 ou 32 bits, a menos que você use instruções Declare para acionar a API do Windows usando um tipo de dados de 32 bits como long, para ponteiros e identificadores. Normalmente, adicionar PtrSafe à instrução Declare e substituir long por LongPtr torna a instrução Declare compatível com 32 e 64 bits. No entanto, isso pode não ser possível em casos raros em que não há uma API de 64 bits na qual usar a instrução Declare.
- Você tem aplicativos MAPI de 32 bits para Outlook. Com um número crescente de clientes do Outlook de 64 bits, a recriação de aplicativos, complementos ou macros MAPI de 32 bits para o Outlook de 64 bits é a opção recomendada. Mas, se necessário, também é possível continuar executando-os apenas com o Outlook de 32 bits.
- Você está ativando um objeto ou servidor OLE de 32 bits. Você pode continuar executando seu aplicativo de servidor OLE de 32 bits com uma versão de 32 bits do Office instalada.
- Você usa o SharePoint Server 2010 e precisa do modo "Edit" na exibição "Datasheet". Você pode continuar usando a funcionalidade "Edit" na exibição "Datasheet" do SharePoint Server 2010 com o Office de 32 bits.
- Você precisa de arquivos de banco de dados .mde, .ade e .accde para Microsoft Access de 32 bits. Embora seja possível recompilar arquivos .mde, .ade e .accde de 32 bits para torná-los compatíveis com 64 bits, é possível continuar executando arquivos .mde, .ade e .accde de 32 bits no Access de 32 bits.
- Você precisa do Editor de equações legado ou de arquivos de Bibliotecas de complementos do Word (WLL) no Word. É possível continuar usando o Editor de equações legado do Word e executar arquivos WLL no Word de 32 bits.
- Você tem um arquivo de mídia incorporado antigo em sua apresentação do Microsoft PowerPoint sem codec de 64 bits disponível.
Clique em Install.
- Acesse a tela de instalação exibida no navegador:
- Internet Explorer
- Clique em Executar
- Chrome
- Clique em Instalar
- Firefox
- Clique em Salvar arquivo
- Edge
- Clique em Salvar.
- Clique em Executar
- Internet Explorer
- Se você vir um prompt do Controle de conta de usuário que diz: Você deseja permitir que este aplicativo faça alterações no seu dispositivo? Clique em Yes.
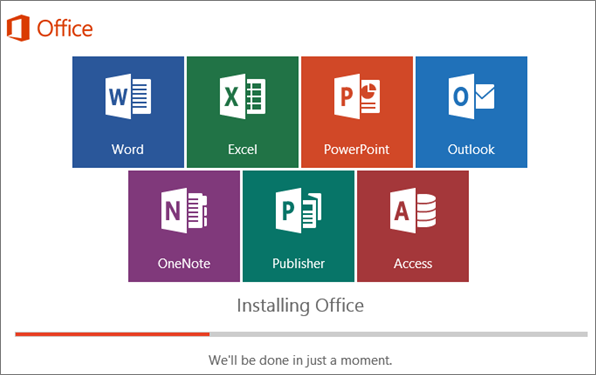
Figura 4: (Somente em inglês) Instalando o Office
- A instalação do Office 2016 é concluída quando você vê a mensagem Tudo pronto! O Office está instalado agora. Há a reprodução de uma animação para mostrar a você onde encontrar aplicativos do Office no computador. Siga as instruções da janela; por exemplo, selecione Iniciar > Todos os aplicativos para ver onde seus aplicativos estão e clique em Fechar.
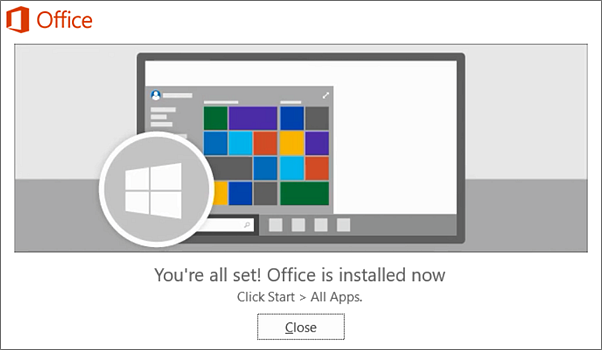
Figura 5: (Somente em inglês) Clicar em "Fechar"
- Comece a usar o Office imediatamente, abrindo qualquer aplicativo, como Word ou Excel. Normalmente, o Office é ativado depois que você inicia um aplicativo e que concorda com os termos da licença clicando em Aceitar.
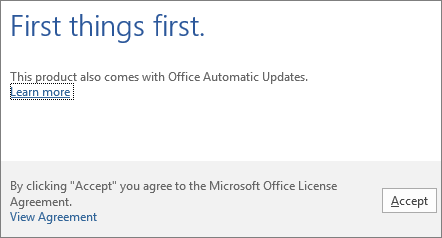
Figura 6: (Somente em inglês) Clicar em "Aceitar"
- Entre na sua conta da Microsoft em www.office.com/signin
.
- Na página do Office, em "Instalar Office 2016 para Mac", selecione Instalar para começar a fazer download do pacote do instalador.
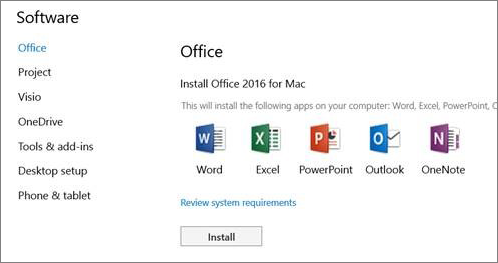
Figura 7: (Somente em inglês) Selecionar "Instalar"
- Após a conclusão do download, abra o Finder, acesse Downloads e clique duas vezes em Microsoft_Office_2016_Installer.pkg. (O nome pode variar um pouco.)

Figura 8: (Somente em inglês) Clicar duas vezes em Microsoft_Office_2016_Installer.pkg
- Na primeira tela de instalação, selecione Continuar para iniciar o processo de instalação.
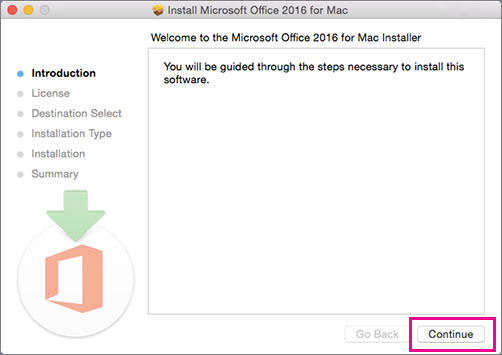
Figura 9: (Somente em inglês) Clicar em "Continuar"
- Analise o acordo de licença do software e clique em Continuar.
- Clique em Concordar para consentir com os termos do acordo de licença do software.
- Escolha como deseja instalar o Office e clique em Continuar.
- Analise os requisitos de espaço em disco ou altere o local de instalação e clique em Instalar.
- Se solicitado, digite a senha de log-in do Mac e clique em Instalar software. (Essa é a senha que você utiliza para fazer log-in no Mac.)
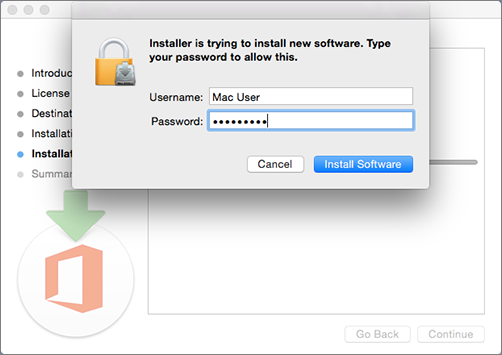
Figura 10: (Somente em inglês) Digitar a senha de log-in
- A instalação do software começa. Após a conclusão, clique em Fechar.
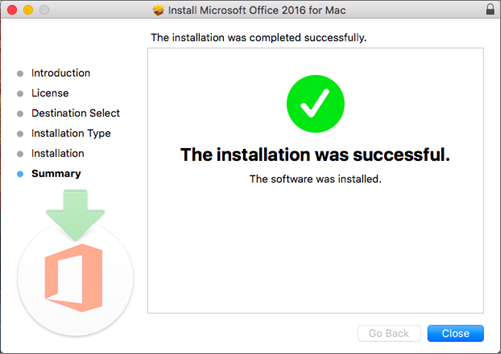
Figura 11: (Somente em inglês) Clicar em "Fechar"
- Inicie um aplicativo do Office para Mac e comece o processo de ativação.
- Clique no ícone Launchpad no Dock para exibir todos os seus aplicativos.

Figura 12: (Somente em inglês) Clicar no ícone Launchpad
- Clique no ícone do Microsoft Word no Launchpad.
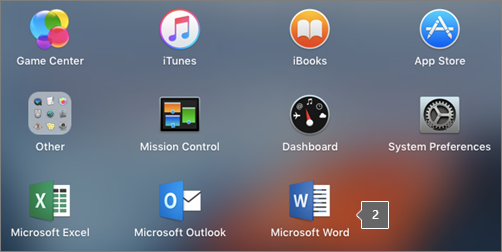
Figura 13: (Somente em inglês) Clicar no ícone do Microsoft Word
- Quando você abre o Word, a janela Novidades abre automaticamente. Clique em Começar para ativar a licença digitando suas credenciais do Windows.
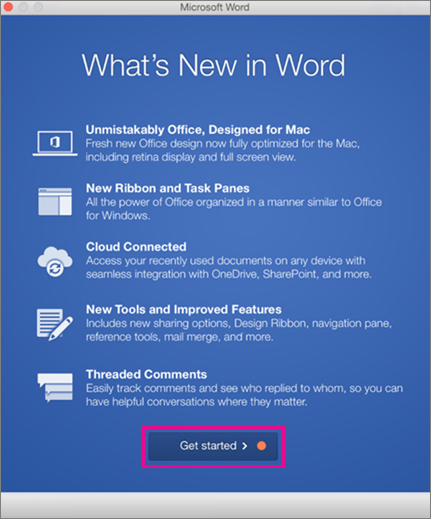
Figura 14: (Somente em inglês) Clicar em "Começar"
Os aplicativos do Office Mobile (Excel Mobile, Microsoft PowerPoint Mobile, Word Mobile e OneNote) podem já estar instalados no dispositivo Windows. No entanto, se você fez upgrade para o Windows 10 ou comprou um novo dispositivo, talvez queira instalá-los.
Instalar em um dispositivo Windows 10.
- Se você não tiver nenhum aplicativo do Office Mobile instalado, acesse a Loja do Windows para fazer download deles individualmente.
- Na primeira instalação de um aplicativo a partir da Loja do Windows, entre com a conta da Microsoft que você usa com o Office 365.
- Após a instalação dos aplicativos, você os verá na tela "Iniciar" do Windows. Toque no botão "Todos os aplicativos" e, em seguida, toque em qualquer um dos aplicativos de que você fez download.
Configure o aplicativo do Office com a mesma conta da Microsoft que utilizou para configurar o telefone
Se você adicionou uma conta da Microsoft ao configurar o Windows Phone, essa conta será automaticamente associada aos seus aplicativos do Office. Ao fazer o primeiro log-in no aplicativo, você terá acesso aos documentos que salvou no serviço OneDrive associado a essa conta da Microsoft. Selecione as etapas que correspondem ao sistema operacional do dispositivo.
- Na lista de aplicativos, toque em Office.
- Toque em OneDrive para abrir qualquer um dos documentos que você salvou no serviço OneDrive. Esse é o OneDrive associado à sua conta da Microsoft.
- Toque em qualquer aplicativo do Office para abri-lo.
- Passe pela introdução e, em seguida, toque em Começar a usar o Word. Será exibida uma lista de todos os documentos do Word salvos no OneDrive.
Adicione a conta profissional que está conectada à assinatura do Office 365 de sua organização.
Se a organização utiliza o Office 365 e você adicionar sua conta profissional ao dispositivo, o OneDrive para Empresas será adicionado automaticamente ao aplicativo do Office no Windows 8. Ele aparecerá como OneDrive — (Nome da empresa). Se você ainda não adicionou uma conta profissional, primeiramente, configure seu e-mail no Windows Phone e, em seguida, poderá acessar seus documentos usando as etapas da tabela abaixo.
Acesse os documentos do Office salvos no OneDrive para Empresas:
- Toque em Office > Locais.
- Toque em OneDrive — (Nome da empresa) para ver os documentos que você salvou nesse serviço.
Adicione um site de equipe do SharePoint:
- Toque no ícone de Nova pasta.
- Digite a URL do site do SharePoint que você deseja adicionar.
- Toque em qualquer aplicativo do Office para abri-lo.
- Será exibida uma lista de todos os documentos salvos no OneDrive.
Se você tiver uma conta gratuita da Microsoft ou uma assinatura do Office 365, terá acesso às funcionalidades adicionais do aplicativo
Como abrir um documento em um aplicativo do Office?
Toque no serviço onde você deseja exibir seus arquivos. Por exemplo, para abrir um documento do Word, toque em Abrir > OneDrive — (nome da sua empresa) ou Pessoal e selecione o documento desejado. Você verá a lista de arquivos salvos no OneDrive ou no OneDrive para Empresas. Os arquivos exibidos são específicos do aplicativo em que você os abriu. Por exemplo, se você abrir o aplicativo Word, verá apenas documentos do Word ou, se abrir o Excel, verá planilhas do Excel.
Toque no serviço onde você deseja exibir seus arquivos. Por exemplo, para abrir um documento do Word, toque em "Abrir" > "OneDrive — (nome da sua empresa)" ou "Pessoal" e selecione o documento desejado. Você verá a lista de arquivos salvos no OneDrive ou no OneDrive para Empresas. Os arquivos exibidos são específicos do aplicativo em que você os abriu. Por exemplo, se você abrir o aplicativo Word, verá apenas documentos do Word ou, se abrir o Excel, verá planilhas do Excel.
No aplicativo, abra ou crie um documento e toque em Salvamento Automático > Ajuda e suporte.
No aplicativo OneNote, toque em Configurações > Ajuda.
Requisitos do sistema para Android
É possível instalar o Office para Android em telefones ou tablets Android que:
- Executam Android KitKat 4.4.X (o Android M ainda não é compatível)
- Têm 1 GB de RAM ou mais
- Têm um tamanho de tela de 10,1 polegadas ou menor
- Se você não tiver nenhum aplicativo do Office para Android instalado, faça download deles individualmente na Google Play Store. Os aplicativos disponíveis são Word, Excel, Microsoft PowerPoint e OneNote.
- Toque em qualquer aplicativo do Office para abri-lo. Digite sua conta do Office 365 e toque em "Avançar".
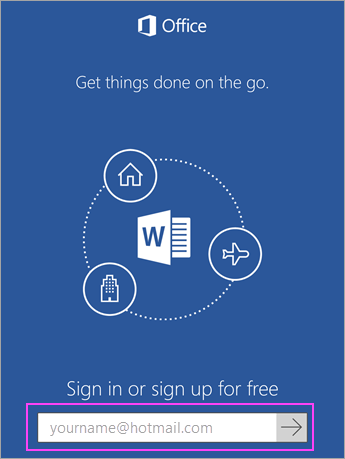
Figura 15: (Somente em inglês) Entrar na conta e clicar em "Avançar"
- Digite a senha e toque em Entrar. Se você tiver outros aplicativos do Office instaladas no dispositivo Android, sua conta e os arquivos do OneDrive serão adicionados automaticamente.
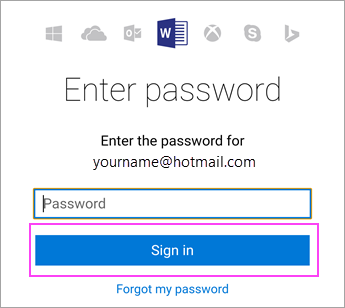
Figura 16: (Somente em inglês) Clique em "Entrar"
- Toque em Começar a usar... para começar a usar o aplicativo.
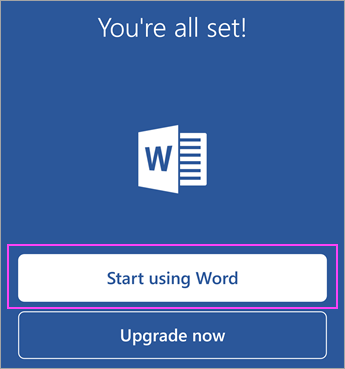
Figura 17: (Somente em inglês) Clique em "Começar a usar o Word"
- Para adicionar outra conta, toque em Abrir > Adicionar um local. Se estiver utilizando o OneNote, toque em Configurações > Contas.
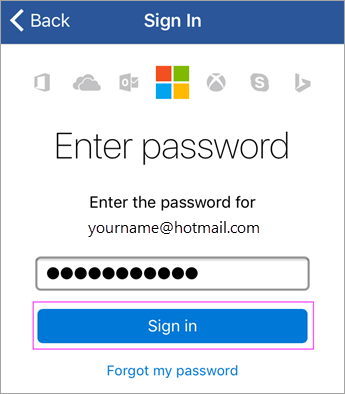
Figura 18: (Somente em inglês) Entrar
- Escolha o serviço em nuvem que você deseja adicionar, como o OneDrive para Empresas. Digite o endereço de e-mail e a senha que você utiliza para entrar nesse serviço.
Outros aplicativos do Office para Android
O Office é muito mais do que Word, Excel, Microsoft PowerPoint e OneNote. Você pode instalar outros aplicativos móveis do Office no seu telefone ou tablet Android para otimizar a forma como passa o tempo. Os aplicativos móveis abaixo estão disponíveis apenas para usuários de contas empresariais com um Office 365 elegível.
- Skype for Business
- Office Delve
- SharePoint
- Yammer
Para instalar aplicativos, acesse a pesquisa da Google Play Store e faça download do aplicativo desejado.
Se você tiver uma conta gratuita da Microsoft ou uma assinatura do Office 365, terá acesso às funcionalidades adicionais 
- Se você não tiver nenhum aplicativo do Office instalado, faça download deles individualmente na App Store. Os aplicativos disponíveis são Word, Excel, Microsoft PowerPoint e OneNote.
- Toque em qualquer aplicativo do Office para abri-lo. Digite sua conta do Office 365 e toque em Avançar.
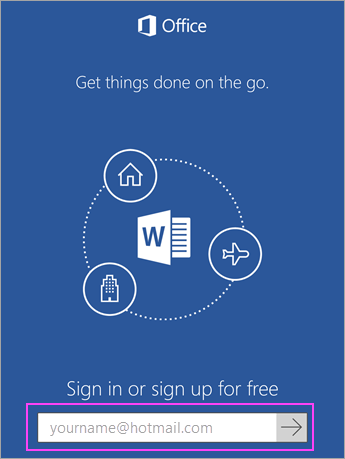
Figura 19: (Somente em inglês) Entrar na conta do Office 365
- Digite a senha e toque em Entrar.
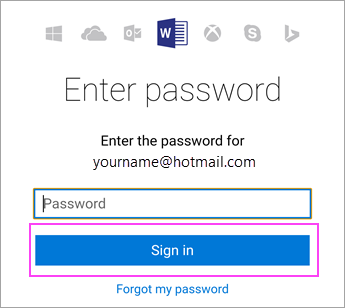
Figura 20: (Somente em inglês) Digite a senha
- Toque em Ativar notificações para ativar alertas ou em "Agora não" para optar por não os receber. Toque em Criar e editar documentos para começar a trabalhar em seus documentos.
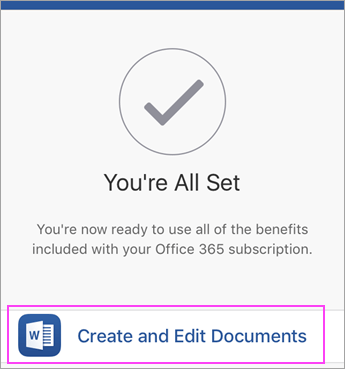
Figura 21: (Somente em inglês) Clicar em "Criar e editar documentos"
- Para adicionar outra conta, toque em Conta > Adicionar um serviço. Se estiver utilizando o OneNote, toque em Configurações > Contas.
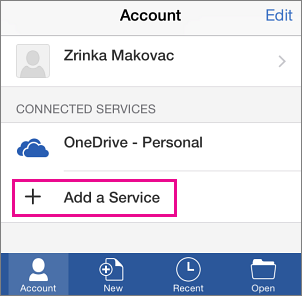
Figura 22: (Somente em inglês) Clicar em "Adicionar um serviço"
- Escolha o serviço de nuvem que você deseja adicionar, como o OneDrive para Empresas. Digite o endereço de e-mail e a senha que você utiliza para entrar nesse serviço.
Outros aplicativos do Office para iOS
O Office é muito mais do que Word, Excel, Microsoft PowerPoint e OneNote. Você pode instalar outros aplicativos móveis do Office no seu iPhone ou iPad para otimizar a forma como passa o tempo. Os aplicativos móveis abaixo estão disponíveis apenas para usuários de contas empresariais com um Office 365 elegível.
- Skype for Business
- Office Delve
- SharePoint
- Yammer
Para instalar aplicativos, acesse a pesquisa da App Store e faça download do aplicativo desejado.