Instalacja pakietu Microsoft Office 365
Summary: Przewodnik po instalowaniu pakietu Microsoft Office dla komputerów Mac, Windows, iOS i Android. Już dziś zacznij korzystać z usługi Office 365 na swoim urządzeniu.
Instructions
Dotyczy produktów:
- Office 365
Dotyczy systemów operacyjnych:
- Windows
- macOS
- Windows Mobile
- Android
- iOS
Aby uzyskać szczegółowe informacje dotyczące instalowania pakietu Office 365 dla systemów Windows, macOS, Windows Mobile, Android lub iOS, skorzystaj z poniższych instrukcji instalacji.
 . Pakietu Office nie można na przykład zainstalować na komputerach z systemem Windows Vista lub Windows XP.
. Pakietu Office nie można na przykład zainstalować na komputerach z systemem Windows Vista lub Windows XP.
- Zaloguj się na swoje konto Microsoft na www.office.com/signin
.
- Na stronie pakietu Office przejdź do wersji pakietu Office, którą chcesz zainstalować. Na przykład administrator mógł dać Ci możliwość zainstalowania pakietu Office 2016 lub Office 2013.
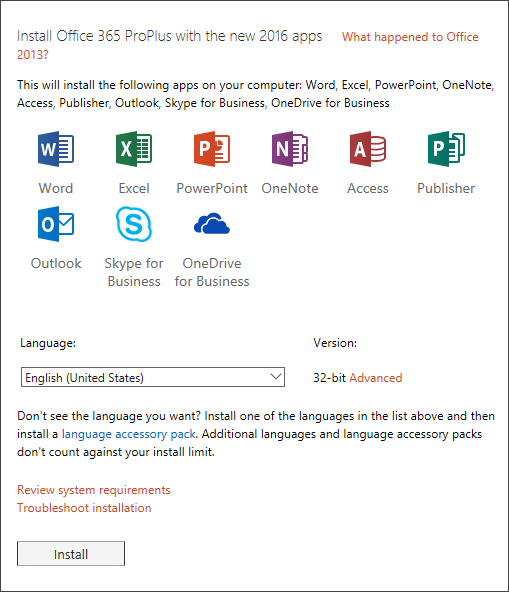
Rysunek 1. (Tylko w języku angielskim) Zainstaluj usługę Office 365 ProPlus z nowymi aplikacjami w wersji 2016
- Wybierz język i zaakceptuj domyślny język instalacji 32-bitowej lub wybierz pozycję Zaawansowane i wybierz pozycję 64-bitowy z listy rozwijanej. Jeśli nie masz pewności, którą wersję zainstalować, zapoznaj się z tematem Wybierz wersję 64- lub 32-bitową poniżej:
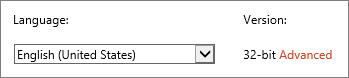
Rysunek 2. (Tylko w języku angielskim) Wybierz język
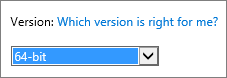
Rysunek 3. (Tylko w języku angielskim) Wybierz wersję
Powody, dla których warto wybrać wersję 64-bitową
Komputery z 64-bitowymi wersjami systemu Windows mają zazwyczaj więcej zasobów, takich jak moc obliczeniowa i pamięć, niż ich 32-bitowi poprzednicy. Ponadto aplikacje 64-bitowe mogą uzyskać dostęp do większej ilości pamięci niż aplikacje 32-bitowe (do 18,4 miliona petabajtów). Jeśli scenariusze obejmują duże pliki i/lub duże zestawy danych, a na komputerze jest uruchomiona 64-bitowa wersja systemu Windows, wersja 64-bitowa jest właściwym wyborem, gdy:
- pracujesz z dużymi zestawami danych, takimi jak skoroszyty programu Excel w skali przedsiębiorstwa ze złożonymi obliczeniami, wieloma tabelami przestawnymi, połączeniami danych z zewnętrznymi bazami danych, Power Pivot, 3D Map, Power View lub pobieraniem i przekształcaniem. W takich przypadkach 64-bitowa wersja pakietu Office może działać lepiej.
- Pracujesz z dużymi obrazami, klipami wideo lub animacjami w programie Microsoft PowerPoint. 64-bitowa wersja pakietu Office może być lepiej dostosowana do obsługi tych złożonych zestawów slajdów.
- Pracujesz z dużymi obrazami, klipami wideo lub animacjami w programie Microsoft PowerPoint. 64-bitowa wersja pakietu Office może być lepiej dostosowana do obsługi tych złożonych zestawów slajdów.
- Twoja organizacja wymaga funkcji Hardware Data Execution Prevention (DEP) dla aplikacji pakietu Office. DEP to technologie sprzętowe i programowe, z których niektóre organizacje korzystają w celu zwiększenia bezpieczeństwa. W przypadku instalacji 64-bitowych funkcja DEP jest zawsze wymuszana, natomiast w przypadku instalacji 32-bitowych funkcję DEP należy skonfigurować przy użyciu ustawień zasad grupy.
- Opracowujesz wewnętrzne rozwiązania pakietu Office, takie jak dodatki lub dostosowywanie na poziomie dokumentu. Korzystanie z 64-bitowej wersji pakietu Office umożliwia dostarczenie 64-bitowej wersji tych rozwiązań i wersji 32-bitowej. Wewnętrzni deweloperzy rozwiązań pakietu Office powinni mieć dostęp do 64-bitowego pakietu Office 2016 w celu testowania i aktualizowania tych rozwiązań.
Powody, dla których warto wybrać wersję 32-bitową
Informatycy i deweloperzy powinni również zapoznać się z poniższymi sytuacjami, w których 32-bitowa wersja pakietu Office jest nadal najlepszym wyborem dla Ciebie lub Twojej organizacji.
- Masz 32-bitowe dodatki COM bez 64-bitowej alternatywy. Możesz nadal uruchamiać 32-bitowe dodatki COM w 32-bitowym pakiecie Office w 64-bitowym systemie Windows. Można również spróbować skontaktować się z dostawcą dodatku COM i poprosić o wersję 64-bitową.
- Używasz kontrolek 32-bitowych bez 64-bitowej alternatywy. Możesz nadal uruchamiać kontrolki 32-bitowe w 32-bitowym pakiecie Office, takie jak Microsoft Windows Common Controls (Mscomctl.ocx, comctl.ocx) lub dowolne istniejące kontrolki 32-bitowe innych firm.
- Twój kod VBA używa instrukcji Declare. Większość kodu VBA nie zmienia się w przypadku użycia w wersji 64-bitowej lub 32-bitowej, chyba że używasz instrukcji Declare do wywoływania interfejsu API systemu Windows przy użyciu 32-bitowego typu danych, takiego jak long, dla wskaźników i dojść. Zazwyczaj dodanie PtrSafe do Declare i zastąpienie long przez LongPtr sprawia, że instrukcja Declare jest zgodna zarówno z wersjami 32-bitowymi, jak i 64 bitowymi. Może to jednak nie być możliwe w rzadkich przypadkach, gdy nie ma 64-bitowego interfejsu API do Declare.
- Masz 32-bitowe aplikacje MAPI dla programu Outlook. Wraz ze wzrostem liczby klientów korzystających z 64-bitowego programu Outlook zalecaną opcją jest przebudowywanie 32-bitowych aplikacji, dodatków lub makr MAPI dla 64-bitowego programu Outlook, ale w razie potrzeby można nadal uruchamiać je tylko w 32-bitowym programie Outlook.
- Aktywujesz 32-bitowy serwer lub obiekt OLE. Możesz nadal uruchamiać 32-bitową aplikację serwera OLE z zainstalowaną 32-bitową wersją pakietu Office.
- Używasz programu SharePoint Server 2010 i potrzebujesz widoku Edycja w arkuszu danych. Możesz nadal korzystać z funkcji Edytuj w widoku arkusza danych w programie SharePoint Server 2010 z 32-bitowym pakietem Office.
- Potrzebne są 32-bitowe pliki baz danych .mde, .ade i .accde programu Microsoft Access. Chociaż można ponownie skompilować 32-bitowe pliki .mde, .ade i .accde, aby były zgodne z 64-bitową, można nadal uruchamiać 32-bitowe pliki .mde, .ade i .accde w 32-bitowym programie Access.
- Wymagane są pliki starszego edytora równań lub bibliotek dodatków programu Word (WLL) w programie Word. Możesz nadal korzystać ze starszego edytora równań programu Word i uruchamiać pliki WLL w 32-bitowym programie Word.
- W prezentacji programu Microsoft PowerPoint znajduje się stary osadzony plik multimedialny bez dostępnego 64-bitowego kodeka.
Kliknij Zainstaluj.
- Przejdź do ekranu instalacji wyświetlonego w przeglądarce:
- Internet Explorer
- Kliknij przycisk Uruchom.
- Chrome
- Kliknij przycisk Konfiguruj
- Firefox
- Kliknij przycisk Zapisz plik
- Edge
- Kliknij przycisk Zapisz.
- Kliknij przycisk Uruchom.
- Internet Explorer
- Jeśli zostanie wyświetlony monit Kontrola konta użytkownika z pytaniem: Czy chcesz zezwolić tej aplikacji na wprowadzanie zmian na urządzeniu? Kliknij przycisk Yes (Tak).
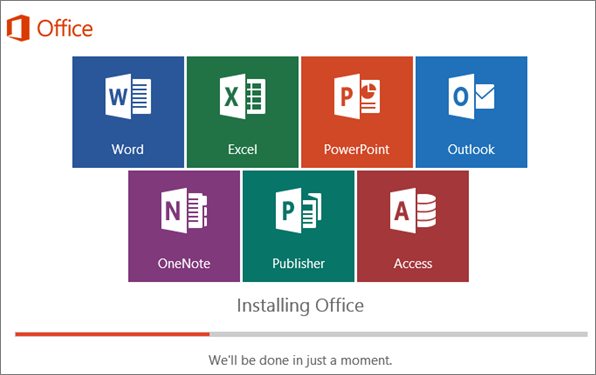
Rysunek 4. (Tylko w języku angielskim) Instalowanie pakietu Office
- Instalacja pakietu Office 2016 zostanie zakończona po wyświetleniu komunikatu Wszystko gotowe! Pakiet Office jest teraz zainstalowany, zostanie odtworzona animacja pokazująca, gdzie znaleźć aplikacje pakietu Office na komputerze. Postępuj zgodnie z instrukcjami wyświetlanymi w oknie, na przykład wybierz pozycję Uruchom>wszystkie aplikacje, aby zobaczyć, gdzie znajdują się aplikacje, a następnie kliknij przycisk Zamknij.
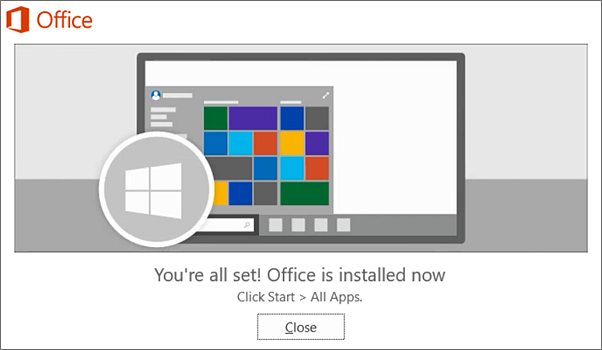
Rysunek 5. (Tylko w języku angielskim) Kliknij przycisk Zamknij
- Rozpocznij korzystanie z pakietu Office od razu, otwierając dowolną aplikację, na przykład Word lub Excel. Zazwyczaj pakiet Office jest aktywowany po uruchomieniu aplikacji i po zaakceptowaniu postanowień licencyjnych poprzez kliknięcie przycisku Akceptuj.
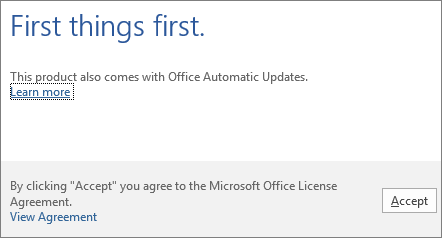
Rysunek 6. (Tylko w języku angielskim) Kliknij przycisk Akceptuj
- Zaloguj się na swoje konto Microsoft na www.office.com/signin
.
- Na stronie pakietu Office w obszarze Zainstaluj pakiet Office 2016 dla komputerów Mac, wybierz pozycję Zainstaluj, aby rozpocząć pobieranie pakietu instalatora.
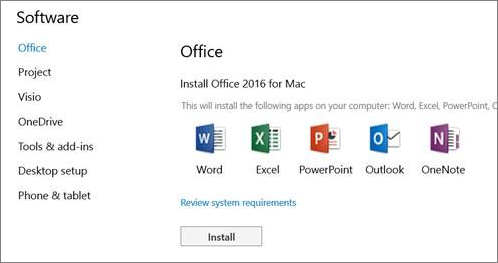
Rysunek 7. (Tylko w języku angielskim) Wybierz przycisk Zainstaluj
- Po zakończeniu pobierania otwórz Finder, przejdź do opcji Do pobrania i kliknij dwukrotnie pozycję Microsoft_Office_2016_Installer.pkg. (Nazwa może się nieznacznie różnić).
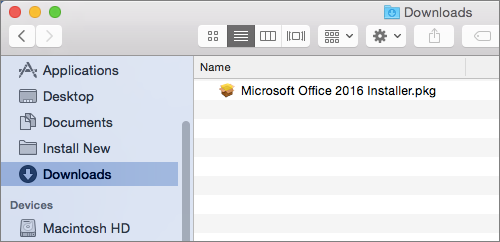
Rysunek 8. (Tylko w języku angielskim) Kliknij dwukrotnie pozycję Microsoft_Office_2016_Installer.pkg
- Na pierwszym ekranie instalacji wybierz opcję Kontynuuj, aby rozpocząć proces instalacji.
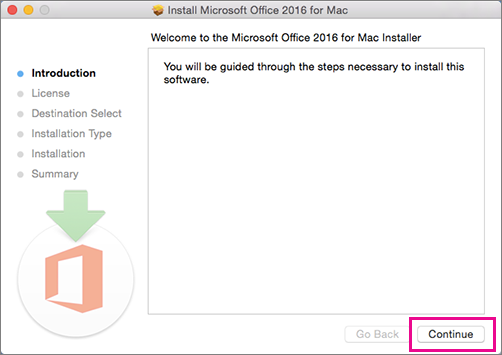
Rysunek 9. (Tylko w języku angielskim) Kliknij przycisk Kontynuuj
- Zapoznaj się z umową licencyjną na oprogramowanie, a następnie kliknij przycisk Kontynuuj.
- Kliknij przycisk Zaakceptuj, aby zaakceptować warunki umowy licencyjnej na oprogramowanie.
- Wybierz sposób instalacji pakietu Office i kliknij przycisk Kontynuuj.
- Sprawdź wymagania dotyczące miejsca na dysku lub zmień lokalizację instalacji, a następnie kliknij przycisk Zainstaluj.
- Jeśli pojawi się monit, wprowadź hasło logowania do komputera Mac, a następnie kliknij przycisk Zainstaluj oprogramowanie. (Jest to hasło używane do logowania się na komputerze Mac).
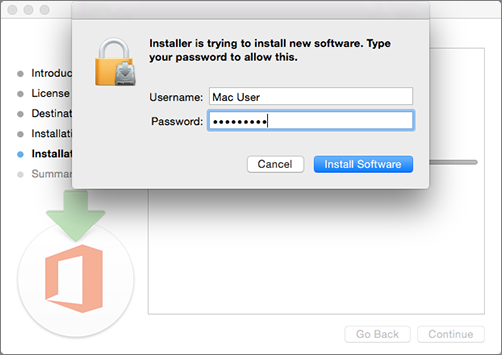
Rysunek 10. (Tylko w języku angielskim) Wprowadź hasło logowania
- Rozpocznie się instalacja oprogramowania. Kliknij przycisk Zamknij po zakończeniu instalacji.
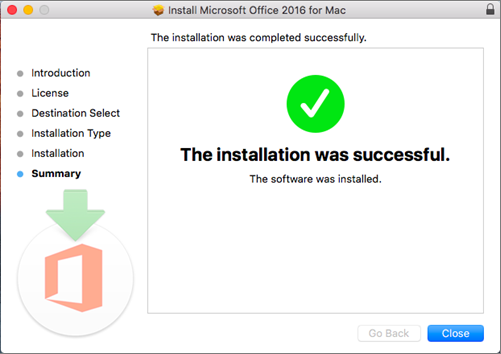
Rysunek 11. (Tylko w języku angielskim) Kliknij przycisk Zamknij
- Uruchom aplikację Office dla komputerów Mac i rozpocznij proces aktywacji.
- Kliknij ikonę Launchpad w stacji dokującej, aby wyświetlić wszystkie swoje aplikacje.

Rysunek 12. (Tylko w języku angielskim) Kliknij ikonę Launchpad
- Kliknij ikonę programu Microsoft Word w Launchpad.
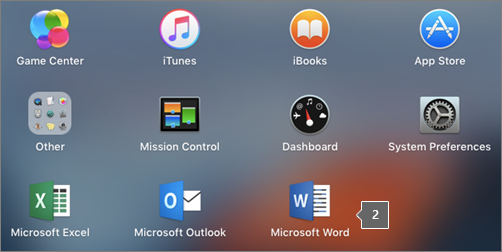
Rysunek 13. (Tylko w języku angielskim) Kliknij ikonę programu Microsoft Word
- Okno Nowości otwiera się automatycznie po uruchomieniu programu Word. Kliknij przycisk Rozpocznij, aby aktywować licencję, wprowadzając poświadczenia systemu Windows.
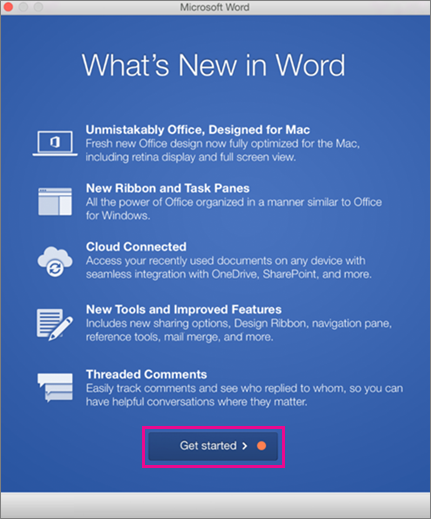
Rysunek 14. (Tylko w języku angielskim) Kliknij przycisk Rozpocznij
Aplikacje pakietu Office Mobile (Excel Mobile, Microsoft PowerPoint Mobile, Word Mobile i OneNote) mogą być już zainstalowane na urządzeniu z systemem Windows. Jeśli jednak system Windows został uaktualniony do systemu Windows 10 lub zakupiono nowe urządzenie, warto je zainstalować.
Zainstaluj na urządzeniu z systemem Windows 10.
- Jeśli nie masz zainstalowanych żadnych aplikacji pakietu Office Mobile, przejdź do sklepu Windows, aby pobrać je osobno.
- Przy pierwszym zainstalowaniu aplikacji ze sklepu Windows zaloguj się za pomocą konta Microsoft, którego używasz z usługą Office 365.
- Po zainstalowaniu aplikacje są widoczne na ekranie startowym systemu Windows. Naciśnij przycisk Wszystkie aplikacje, a następnie naciśnij dowolną pobraną aplikację.
Skonfiguruj aplikację pakietu Office przy użyciu tego samego konta Microsoft, którego użyto do skonfigurowania telefonu
Jeśli konto Microsoft dodano podczas konfigurowania telefonu z systemem Windows Phone, zostanie ono automatycznie skojarzone z aplikacjami pakietu Office. Gdy po raz pierwszy zalogujesz się do aplikacji, uzyskasz dostęp do dokumentów zapisanych w usłudze OneDrive skojarzonej z tym kontem Microsoft. Wybierz kroki zgodne z systemem operacyjnym urządzenia.
- Na liście Aplikacje naciśnij pozycję Office.
- Naciśnij pozycję OneDrive, aby otworzyć dowolne dokumenty zapisane w usłudze OneDrive. Jest to usługa OneDrive powiązana z Twoim kontem Microsoft.
- Naciśnij dowolną aplikację pakietu Office, aby ją otworzyć.
- Szybko przesuń wprowadzenie, a następnie naciśnij pozycję Rozpocznij korzystanie z programu Word. Zostanie wyświetlona lista wszystkich dokumentów programu Word zapisanych w usłudze OneDrive.
Dodaj konto służbowe połączone z subskrypcją usługi Office 365 organizacji.
Jeśli organizacja korzysta z usługi Office 365 i dodasz konto służbowe do urządzenia, usługa OneDrive dla firm zostanie automatycznie dodana do aplikacji Office w systemie Windows 8 i będzie wyświetlana jako OneDrive — (nazwa firmy). Jeśli konto służbowe nie zostało jeszcze dodane, najpierw skonfiguruj pocztę e-mail w telefonie z systemem Windows Phone, a następnie uzyskaj dostęp do dokumentów, wykonując czynności opisane w poniższej tabeli.
Uzyskiwanie dostępu do dokumentów pakietu Office zapisanych w usłudze OneDrive dla firm:
- Naciśnij opcję Office > Places.
- Naciśnij opcję OneDrive — (nazwa firmy), aby wyświetlić dokumenty zapisane w tej usłudze.
Dodaj witrynę zespołu programu SharePoint:
- Naciśnij ikonę folderu Nowy.
- Wpisz adres URL witryny programu SharePoint, którą chcesz dodać.
- Naciśnij dowolną aplikację pakietu Office, aby ją otworzyć.
- Zostanie wyświetlona lista wszystkich dokumentów zapisanych w usłudze OneDrive.
Jeśli masz bezpłatne konto Microsoft lub subskrypcję Office 365, masz dostęp do dodatkowych funkcji 
Jak otworzyć dokument w aplikacji pakietu Office?
Naciśnij usługę, w której chcesz wyświetlić pliki. Na przykład, aby otworzyć dokument programu Word, naciśnij pozycję Otwórz>OneDrive — (nazwa Twojej firmy) lub Osobisty i wybierz żądany dokument. Zostanie wyświetlona lista plików zapisanych w usłudze OneDrive lub OneDrive dla Firm. Pliki, które widzisz, są specyficzne dla aplikacji, w której je otworzono. Na przykład jeśli otworzysz aplikację Word, zobaczysz tylko dokumenty programu Word, a jeśli otworzysz aplikację Excel, zobaczysz arkusze kalkulacyjne programu Excel.
Naciśnij usługę, w której chcesz wyświetlić pliki. Na przykład aby otworzyć dokument programu Word, naciśnij pozycję Otwórz>OneDrive — lub Osobisty i wybierz żądany dokument. Zostanie wyświetlona lista plików zapisanych w usłudze OneDrive lub OneDrive dla Firm. Pliki, które widzisz, są specyficzne dla aplikacji, w której je otworzono. Na przykład jeśli otworzysz aplikację Word, zobaczysz tylko dokumenty programu Word, a jeśli otworzysz aplikację Excel, zobaczysz arkusze kalkulacyjne programu Excel.
W aplikacji otwórz lub utwórz dokument i naciśnij opcję Automatycznie zapisuj > Pomoc i obsługa techniczna.
W aplikacji OneNote naciśnij pozycję Ustawienia > Pomoc.
Wymagania systemowe dla systemu Android
Pakiet Office dla systemu Android można zainstalować na telefonach lub tabletach z systemem Android:
- Android KitKat 4.4.X (Android M nie jest jeszcze obsługiwany)
- 1 GB pamięci RAM lub więcej
- Rozmiar ekranu 10,1 cala lub mniejszy
- Jeśli nie masz zainstalowanych żadnych aplikacji pakietu Office dla systemu Android, pobierz je pojedynczo ze sklepu Google Play. Ta wersja obejmuje programy: Word, Excel, Microsoft PowerPoint i OneNote.
- Naciśnij dowolną aplikację pakietu Office, aby ją otworzyć. Wprowadź swoje konto Office 365 i naciśnij przycisk Dalej.
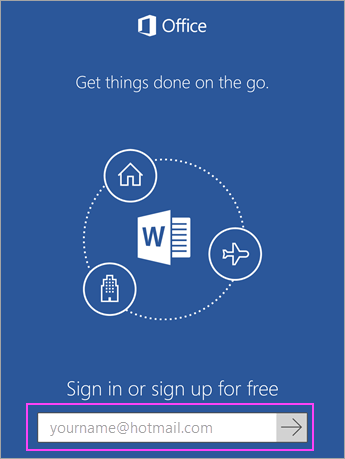
Rysunek 15. (Tylko w języku angielskim) Wprowadź konto i kliknij przycisk Dalej
- Wprowadź hasło, a następnie naciśnij przycisk Zaloguj się. Jeśli masz inne aplikacje pakietu Office zainstalowane na urządzeniu z systemem Android, Twoje konto i pliki OneDrive zostaną automatycznie dodane.
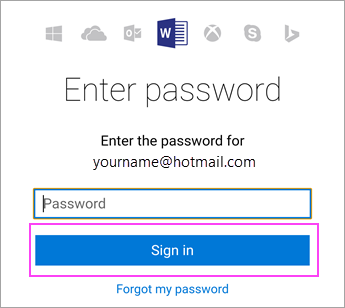
Rysunek 16. (Tylko w języku angielskim) Kliknij przycisk Zaloguj się
- Naciśnij opcję Zacznij używać..., aby rozpocząć korzystanie z aplikacji.
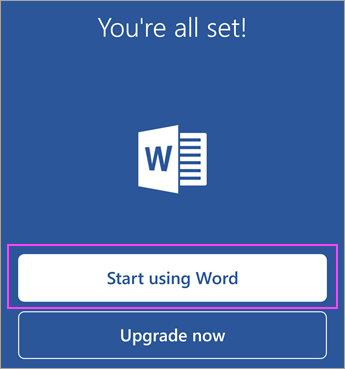
Rysunek 17. (Tylko w języku angielskim) Kliknij przycisk Rozpocznij korzystanie z programu Word
- Aby dodać kolejne konto, naciśnij opcje Otwórz > Dodaj miejsce. Jeśli korzystasz z programu OneNote, naciśnij pozycje Ustawienia > Konta.
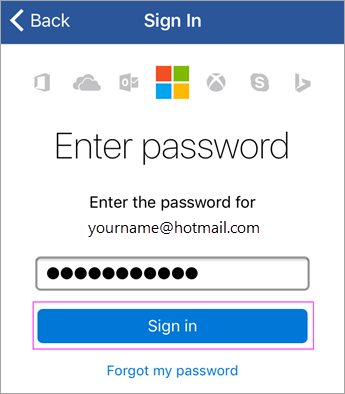
Rysunek 18. (Tylko w języku angielskim) Zaloguj się
- Wybierz usługę w chmurze, którą chcesz dodać, na przykład OneDrive dla Firm. Wprowadź swój adres e-mail i hasło, których używasz do logowania się do tej usługi.
Inne aplikacje pakietu Office dla systemu Android
Pakiet Office to nie tylko programy Word, Excel, PowerPoint i OneNote. Możesz zainstalować inne aplikacje mobilne pakietu Office na telefonie lub tablecie z systemem Android, aby zoptymalizować sposób spędzania czasu. Poniższe aplikacje mobilne są dostępne tylko dla osób z kwalifikującymi się kontami Office 365 dla firm.
- Skype for Business
- Office Delve
- SharePoint
- Yammer
Aby zainstalować aplikacje, przejdź do wyszukiwania w sklepie Google Play i pobierz żądaną aplikację.
Jeśli masz bezpłatne konto Microsoft lub subskrypcję Office 365, masz dostęp do dodatkowych funkcji 
- Jeśli nie masz zainstalowanych żadnych aplikacji pakietu Office, pobierz je osobno ze sklepu App Store. Ta wersja obejmuje programy: Word, Excel, Microsoft PowerPoint i OneNote.
- Naciśnij dowolną aplikację pakietu Office, aby ją otworzyć. Wprowadź swoje konto Office 365 i naciśnij przycisk Dalej.
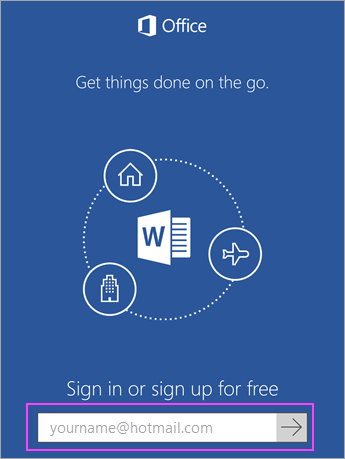
Rysunek 19. (Tylko w języku angielskim) Wejdź na konto Office 365
- Wprowadź hasło, a następnie naciśnij przycisk Zaloguj się.
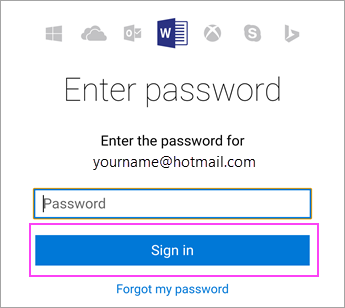
Rysunek 20. (Tylko w języku angielskim) Wprowadź hasło
- Naciśnij przycisk Włącz powiadomienia, aby włączyć alerty, lub opcję Nie teraz, aby zrezygnować. Naciśnij przycisk Utwórz i edytuj dokumenty, aby rozpocząć pracę nad dokumentami.
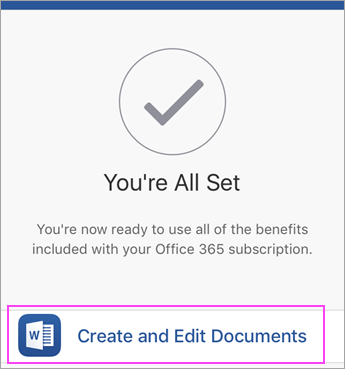
Rysunek 21. (Tylko w języku angielskim) Kliknij przycisk Utwórz i edytuj dokumenty
- Aby dodać kolejne konto, kliknij pozycje Konto > Dodaj usługę. Jeśli korzystasz z programu OneNote, naciśnij pozycje Ustawienia > Konta.
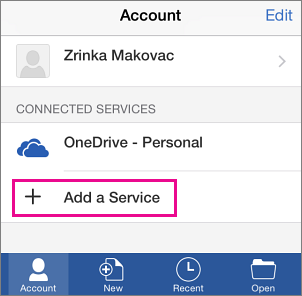
Rysunek 22. (Tylko w języku angielskim) Kliknij przycisk Dodaj usługę
- Wybierz usługę w chmurze, którą chcesz dodać, na przykład OneDrive dla Firm. Wprowadź swój adres e-mail i hasło, których używasz do logowania się do tej usługi.
Inne aplikacje pakietu Office dla systemu iOS
Pakiet Office to nie tylko programy Word, Excel, PowerPoint i OneNote. Możesz zainstalować inne aplikacje mobilne pakietu Office na iPhonie lub iPadzie, aby zoptymalizować sposób spędzania czasu. Poniższe aplikacje mobilne są dostępne tylko dla osób z kwalifikującymi się kontami Office 365 dla firm.
- Skype for Business
- Office Delve
- SharePoint
- Yammer
Aby zainstalować aplikacje, przejdź do wyszukiwania w sklepie App Store i pobierz żądaną aplikację.