Slik installerer du Microsoft Office 365
Summary: Veiledning for installasjon av Microsoft Office for Mac, Windows, iOS og Android. Kom i gang med Office 365 på enheten i dag.
Instructions
Berørte produkter:
- Office 365
Berørte operativsystemer:
- Windows
- macOS
- Windows Mobile
- Android
- iOS
Hvis du vil ha detaljerte trinn om hvordan du installerer Office 365 for Windows, macOS, WindowsMobile, Android eller iOS , kan du bruke installasjonsinstruksjonene nedenfor.
 . Office kan for eksempel ikke installeres på datamaskiner som kjører Windows Vista eller Windows XP.
. Office kan for eksempel ikke installeres på datamaskiner som kjører Windows Vista eller Windows XP.
- Logg på Microsoft-kontoen din i www.office.com/signin
.
- Gå til Office-versjonen du vil installere, på Office-siden. Administratoren kan for eksempel ha gitt deg muligheten til å installere enten Office 2016 eller Office 2013.
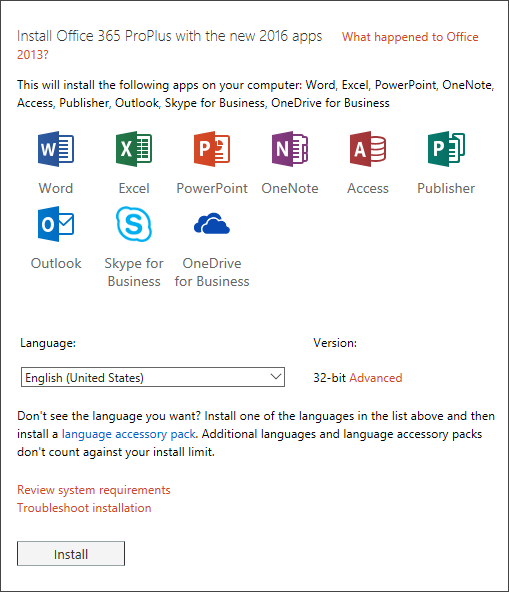
Figur 1: (Bare på engelsk) Installere Office 365 ProPlus med de nye 2016-appene
- Velg et språk, og godta standard for å installere 32-biters, eller velg Avansert og velg 64-bit fra rullegardinlisten. Hvis du ikke er sikker på hvilken versjon du skal installere, kan du se Velg 64-biters eller 32-biters versjonen nedenfor:
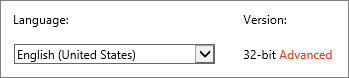
Figur 2: (Bare på engelsk) Velg et språk
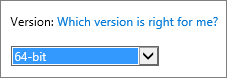
Figur 3: (Bare på engelsk) Velg versjon
Grunner til å velge 64-bitersversjonen
Datamaskiner som kjører 64-biters versjoner av Windows, har generelt flere ressurser, for eksempel prosessorkraft og minne, enn sine 32-biters forgjengere. 64-biters applikasjoner kan også få tilgang til mer minne enn 32-biters applikasjoner (opptil 18,4 millioner petabyte). Hvis scenariene omfatter store filer og/eller store datasett og datamaskinen kjører en 64-biters versjon av Windows, er 64-biters det riktige valget når:
- Du arbeider med store datasett, for eksempel Excel-arbeidsbøker i foretaksskala med komplekse beregninger, mange pivottabeller, datatilkoblinger til eksterne databaser, Power Pivot, 3D-kart, Power View eller Hent og transformer. 64-bitersversjonen av Office kan fungere bedre i disse tilfellene.
- Du arbeider med store bilder, videoer eller animasjoner i Microsoft PowerPoint. 64-bitersversjonen av Office kan være bedre egnet til å håndtere disse komplekse lysbildevisningene.
- Du arbeider med store bilder, videoer eller animasjoner i Microsoft PowerPoint. 64-bitersversjonen av Office kan være bedre egnet til å håndtere disse komplekse lysbildevisningene.
- Organisasjonen krever Hardware Data Execution Prevention (DEP) for Office-programmer. DEP er maskinvare- og programvareteknologi som noen organisasjoner bruker til å forbedre sikkerheten. For 64-biters installasjoner håndheves DEP alltid, mens du på 32-biters installasjoner må konfigurere DEP ved hjelp av gruppepolicyinnstillinger.
- Du utvikler interne Office-løsninger som tillegg eller tilpasning på dokumentnivå. Ved hjelp av 64-bitersversjonen av Office kan du levere en 64-biters versjon av disse løsningene og en 32-biters versjon. Utviklere av interne Office-løsninger bør ha tilgang til 64-biters Office 2016 for testing og oppdatering av disse løsningene.
Grunner til å velge 32-biters versjon
IT-eksperter og utviklere bør også se gjennom følgende situasjoner der 32-biters versjonen av Office fremdeles er det beste valget for deg eller organisasjonen.
- Du har 32-biters COM-tillegg uten 64-biters alternativ. Du kan fortsette å kjøre 32-biters COM-tillegg i 32-biters Office på 64-biters Windows. Du kan også prøve å kontakte leverandøren av COM-tillegget og be om en 64-biters versjon.
- Du bruker 32-biters kontroller uten 64-biters alternativ. Du kan fortsette å kjøre 32-biters kontroller i 32-biters Office, for eksempel vanlige kontroller i Microsoft Windows (Mscomctl.ocx, comctl.ocx) eller andre eksisterende 32-biters kontroller fra tredjeparter.
- VBA-koden bruker Declare-setninger. De fleste VBA-koder endres ikke når du bruker i 64-biters eller 32-biters, med mindre du bruker Declare-setninger til å kalle Windows-APIen ved hjelp av 32-biters datatype som lang, for pekere og håndtak. Vanligvis, å legge PtrSafe til Declare og erstatte lang med LongPtr gjør den deklarerte setningen kompatibel med både 32 og 64 bits. Dette er imidlertid kanskje ikke mulig i sjeldne tilfeller der det ikke er noen 64-biters API å erklære.
- Du har 32-biters MAPI-programmer for Outlook. Med et økende antall 64-biters Outlook-kunder anbefales det å gjenoppbygge 32-biters MAPI-programmer, tillegg eller makroer for 64-biters Outlook, men om nødvendig kan du fortsette å kjøre dem med bare 32-biters Outlook.
- Du aktiverer en 32-biters OLE-server eller et 32-biters OLE-objekt. Du kan fortsette å kjøre 32-biters OLE-serverprogrammet med en 32-biters versjon av Office installert.
- Du bruker SharePoint Server 2010, og du trenger Rediger i dataarkvisning. Du kan fortsette å bruke visningsfunksjonaliteten Rediger i dataark i SharePoint Server 2010 med 32-biters Office.
- Du trenger 32-biters Microsoft Access .mde-, .ade- og ACCDE-databasefiler. Selv om du kan kompilere 32-biters MDE-, ADE- og ACCDE-filer på nytt for å gjøre dem 64-biters kompatible, kan du fortsette å kjøre 32-biters MDE-, ADE- og ACCDE-filer i 32-biters Access.
- Du trenger filer for eldre ligningsredigering eller Word-tilleggsbiblioteker (WLL) i Word. Du kan fortsette å bruke eldre Word Formelredigering og kjøre WLL-filer i 32-biters Word.
- Du har en gammel innebygd mediefil i Microsoft PowerPoint-presentasjonen uten tilgjengelig 64-biters kodek.
Klikk på Installer.
- Gå til installasjonsskjermen som vises i nettleseren din:
- Internet Explorer
- Klikk på Kjør
- Chrome
- Klikk på Oppsett
- Firefox
- Klikk på Lagre fil
- Edge
- Klikk på "Lagre"
- Klikk på Kjør
- Internet Explorer
- Hvis du ser meldingen Brukerkontokontroll som sier: Vil du tillate at denne appen gjør endringer på enheten din? Klikk på Ja.
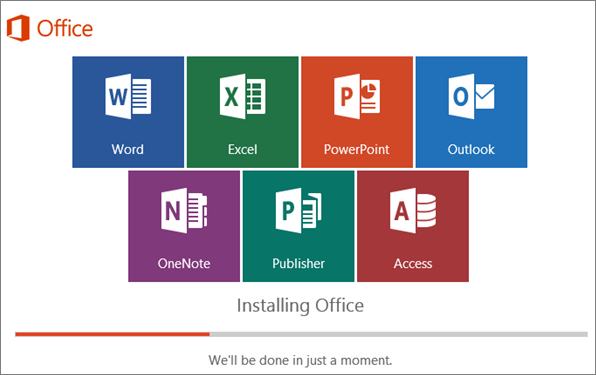
Figur 4: (Bare på engelsk) Installere Office
- Installasjonen av Office 2016 er fullført når du ser meldingen Du er klar! Office er installert nå, en animasjon spilles av for å vise deg hvor du finner Office-programmer på datamaskinen. Følg instruksjonene i vinduet, for eksempel Velg Start>alle apper for å se hvor appene er, og klikk Lukk.
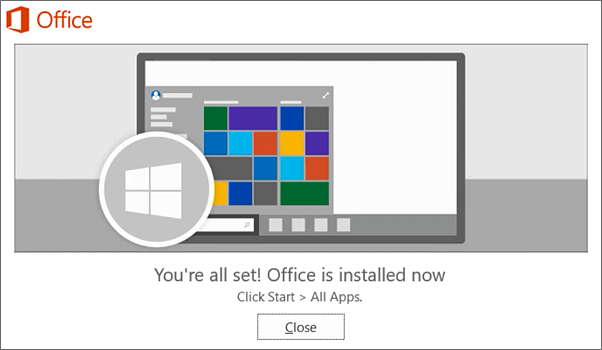
Figur 5: (Bare på engelsk) Klikk på Lukk
- Begynn å bruke Office umiddelbart ved å åpne et program, for eksempel Word eller Excel. Office aktiveres vanligvis når du starter et program, og etter at du har godtatt lisensvilkårene ved å klikke Godta.
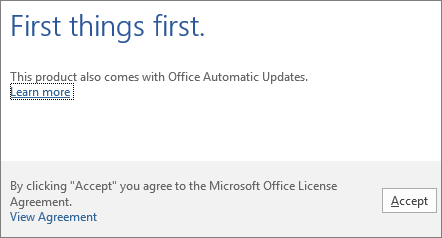
Figur 6: (Bare på engelsk) Klikk på Godta
- Logg på Microsoft-kontoen din i www.office.com/signin
.
- På Office-siden, under Installer Office 2016 for Mac, velger du Installer for å begynne å laste ned installasjonspakken.
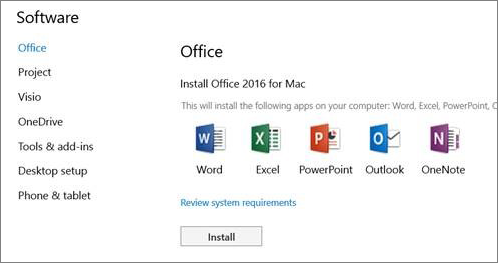
Figur 7: (Bare på engelsk) Velg Installer
- Når nedlastingen er fullført, åpner du Finder, går til Nedlastinger og dobbeltklikker på Microsoft_Office_2016_Installer.pkg. (Navnet kan variere litt.)
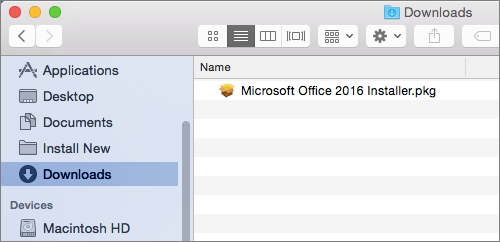
Figur 8: (Bare på engelsk) Dobbeltklikk på Microsoft_Office_2016_Installer.pkg
- På den første installasjonsskjermen velger du Fortsett for å starte installasjonsprosessen.
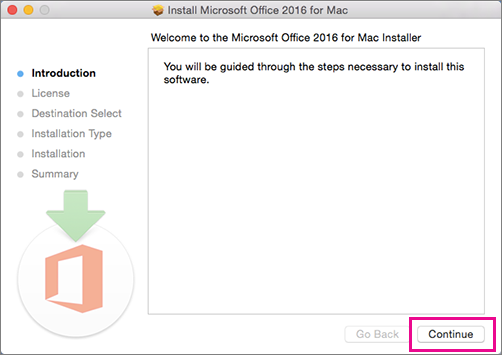
Figur 9: (Bare på engelsk) Klikk på Fortsett
- Se gjennom lisensavtalen for programvaren, og klikk deretter Fortsett.
- Klikk på Godta for å godta vilkårene i lisensavtalen for programvaren.
- Velg hvordan du vil installere Office, og klikk Fortsett.
- Se gjennom kravene til diskplass, eller endre installasjonsplasseringen, og klikk deretter Installer.
- Skriv inn Mac-påloggingspassordet ditt hvis du blir bedt om det, og klikk deretter på Installer programvare. (Dette er passordet du bruker til å logge på Mac-maskinen.)
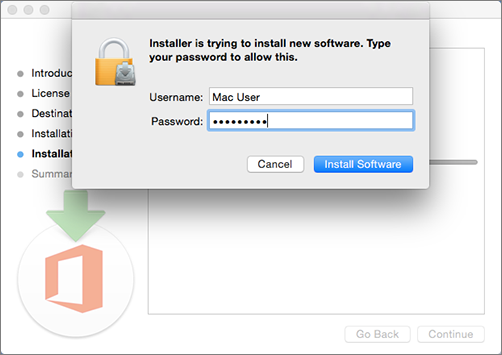
Figur 10: (Bare på engelsk) Skriv inn påloggingspassord
- Programvaren begynner å installere. Klikk Lukk når installasjonen er fullført.
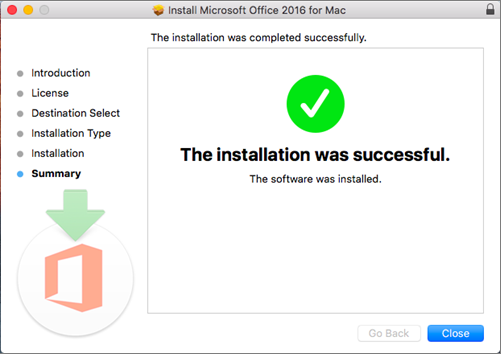
Figur 11: (Bare på engelsk) Klikk på Lukk
- Start en Office for Mac-app, og start aktiveringsprosessen.
- Klikk på Launchpad-ikonet i Dock for å vise alle appene dine.

Figur 12: (Bare på engelsk) Klikk på Launchpad-ikonet
- Klikk på Microsoft Word-ikonet i Launchpad.
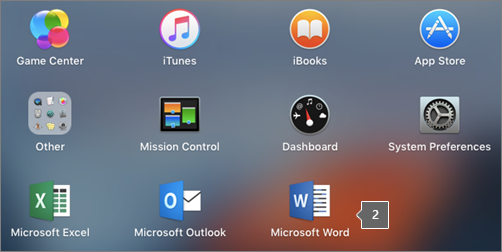
Figur 13: (Bare på engelsk) Klikk på Microsoft Word-ikonet
- Hva er nytt-vinduet åpnes automatisk når du starter Word. Klikk på Kom i gang for å aktivere lisensen ved å skrive inn Windows-legitimasjonen din.
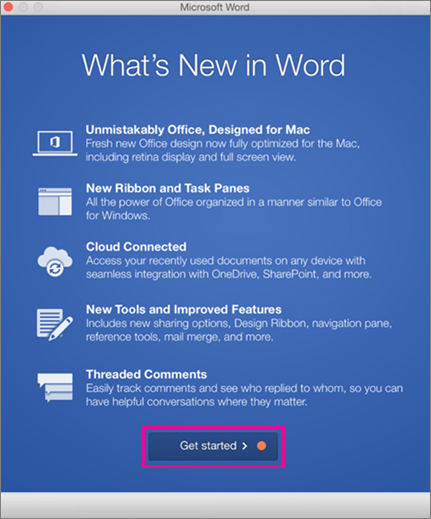
Figur 14: (Bare på engelsk) Klikk på Kom i gang
Office Mobile-appene (Excel Mobile, Microsoft PowerPoint Mobile, Word Mobile og OneNote) er kanskje allerede installert på Windows-enheten. Hvis du imidlertid oppgraderte til Windows 10 eller kjøpte en ny enhet, bør du installere dem.
Installer på en Windows 10-enhet.
- Hvis du ikke har noen Office Mobile-apper installert, kan du gå til Windows Store for å laste dem ned enkeltvis.
- Første gang en app fra Windows Store installeres, logger du på med Microsoft-kontoen du bruker med Office 365.
- Når appene installeres, ser du dem på startskjermen i Windows. Trykk på Alle apper-knappen, og trykk deretter en av appene du lastet ned.
Konfigurere Office-appen med den samme Microsoft-kontoen du brukte til å konfigurere mobilen
Hvis du la til en Microsoft-konto da du konfigurerte Windows-telefonen, knyttes denne kontoen automatisk til Office-appene dine. Første gang du logger på appen, har du tilgang til dokumenter du har lagret på OneDrive-tjenesten som er knyttet til denne Microsoft-kontoen. Velg trinnene som samsvarer med enhetens operativsystem.
- Trykk Office fra applisten.
- Trykk OneDrive for å åpne dokumentene du lagret på OneDrive-tjenesten. Dette er OneDrive som er knyttet til Microsoft-kontoen din.
- Trykk en Office-app for å åpne.
- Sveip gjennom introduksjonen, og trykk deretter Begynn å bruke Word. Det vises en liste over Word-dokumenter du lagrer på OneDrive.
Legg til jobbkontoen som er koblet til organisasjonens Office 365-abonnement.
Hvis organisasjonen bruker Office 365 og du legger til jobbkontoen på enheten, legges OneDrive for Business automatisk til i Office-appen i Windows 8, den vises som OneDrive – (firmanavn). Hvis du ikke allerede har lagt til en jobbkonto, må du først konfigurere e-posten din på Windows-telefonen, og deretter kan du få tilgang til dokumentene dine ved hjelp av trinnene i tabellen nedenfor.
Få tilgang til Office-dokumenter som er lagret i OneDrive for Business:
- Trykk på Kontorsteder>.
- Trykk OneDrive – (Firmanavn) for å se dokumenter du har lagret til den tjenesten.
Legge til et SharePoint-gruppeområde:
- Trykk på ikonet Ny mappe.
- Skriv inn URL-adressen til SharePoint-området du vil legge til.
- Trykk en Office-app for å åpne.
- Det vises en liste over dokumenter du lagrer på OneDrive.
Hvis du har en gratis Microsoft-konto eller et Office 365-abonnement, har du tilgang til appens ekstrafunksjoner
Hvordan åpner jeg et dokument i en Office-app?
Trykk på tjenesten der du vil vise filene dine. Hvis du for eksempel vil åpne et Word-dokument, trykker du Åpne>OneDrive – (firmanavnet ditt) eller Personlig og velger ønsket dokument. Du ser listen over filer du har lagret på OneDrive eller OneDrive for bedrifter. Filene du ser, er spesifikke for appen du åpnet dem i. Hvis du for eksempel åpner Word-appen, ser du bare Word-dokumenter, eller hvis du åpner Excel-appen, ser du Excel-regneark.
Trykk på tjenesten der du vil vise filene dine. Hvis du for eksempel vil åpne et Word-dokument, trykker du Åpne > OneDrive – eller Personlig og velger ønsket dokument. Du ser listen over filer du har lagret på OneDrive eller OneDrive for bedrifter. Filene du ser, er spesifikke for appen du åpnet dem i. Hvis du for eksempel åpner Word-appen, ser du bare Word-dokumenter, eller hvis du åpner Excel-appen, ser du Excel-regneark.
Åpne eller opprett et dokument i appen, og trykk på Automatisk lagring>av hjelp og støtte.
Fra OneNote-appen trykker du>Innstillinger Hjelp.
Systemkrav for Android
Office for Android kan installeres på Android-telefoner eller -nettbrett som kjører:
- Android KitKat 4.4.X (Android M støttes ikke ennå)
- 1 GB RAM eller mer
- En skjermstørrelse på 10,1 tommer eller mindre
- Hvis du ikke har noen Office for Android-apper installert, kan du laste dem ned enkeltvis fra Google Play Store. Tilgjengelige programmer inkluderer Word, Excel, Microsoft PowerPoint og OneNote.
- Trykk en Office-app for å åpne den. Skriv inn Office 365-kontoen din, og trykk Neste.
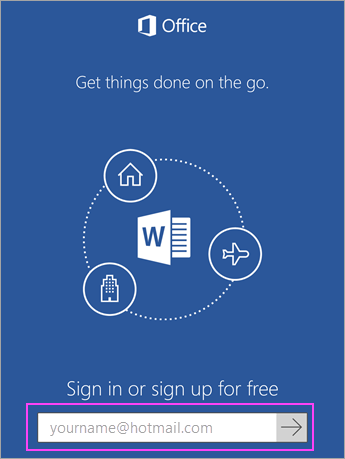
Figur 15: (Bare på engelsk) Skriv inn konto og klikk på neste
- Skriv inn passordet, og trykk deretter på Logg på. Hvis du har andre Office-apper som er installert på Android-enheten, legges kontoen og OneDrive-filene automatisk til.
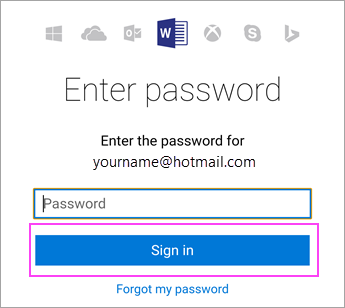
Figur 16: (Bare på engelsk) Klikk på Logg inn
- Trykk på Begynn å bruke... for å komme i gang med appen.
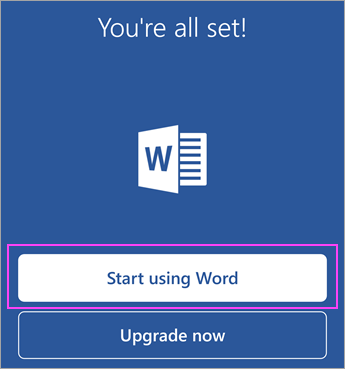
Figur 17: (Bare på engelsk) Klikk Begynn å bruke Word
- Hvis du vil legge til en ny konto, trykker du Åpne>Legg til et sted. Hvis du bruker OneNote, trykker du Innstillinger>Kontoer.
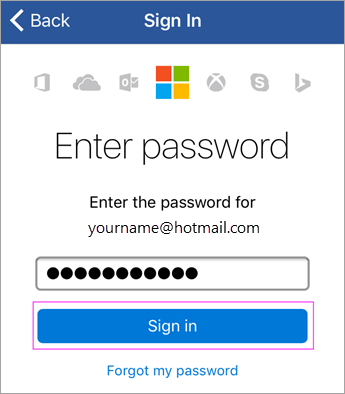
Figur 18: (Bare på engelsk) Logg inn
- Velg skytjenesten du vil legge til, for eksempel OneDrive for Business. Skriv inn e-postadressen og passordet du bruker til å logge på tjenesten.
Andre Office-apper for Android
Office inneholder mer enn Word, Excel, Microsoft PowerPoint og OneNote. Du kan installere andre Office-mobilapper på Android-telefonen eller -nettbrettet for å optimalisere måten du bruker tiden på. Følgende mobilapper er bare tilgjengelige for personer med kvalifiserte bedriftskontoer for Office 365 for bedrifter.
- Skype for Business
- Office Delve
- SharePoint
- Yammer
For å installere apper, gå til Google Play Butikk-søket og last ned den ønskede appen.
Hvis du har en gratis Microsoft-konto eller et Office 365-abonnement, har du tilgang til appens ekstrafunksjoner
- Hvis du ikke har noen Office-apper installert, kan du laste dem ned hver for seg fra App Store. Tilgjengelige programmer inkluderer Word, Excel, Microsoft PowerPoint og OneNote.
- Trykk en Office-app for å åpne den. Skriv inn Office 365-kontoen din, og trykk Neste.
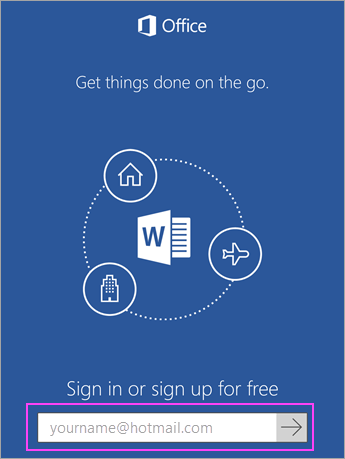
Figur 19: (Bare på engelsk) Skriv inn Office 365-konto
- Skriv inn passordet, og trykk deretter på Logg på.
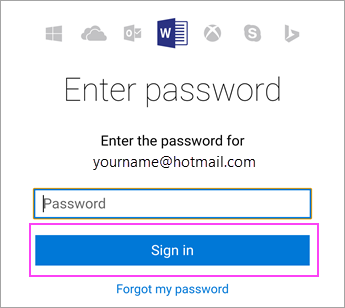
Figur 20: (Bare på engelsk) Angi passord
- Trykk på Slå på varsler for å aktivere varsler eller Ikke nå for å melde deg ut. Trykk Opprett og rediger dokumenter for å begynne å arbeide med dokumentene.
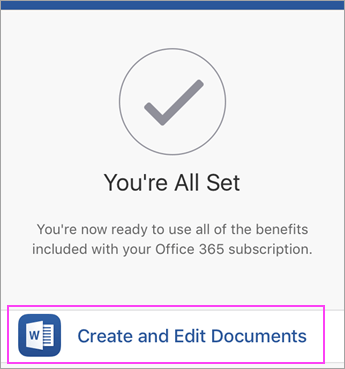
Figur 21: (Bare på engelsk) Klikk Opprett og rediger dokumenter
- For å legge til en annen konto, trykk på Konto>Legg til en tjeneste. Hvis du bruker OneNote, trykker du Innstillinger>Kontoer.
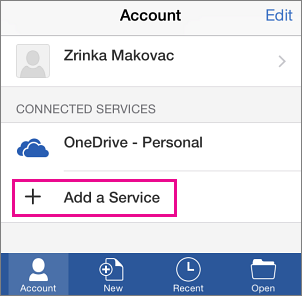
Figur 22: (Bare på engelsk) Klikk på Legg til en tjeneste
- Velg skytjenesten du vil legge til, for eksempel OneDrive for Business. Skriv inn e-postadressen og passordet du bruker til å logge på tjenesten.
Andre Office-apper for iOS
Office inneholder mer enn Word, Excel, Microsoft PowerPoint og OneNote. Du kan installere andre Office-mobilapper på iPhone eller iPad for å optimalisere måten du bruker tiden på. Følgende mobilapper er bare tilgjengelige for personer med en kvalifisert Office 365 for bedrifter-konto.
- Skype for Business
- Office Delve
- SharePoint
- Yammer
For å installere apper, gå til App Store-søket og last ned den ønskede appen.