Hoe Microsoft Office 365 te installeren
Summary: Handleiding voor het installeren van Microsoft Office voor Mac, Windows, iOS en Android. Ga vandaag nog aan de slag met Office 365 op uw apparaat.
Instructions
Betreffende producten:
- Office 365
Betreffende besturingssystemen:
- Windows
- macOS
- Windows Mobile
- Android
- iOS
Gebruik de onderstaande installatie-instructies voor gedetailleerde stappen voor het installeren van Office 365 voor Windows, macOS,Windows Mobile, Android of iOS .
 . Office kan bijvoorbeeld niet worden geïnstalleerd op computers met Windows Vista of Windows XP.
. Office kan bijvoorbeeld niet worden geïnstalleerd op computers met Windows Vista of Windows XP.
- Meld u aan bij uw Microsoft-account op www.office.com/signin
.
- Ga op de pagina Office naar de versie van Office die u wilt installeren. Uw beheerder heeft u bijvoorbeeld de optie gegeven om Office 2016 of Office 2013 te installeren.
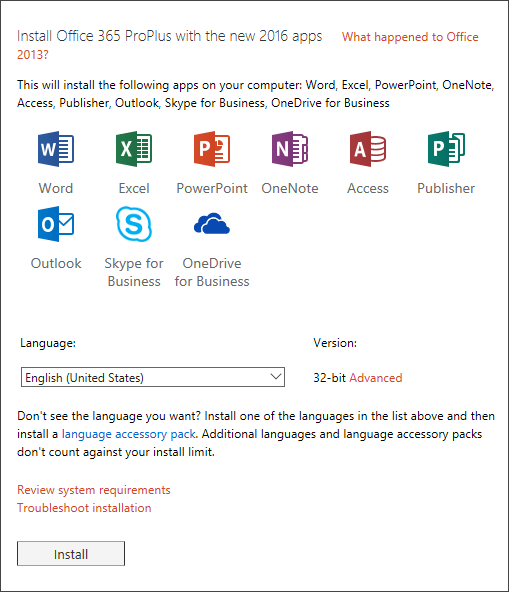
Afbeelding 1: (Alleen In het Engels) Office 365 ProPlus installeren met de nieuwe 2016-apps
- Selecteer een taal en accepteer de standaardinstallatie van 32-bits of selecteer Geavanceerd en kies 64-bits in de vervolgkeuzelijst. Als u niet zeker weet welke versie u moet installeren, raadpleegt u Kies hieronder de 64-bits of 32-bits versie:
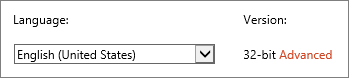
Afbeelding 2: (Alleen In het Engels) Selecteer een taal
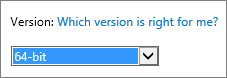
Afbeelding 3: (Alleen In het Engels) Selecteer versie
Redenen om voor de 64-bits versie te kiezen
Computers met 64-bits versies van Windows hebben over het algemeen meer bronnen, zoals verwerkingskracht en geheugen, dan hun 32-bits voorgangers. Ook hebben 64-bits toepassingen toegang tot meer geheugen dan 32-bits toepassingen (tot 18,4 miljoen petabytes). Als uw scenario's grote bestanden en/of grote datasets bevatten en uw computer een 64-bits versie van Windows uitvoert, is 64-bits de juiste keuze wanneer:
- U werkt met grote datasets, zoals Excel-werkmappen op bedrijfsschaal met complexe berekeningen, veel draaitabellen, dataverbindingen met externe databases, Power Pivot, 3D-kaart, Power View of Get and Transform. De 64-bits versie van Office presteert in deze gevallen mogelijk beter.
- U werkt met grote afbeeldingen, video's of animaties in Microsoft PowerPoint. De 64-bits versie van Office is mogelijk beter geschikt voor deze complexe diapresentaties.
- U werkt met grote afbeeldingen, video's of animaties in Microsoft PowerPoint. De 64-bits versie van Office is mogelijk beter geschikt voor deze complexe diapresentaties.
- Uw organisatie vereist Hardware Data Execution Prevention (DEP) voor Office-toepassingen. DEP zijn hardware- en softwaretechnologieën die sommige organisaties gebruiken om de beveiliging te verbeteren. Voor 64-bits installaties wordt DEP altijd afgedwongen, terwijl u bij 32-bits installaties DEP moet configureren met behulp van groepsbeleidinstellingen.
- U ontwikkelt interne Office-oplossingen zoals invoegtoepassingen of aanpassingen op documentniveau. Met de 64-bits versie van Office kunt u een 64-bits versie van deze oplossingen en een 32-bits versie leveren. Interne ontwikkelaars van Office-oplossingen moeten toegang hebben tot het 64-bits Office 2016 om deze oplossingen te testen en bij te werken.
Redenen om voor de 32-bits versie te kiezen
IT-professionals en ontwikkelaars moeten ook de volgende situaties bekijken waarin de 32-bits versie van Office nog steeds de beste keuze is voor u of uw organisatie.
- Je hebt 32-bits COM-add-ins zonder 64-bits alternatief. U kunt 32-bits COM-invoegtoepassingen blijven uitvoeren in 32-bits Office op 64-bits Windows. U kunt ook contact opnemen met de leverancier van de COM Add-in en een 64-bits versie aanvragen.
- U gebruikt 32-bits bedieningselementen zonder 64-bits alternatief. U kunt 32-bits besturingselementen blijven uitvoeren in 32-bits Office, zoals Microsoft Windows Common Controls (Mscomctl.ocx, comctl.ocx) of bestaande 32-bits besturingselementen van derden.
- Uw VBA-code maakt gebruik van Declare-afschriften. De meeste VBA-code verandert niet bij gebruik in 64-bits of 32-bits, tenzij u Declare-instructies gebruikt om de Windows API aan te roepen met behulp van een 32-bits datatype zoals long, voor aanwijzers en handvatten. Gewoonlijk maakt het toevoegen van PtrSafe aan de Declare en het vervangen van long door LongPtr de Declared-instructie compatibel met zowel 32 als 64 bits. Dit is echter mogelijk niet mogelijk in zeldzame gevallen waarin er geen 64-bits API is om aan te geven.
- U hebt 32-bits MAPI-applicaties voor Outlook. Met een groeiend aantal 64-bits Outlook-klanten wordt het opnieuw opbouwen van 32-bits MAPI-toepassingen, invoegtoepassingen of macro's voor 64-bits Outlook aanbevolen, maar indien nodig kunt u ze ook blijven uitvoeren met alleen 32-bits Outlook.
- U activeert een 32-bits OLE-server of -object. U kunt uw 32-bits OLE Server-toepassing blijven uitvoeren met een 32-bits versie van Office geïnstalleerd.
- U gebruikt SharePoint Server 2010 en u hebt de weergave Bewerken in gegevensblad nodig. U kunt de functionaliteit Bewerken in gegevensbladweergave blijven gebruiken in SharePoint Server 2010 met 32-bits Office.
- U hebt 32-bits Microsoft Access .mde-, .ade- en .accde-databasebestanden nodig. Hoewel u 32-bits .mde-, .ade- en .accde-bestanden opnieuw kunt compileren om ze 64-bits compatibel te maken, kunt u 32-bits .mde-, .ade- en .accde-bestanden blijven uitvoeren in 32-bits Access.
- U hebt Legacy Equation Editor of Word Add-in Libraries (WLL)-bestanden in Word nodig. U kunt de verouderde Word-vergelijkingseditor blijven gebruiken en WLL-bestanden uitvoeren in 32-bits Word.
- U hebt een oud ingesloten mediabestand in uw Microsoft PowerPoint-presentatie zonder beschikbare 64-bits codec.
Klik op Installeren.
- Ga naar het installatiescherm dat in uw browser verschijnt:
- Internet Explorer
- Klik op Uitvoeren
- Chrome
- Klik op Setup
- Firefox
- Klik op Bestand opslaan
- Edge
- Klik op Opslaan
- Klik op Uitvoeren
- Internet Explorer
- Als u de prompt Gebruikersaccountbeheer ziet met de tekst : Wilt u toestaan dat deze app wijzigingen aanbrengt op uw apparaat? Klik op Ja.
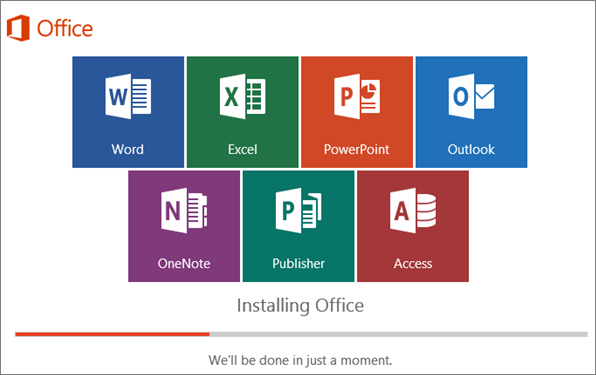
Afbeelding 4: (Alleen In het Engels) Office installeren
- De installatie van Office 2016 is voltooid als u het bericht U bent helemaal klaar! Office is nu geïnstalleerd, er wordt een animatie afgespeeld om u te laten zien waar u Office-toepassingen op uw computer kunt vinden. Volg de instructies in het venster, bijvoorbeeld: Selecteer Alle appsstarten> om te zien waar uw apps zich bevinden en klik op Sluiten.
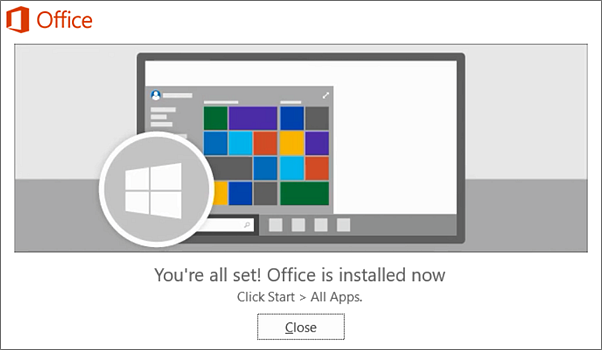
Afbeelding 5: (Alleen In het Engels) Klik op Sluiten
- Ga meteen aan de slag met Office door een toepassing te openen, zoals Word of Excel. Gewoonlijk wordt Office geactiveerd zodra u een toepassing start en nadat u akkoord bent gegaan met de licentievoorwaarden door op Accepteren te klikken.
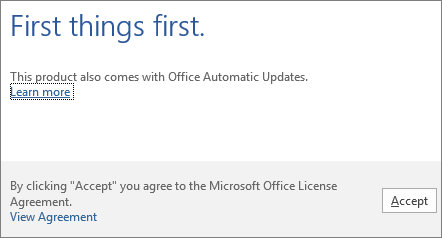
Afbeelding 6: (Alleen In het Engels) Klik op Accepteren
- Meld u aan bij uw Microsoft-account op www.office.com/signin
.
- Selecteer op de pagina Office onder Office 2016 voor Mac installeren de optie Installeren om te beginnen met het downloaden van het installatiepakket.
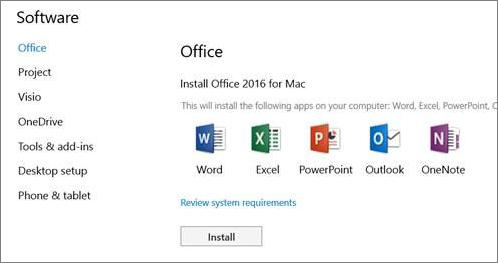
Afbeelding 7: (Alleen In het Engels) Selecteer Installeren
- Zodra de download is voltooid, opent u Finder, gaat u naar Downloads en dubbelklikt u op Microsoft_Office_2016_Installer.pkg. (De naam kan enigszins afwijken.)
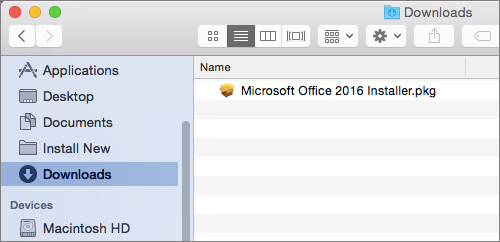
Afbeelding 8: (Alleen In het Engels) Dubbelklik op Microsoft_Office_2016_Installer.pkg
- Selecteer In het eerste installatiescherm de optie Doorgaan om het installatieproces te starten.
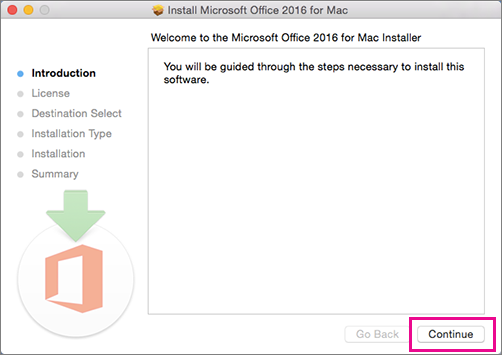
Afbeelding 9: (Alleen In het Engels) Klik op Doorgaan
- Bekijk de licentieovereenkomst voor de software en klik vervolgens op Doorgaan.
- Klik op Akkoord om akkoord te gaan met de voorwaarden van de licentieovereenkomst voor de software.
- Kies hoe u Office wilt installeren en klik op Doorgaan.
- Bekijk de vereisten voor schijfruimte of wijzig uw installatielocatie en klik vervolgens op Installeren.
- Voer het inlogwachtwoord van uw Mac in als daarom wordt gevraagd en klik vervolgens op 'Installeer software'. (Dit is het wachtwoord dat je gebruikt om in te loggen op je Mac.)
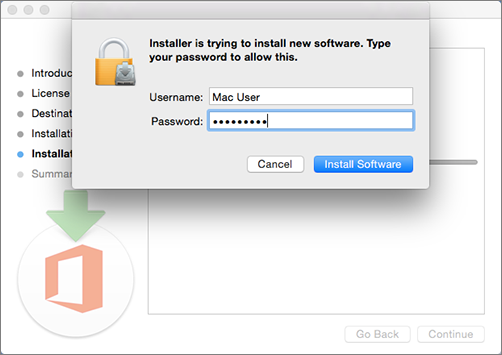
Afbeelding 10: (Alleen In het Engels) Voer het inlogwachtwoord in
- De software wordt gestart. Klik op Sluiten wanneer de installatie is voltooid.
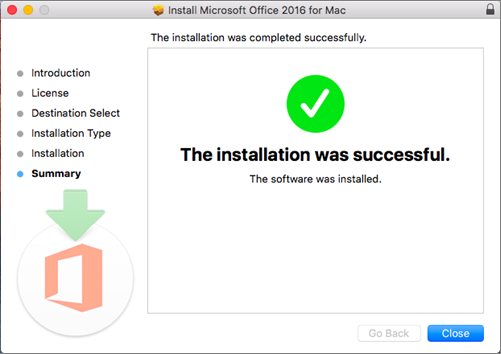
Afbeelding 11: (Alleen In het Engels) Klik op Sluiten
- Start een Office voor Mac-app en start het activeringsproces.
- Klik op het Launchpad-symbool in het Dock om al uw apps weer te geven.

Afbeelding 12: (Alleen In het Engels) Klik op het Launchpad-pictogram
- Klik op het Microsoft Word-pictogram in het Launchpad.
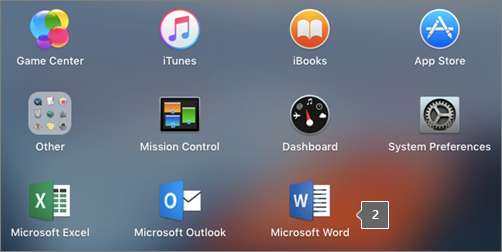
Afbeelding 13: (Alleen In het Engels) Klik op het Microsoft Word-pictogram
- Het venster Wat is er nieuw wordt automatisch geopend wanneer u Word start. Klik op Aan de slag om uw licentie te activeren door uw Windows-aanmeldingsgegevens in te voeren.
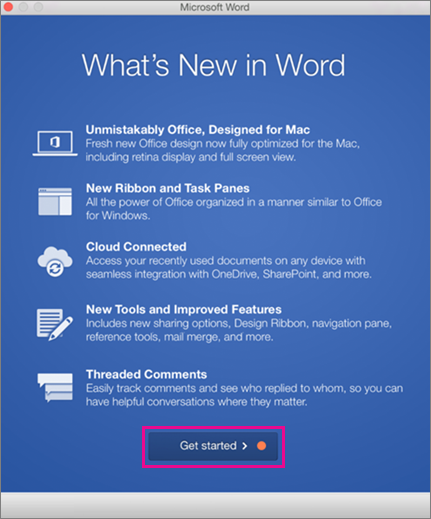
Afbeelding 14: (Alleen In het Engels) Klik op Aan de slag
De Office Mobile-apps (Excel Mobile, Microsoft PowerPoint Mobile, Word Mobile en OneNote) zijn mogelijk al op uw Windows-apparaat geïnstalleerd. Als u echter een upgrade naar Windows 10 hebt uitgevoerd of een nieuw apparaat hebt gekocht, wilt u deze misschien installeren.
Installeren op een Windows 10-apparaat.
- Als u geen Office Mobile-apps hebt geïnstalleerd, gaat u naar de Windows Store om deze afzonderlijk te downloaden.
- Wanneer u voor het eerst een app uit de Windows Store installeert, meldt u zich aan met uw Microsoft-account dat u gebruikt voor Office 365.
- Wanneer de apps zijn geïnstalleerd, ziet u ze op uw Windows-startscherm. Tik op de knop 'Alle apps' en tik vervolgens op een van de apps die u hebt gedownload.
De Office-app instellen met hetzelfde Microsoft-account dat u hebt gebruikt om uw telefoon in te stellen
Als u een Microsoft-account hebt toegevoegd bij het instellen van uw Windows Phone, wordt dit account automatisch gekoppeld aan uw Office-apps. Wanneer u zich voor het eerst aanmeldt bij de app, hebt u toegang tot documenten die u hebt opgeslagen in de OneDrive-service die aan dat Microsoft-account is gekoppeld. Selecteer de stappen die overeenkomen met het besturingssysteem van uw apparaat.
- Tik in de lijst met apps op Office.
- Tik op OneDrive om een van de documenten te openen die u hebt opgeslagen in de OneDrive-service. Dit is de OneDrive die is gekoppeld aan uw Microsoft-account.
- Tik op een Office-app om deze te openen.
- Veeg door de inleiding en tik vervolgens op Aan de slag met Word. Er wordt een lijst weergegeven met alle Word-documenten die u opslaat in OneDrive.
Voeg het werkaccount toe dat is gekoppeld aan het Office 365-abonnement van uw organisatie.
Als uw organisatie Office 365 gebruikt en u uw werkaccount toevoegt aan uw apparaat, wordt OneDrive voor Bedrijven automatisch toegevoegd aan de Office-app in Windows 8, het wordt weergegeven als OneDrive - (Bedrijfsnaam). Als u nog geen werkaccount hebt toegevoegd, stelt u eerst uw e-mail in op uw Windows-telefoon en vervolgens hebt u toegang tot uw documenten met behulp van de stappen in de onderstaande tabel.
Toegang tot Office-documenten die zijn opgeslagen in OneDrive voor Bedrijven:
- Tik op Office Places.>
- Tik op OneDrive - (Bedrijfsnaam) om de documenten te bekijken die u in die service hebt opgeslagen.
Een SharePoint-teamsite toevoegen:
- Tik op het pictogram Nieuwe map.
- Typ de URL voor de SharePoint-site die u wilt toevoegen.
- Tik op een Office-app om deze te openen.
- Er wordt een lijst weergegeven met alle documenten die u opslaat in OneDrive.
Als je een gratis Microsoft-account of een Office 365-abonnement hebt, heb je toegang tot de extra functies
Hoe open ik een document in een Office-app?
Tik op de service waarnaar u uw bestanden wilt bekijken. Als u bijvoorbeeld een Word-document wilt openen, tikt u op OneDrive>openen - (uw bedrijfsnaam) of op Persoonlijk en selecteert u het gewenste document. U ziet de lijst met bestanden die u hebt opgeslagen in OneDrive of OneDrive voor Bedrijven. De bestanden die u ziet, zijn specifiek voor de app waarin u ze hebt geopend. Als u bijvoorbeeld de Word-app opent, ziet u alleen Word-documenten of als u de Excel-app opent, ziet u Excel-spreadsheets.
Tik op de service waarnaar u uw bestanden wilt bekijken. Als u bijvoorbeeld een Word-document wilt openen, tikt u op OneDrive > openen - of Persoonlijk en selecteert u het gewenste document. U ziet de lijst met bestanden die u hebt opgeslagen in OneDrive of OneDrive voor Bedrijven. De bestanden die u ziet, zijn specifiek voor de app waarin u ze hebt geopend. Als u bijvoorbeeld de Word-app opent, ziet u alleen Word-documenten of als u de Excel-app opent, ziet u Excel-spreadsheets.
Open of maak een document vanuit de app en tik op Help en ondersteuningautomatisch opslaan>.
Tik in de OneNote-app op Instellingen>Help.
Systeemvereisten voor Android
Office voor Android kan worden geïnstalleerd op Android-telefoons of -tablets met:
- Android KitKat 4.4.X (Android M wordt nog niet ondersteund)
- 1 GB RAM of meer
- Een schermformaat van 10,1 inch of kleiner
- Als u geen Office voor Android-apps hebt geïnstalleerd, downloadt u deze afzonderlijk uit de Google Play Store. Beschikbare applicaties zijn onder andere Word, Excel, Microsoft PowerPoint en OneNote.
- Tik op een Office-app om deze te openen. Voer uw Office 365-account in en tik op Volgende.
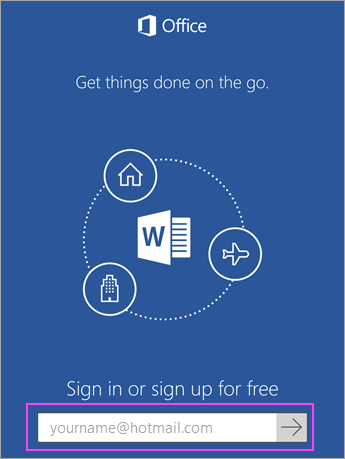
Afbeelding 15: (Alleen In het Engels) Voer account in en klik op volgende
- Voer uw wachtwoord in en tik op Aanmelden. Als u andere Office-apps hebt geïnstalleerd op uw Android-apparaat, worden uw account en OneDrive-bestanden automatisch toegevoegd.
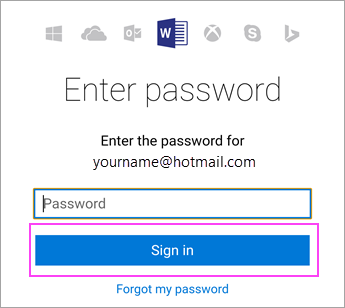
Afbeelding 16: (Alleen In het Engels) Klik op Sign in
- Tik op Beginnen met... om aan de slag te gaan met de app.
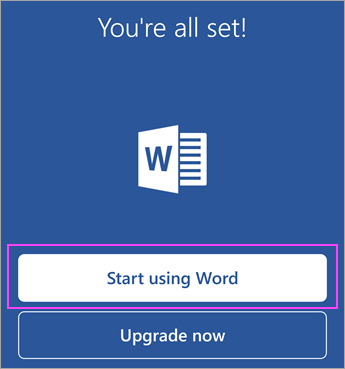
Afbeelding 17: (Alleen In het Engels) Klik op Word gebruiken
- Als u nog een account wilt toevoegen, tikt u op Open>Een plaats toevoegen . Als u OneNote gebruikt, tikt u op Settings>Accounts.
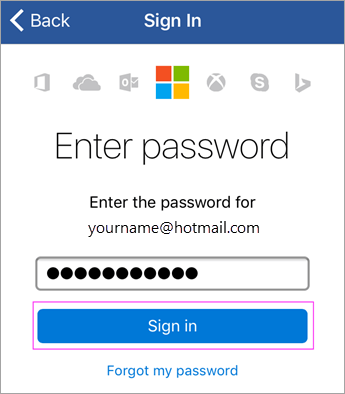
Afbeelding 18: (Alleen In het Engels) Aanmelden
- Kies de cloudservice die u wilt toevoegen, zoals OneDrive voor Bedrijven. Voer uw e-mailadres en wachtwoord in dat u gebruikt om u aan te melden bij die service.
Andere Office-apps voor Android
Office is meer dan Word, Excel, Microsoft PowerPoint en OneNote. U kunt andere mobiele Office-apps installeren op uw Android-telefoon of -tablet om de manier waarop u uw tijd besteedt te optimaliseren. De volgende mobiele apps zijn alleen beschikbaar voor mensen met een in aanmerking komend Office 365 voor Bedrijven-account.
- Skype voor Bedrijven
- Office Delve
- SharePoint
- Yammer
Om apps te installeren, gaat u naar de Google Play Store-zoekopdracht en downloadt u de gewenste app.
Als je een gratis Microsoft-account of een Office 365-abonnement hebt, heb je toegang tot de extra functies
- Als u geen Office-apps hebt geïnstalleerd, downloadt u deze elk afzonderlijk uit de App Store. Beschikbare applicaties zijn onder andere Word, Excel, Microsoft PowerPoint en OneNote.
- Tik op een Office-app om deze te openen. Voer uw Office 365-account in en tik op Volgende.
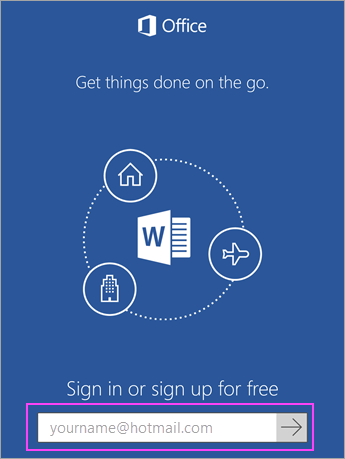
Afbeelding 19: (Alleen In het Engels) Ga naar een Office 365-account
- Voer uw wachtwoord in en tik op Aanmelden.
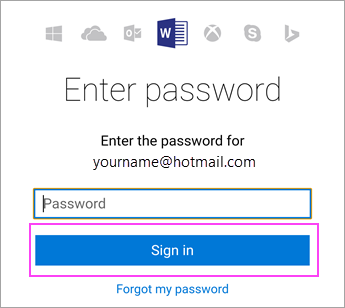
Afbeelding 20: (Alleen In het Engels) Voer wachtwoord in
- Tik op Meldingen inschakelen om meldingen in te schakelen of op Niet nu om u af te melden. Tik op Documenten maken en bewerken om aan uw documenten te gaan werken.
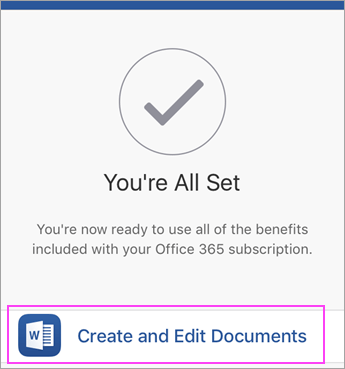
Afbeelding 21: (Alleen In het Engels) Klik op Documenten maken en bewerken
- Als u nog een account wilt toevoegen, tikt u op Account>Een service toevoegen. Als u OneNote gebruikt, tikt u op Settings>Accounts.
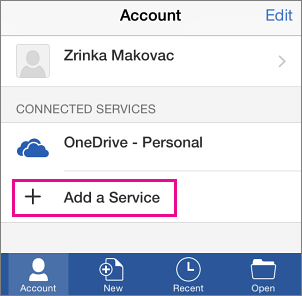
Afbeelding 22: (Alleen In het Engels) Klik op Een service toevoegen
- Kies de cloudservice die u wilt toevoegen, zoals OneDrive voor Bedrijven. Voer uw e-mailadres en wachtwoord in dat u gebruikt om u aan te melden bij die service.
Andere Office-apps voor iOS
Office is meer dan Word, Excel, Microsoft PowerPoint en OneNote. U kunt andere mobiele Office-apps op uw iPhone of iPad installeren om de manier waarop u uw tijd besteedt te optimaliseren. De volgende mobiele apps zijn alleen beschikbaar voor mensen met een in aanmerking komend Office 365 voor Bedrijven-account.
- Skype voor Bedrijven
- Office Delve
- SharePoint
- Yammer
Om apps te installeren, gaat u naar de App Store-zoekopdracht en downloadt u de gewenste app.