Article Number: 000182597
일부 Dell Inspiron 및 Vostro 노트북의 SYSTEM SERVICE EXCEPTION Windows 블루 스크린 오류 또는 STOP 오류
Summary: 이 문서에서는 Inspiron 7300, 7400, 5301, 5402, 5409, 5502, 5509 및 Vostro 5402, 5502, 5301 노트북에서 System_Service_Exception 블루 스크린 오류 또는 STOP 오류 코드를 해결하는 방법에 대한 정보를 제공합니다.
Article Content
Symptoms
SYSTEM_SERVICE_EXCEPTION Windows 블루 스크린 오류가 보고됨
일부 Dell Inspiron 및 Vostro 노트북에서 SYSTEM_SERVICE_EXCEPTION Windows 블루 스크린 오류가 발생할 수 있습니다.
관련 시스템:
- Inspiron 5301, 5402, 5409, 5502, 5509
- Inspiron 7300, 7400
- Vostro 5301, 5402, 5502
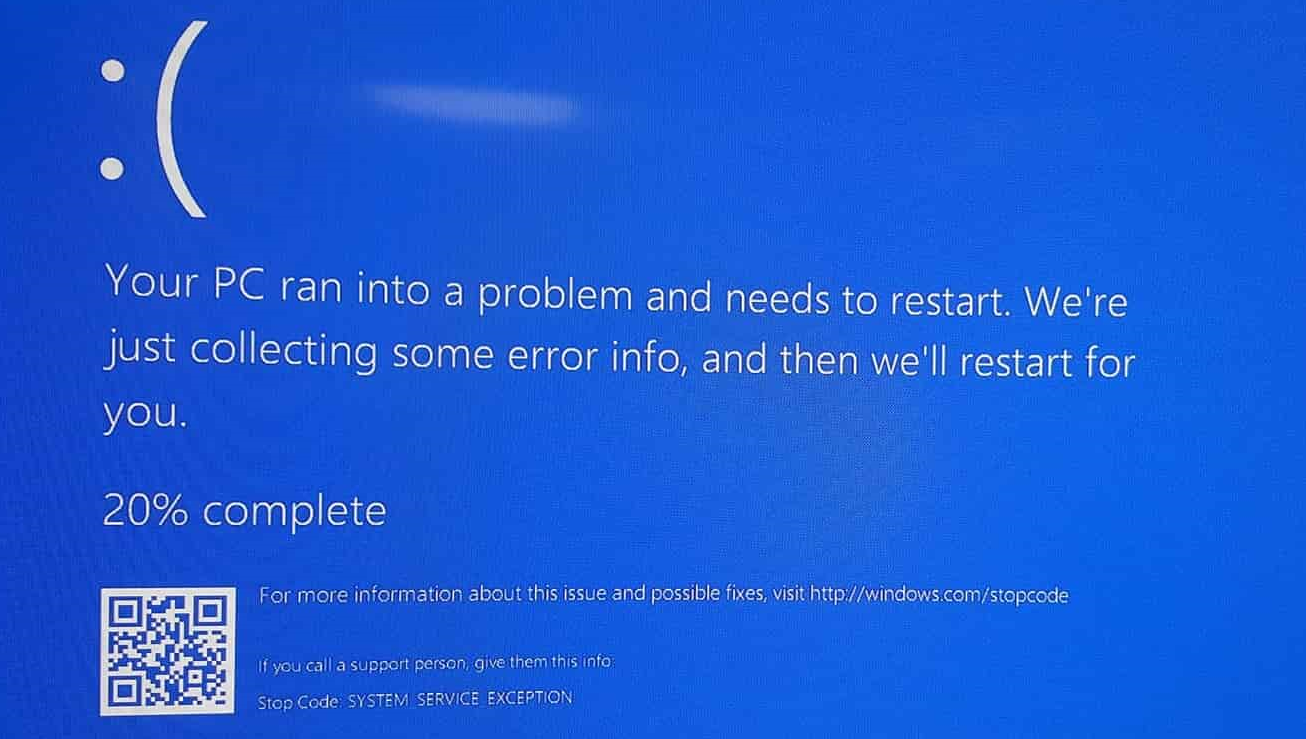
그림 1 블루 스크린 오류 메시지
Cause
Dell은 Dell 드라이버 및 다운로드 웹사이트에서 Dell 컴퓨터, 프린터, 태블릿 및 기타 Dell 디바이스용 드라이버를 다운로드할 것을 권장합니다.
경고: 타사 또는 알 수 없는 출처에서 Dell 드라이버나 소프트웨어를 다운로드하고 설치하면 컴퓨터 또는 디바이스가 제대로 작동하지 않아 컴퓨터가 충돌을 일으키거나 운영 체제가 부팅되지 않을 수 있습니다. 또한 드문 경우 컴퓨터가 바이러스, 트로이 목마, 기타 악성 소프트웨어에 감염될 수 있습니다.
Resolution
이 문제를 해결하려면 Dell Inspiron 또는 Vostro 노트북용 최신 BIOS 및 인텔 그래픽 드라이버를 다운로드 및 설치한 다음 최신 Windows 업데이트를 다운로드 및 설치합니다.
경고: Dell은 Dell 컴퓨터에서 BIOS를 업데이트하기 전에 외부 하드 디스크 드라이브, 프린터, 스캐너 등과 같은 외부 디바이스(키보드 및 마우스 제외)를 분리할 것을 권장합니다.
경고: Dell 노트북은 BIOS 업데이트를 시작하기 전에 배터리가 장착되고 10% 이상 충전되어 있어야 합니다. Dell은 업데이트 프로세스를 진행하기 전에 AC 어댑터에 노트북을 연결할 것을 권장합니다.
참고: Dell 컴퓨터에서 BIOS를 업데이트하는 방법에 대한 자세한 내용은 Dell 기술 자료 문서 Dell BIOS 업데이트를 참조하십시오.
참고: Dell 컴퓨터에 최신 Dell 드라이버를 다운로드하고 설치하는 방법에 대한 자세한 내용은 Dell 기술 자료 문서 Dell 드라이버 다운로드 및 설치 방법을 참조하십시오.
Dell 드라이버 다운로드 및 설치 방법
- Dell 드라이버 및 다운로드 웹사이트로 이동합니다.
- Dell 제품을 식별합니다.
- SupportAssist 다운로드 및 설치를 클릭하여 Dell 제품을 자동으로 감지합니다. 화면의 지시에 따라 Dell SupportAssist를 설치합니다. 자세한 내용은 Dell 기술 자료 문서 Dell SupportAssist(이전 Dell 시스템 감지): 개요 및 일반적인 질문을 참조하십시오.
- 또는 서비스 태그, 익스프레스 서비스 코드 또는 Dell 제품의 일련 번호를 입력한 다음 검색을 클릭합니다.
- 또는 모든 제품 찾아보기를 클릭하고 카탈로그에서 해당 Dell 제품을 수동으로 선택합니다.
- 운영 체제를 선택합니다.
- 범주에서 BIOS를 선택합니다.
- 최신 시스템 BIOS를 찾습니다.
- 다운로드를 클릭하여 컴퓨터에 파일을 저장합니다.
- 파일 탐색기를 열고 다운로드한 파일이 저장된 위치로 이동합니다.
- BIOS 설치 파일을 두 번 클릭하고 화면의 지시에 따라 설치를 완료합니다.
- 컴퓨터를 재시작합니다.
- 1~3단계를 반복합니다.
- 범주에서 Video를 선택합니다.
- 최신 인텔 그래픽 드라이버를 찾습니다.
- 다운로드를 클릭하여 컴퓨터에 파일을 저장합니다.
- 파일 탐색기를 열고 다운로드한 파일이 저장된 위치로 이동합니다.
- 인텔 그래픽 드라이버 설치 파일을 두 번 클릭하고 화면의 지시에 따라 설치 프로세스를 완료합니다.
- 컴퓨터를 재시작합니다.
Windows 업데이트 다운로드 및 설치
Windows 업데이트는 다양한 방법으로 Windows 운영 체제를 지원할 수 있습니다. Windows 업데이트는 특정 문제를 해결하거나 악의적인 공격으로부터 시스템을 보호하거나 운영 체제에 새로운 기능을 추가 할 수도 있습니다.
Microsoft Windows 10 및 Windows 8 또는 8.1에서 Windows 업데이트를 다운로드하고 설치하려면 다음 단계를 따릅니다.
- 시작을 마우스 오른쪽 버튼으로 클릭하고 설정을 클릭합니다.
- 설정 패널에서 업데이트 및 보안을 클릭합니다.
- 왼쪽 패널에서 Windows 업데이트를 선택합니다.
- 오른쪽 패널에서 업데이트 확인을 클릭합니다.
- 업데이트를 다운로드 및 설치한 후 컴퓨터를 재시작합니다.
Article Properties
Product
Inspiron 5301, Inspiron 7300, Inspiron 5402/5409, Inspiron 7400, Inspiron 5502/5509, Vostro 5301, Vostro 5402, Vostro 5502
Last Published Date
18 Mar 2021
Version
3
Article Type
Solution