Article Number: 000182597
SYSTEM SERVICE EXCEPTION på blå skærm i Windows eller STOP-fejl på udvalgte bærbare Dell Inspiron- og Vostro-computere
Summary: Denne artikel indeholder oplysninger om, hvordan du løser en System_Service_Exception-fejlmeddelelse på blå skærm eller STOP-fejlkode på bærbare computere af typen Inspiron 7300, 7400, 5301, 5402, 5409, 5502, 5509 og Vostro 5402, 5502 og 5301. ...
Article Content
Symptoms
SYSTEM_SERVICE_EXCEPTION-fejlmeddelelse rapporteret på blå skærm i Windows
Hvis der vælges bærbare Dell Inspiron- og Vostro-computere, kan du opleve en SYSTEM_SERVICE_EXCEPTION-fejlmeddelelse på blå skærm i Windows.
Berørte systemer:
- Inspiron 5301, 5402, 5409, 5502 og 5509.
- Inspiron 7300 og 7400.
- Vostro 5301, 5402 og 5502.
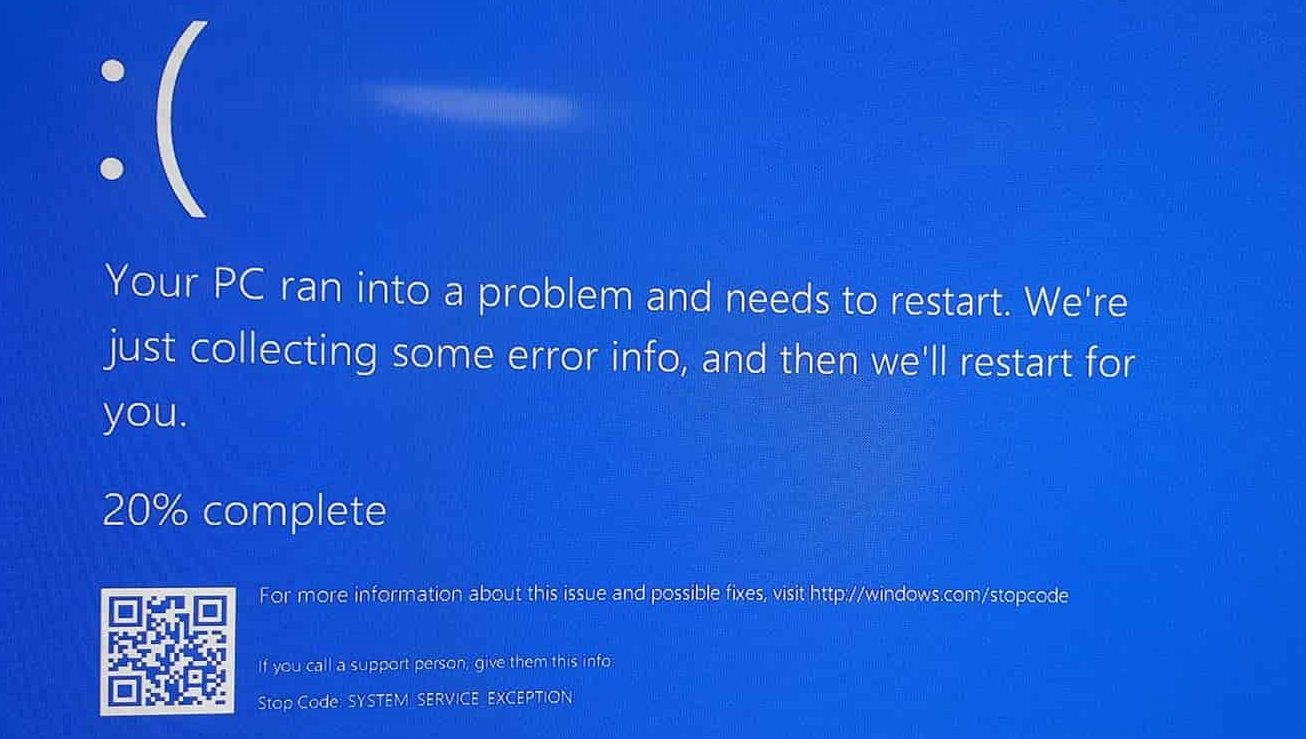
Figur 1 Fejlmeddelelser på blå skærm
Cause
Dell anbefaler, at du downloader driverne til din Dell-computer, -printer, -tablet og andre Dell-enheder fra Dells websted Drivere og downloads .
Resolution
Du kan løse problemet ved at downloade og installere den nyeste BIOS- og Intel-grafikdriver til din bærbare Dell Inspiron- eller Vostro-computer og derefter downloade og installere de nyeste Windows-opdateringer.
Sådan downloades og installeres Dell-drivere
- Gå til Dells websted Drivere og downloads.
- Identificer dit Dell-produkt
- Klik på Download og installer SupportAssist for automatisk at registrere dit Dell-produkt. Følg anvisningerne på skærmen for at installere Dell SupportAssist. Du kan finde flere oplysninger i artiklen Dell SupportAssist (tidligere Dell System Detect) i Dell Knowledge Base: Overblik og almindelige spørgsmål.
- Du kan også indtaste enten servicekoden, ekspresservicenummer eller serienummeret på Dell-produktet og klikke på Søg.
- Du kan også klikke på Gennemse alle produkter for manuelt og vælge Dell-produktet fra kataloget.
- Vælg Operativsystem.
- Under Kategori skal du vælge BIOS.
- Find den nyeste BIOS til systemet.
- Klik på Download, og gem filen på computeren.
- Åbn Stifinder for at finde det sted, hvor den downloadede fil er gemt.
- Dobbeltklik på BIOS-opsætningsfilen, og følg anvisningerne på skærmen for at fuldføre installationen.
- Genstart computeren.
- Gentag trin 1 til 3.
- Under Kategori skal du vælge Video
- Find den nyeste Intel-grafikdriver.
- Klik på Download, og gem filen på computeren.
- Åbn Stifinder for at finde det sted, hvor den downloadede fil er gemt.
- Dobbeltklik på Intel-grafikdriverkonfigurationsfilen, og følg anvisningerne på skærmen for at fuldføre installationen.
- Genstart computeren.
Download og installer Windows-opdateringer
Windows-opdateringer kan understøtte dit Windows-operativsystem på mange måder. Windows-opdateringer kan løse konkrete problemer, yde beskyttelse mod angreb eller endda tilføje nye funktioner til operativsystemet.
Følg disse trin for at downloade og installere Windows-opdateringer i Microsoft Windows 10 og Windows 8 eller 8.1:
- Højreklik på Start, og klik på Indstillinger.
- I panelet Indstillinger skal du klikke på Opdatering og sikkerhed.
- I det venstre panel vælger du Windows Update.
- I det højre panel skal du klikke på Søg efter opdateringer.
- Genstart computeren efter download og installation af opdateringerne.
Article Properties
Product
Inspiron 5301, Inspiron 7300, Inspiron 5402/5409, Inspiron 7400, Inspiron 5502/5509, Vostro 5301, Vostro 5402, Vostro 5502
Last Published Date
18 Mar 2021
Version
3
Article Type
Solution