Article Number: 000182597
SYSTEM SERVICE EXCEPTION Windows blå skjerm eller STOP-feil på utvalgte Dell Inspiron og Vostro bærbare PC-er
Summary: Denne artikkelen inneholder informasjon om hvordan du løser en System_Service_Exception blå skjerm-feil eller STOP-feilkode på Inspiron 7300, 7400, 5301, 5402, 5409, 5502, 5509 og Vostro 5402, 5502 og 5301 bærbare PC-er. ...
Article Content
Symptoms
SYSTEM_SERVICE_EXCEPTION Windows blå skjerm feil rapportert
Enkelte Dell Inspiron og Vostro bærbare datamaskiner kan få SYSTEM_SERVICE_EXCEPTION Windows blå skjerm-feil.
Berørte systemer:
- Inspiron 5301, 5402, 5409, 5502, og 5509.
- Inspiron 7300 og 7400.
- Vostro 5301, 5402 og 5502.
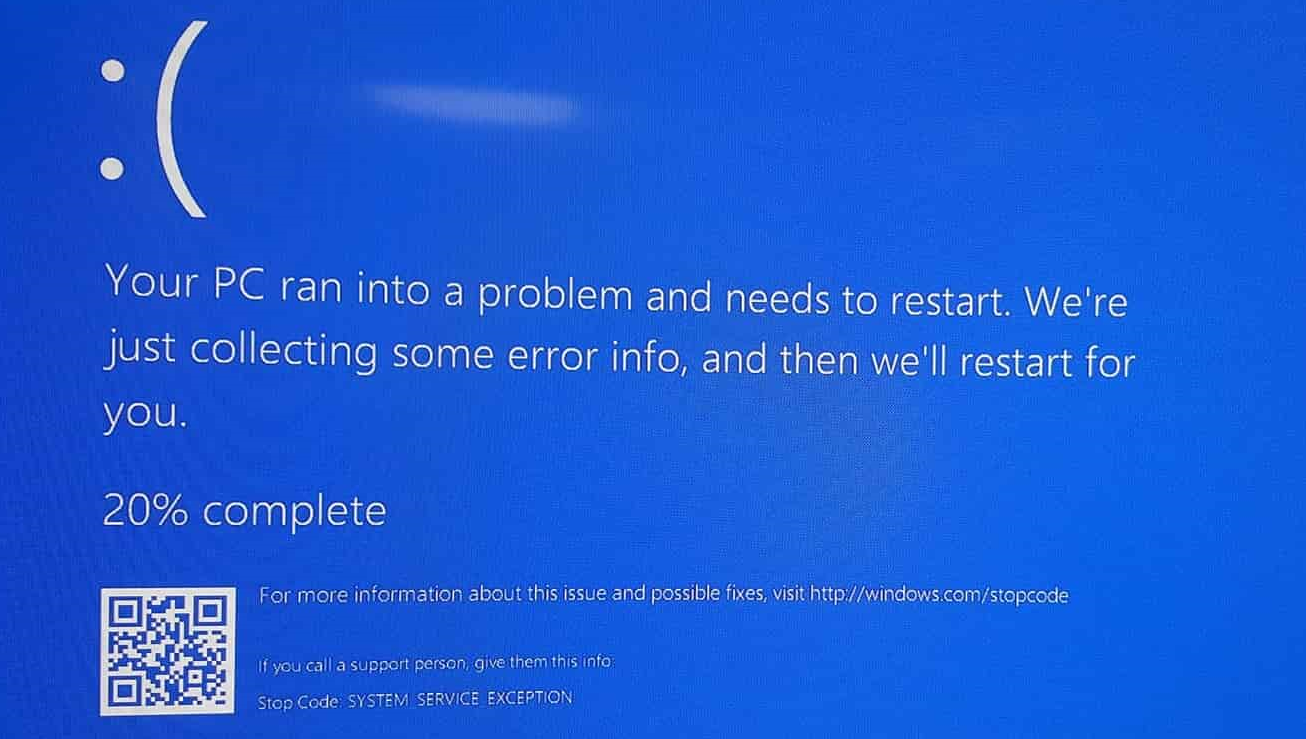
Figur 1 Vanlige blå skjerm-feilmeldinger
Cause
Dell anbefaler at du laster ned drivere for datamaskiner, skrivere, nettbrett og andre Dell-enheter fra Dell-nettstedet for drivere og nedlastinger.
Resolution
For å bidra til å løse dette problemet, laster du ned og installerer den nyeste BIOS-og Intel-driveren for Dell Inspiron eller Vostro bærbare PC-er, og deretter laster du ned og installerer de nyeste Windows-oppdateringene.
Hvordan laste ned og installere Dell-drivere
- Gå til Dell-nettstedet for drivere og nedlastinger.
- Finn Dell-produktet ditt
- Klikk på Last ned og installer SupportAssist for å oppdage Dell-produktet automatisk. Følg instruksjonene på skjermen for å installere Dell SupportAssist. Hvis du vil ha mer informasjon, kan du se følgende artikkel i Dell-kunnskapsbasen Dell SupportAssist (tidligere Dell system oppdaging): Oversikt og vanlige spørsmål.
- Eller angi service-ID-en, ekspresservicekoden eller serienummeret til Dell-produktet, og klikk Søk.
- Du kan også klikke på Bla gjennom alle produkter for å velge Dell-produktet ditt manuelt fra katalogen.
- Velg operativsystem.
- Under Kategori velger du BIOS.
- Finn den nyeste system-BIOS-en.
- Klikk på Last ned, og lagre filen på datamaskinen.
- Åpne Filutforsker, og gå til plasseringen der den nedlastede filen er lagret.
- Dobbeltklikk på BIOS-installasjonsfilen, og følg instruksjonene på skjermen for å fullføre installasjonsprosessen.
- Start datamaskinen på nytt.
- Gjenta trinn 1 til 3.
- Velg Video under Kategori.
- Finn den nyeste Intel graphics-driveren.
- Klikk på Last ned, og lagre filen på datamaskinen.
- Åpne Filutforsker og bla til plasseringen der den nedlastede filen er lagret.
- Dobbeltklikk på Installasjonsfilen for Intel graphics-driveren, og følg instruksjonene på skjermen for å fullføre installasjonsprosessen.
- Start datamaskinen på nytt.
Last ned og installer oppdateringer for Windows
Windows-oppdateringer kan støtte Windows-operativsystemet ditt på mange måter. Windows-oppdateringer kan løse spesifikke problemer, gi beskyttelse mot ondsinnede angrep eller til og med legge til nye funksjoner i operativsystemet.
Følg disse trinnene for å laste ned og installere Windows-oppdateringer for Microsoft Windows 10 og Windows 8 eller 8.1:
- Høyreklikk på Start, og klikk på Innstillinger.
- I Innstilling-panelet klikker du på Oppdatering og sikkerhet.
- I panelet til venstre velger du Windows Update.
- Klikk på Se etter oppdateringer i ruten til høyre.
- Start datamaskinen på nytt når du har lastet ned og installert oppdateringene.
Article Properties
Product
Inspiron 5301, Inspiron 7300, Inspiron 5402/5409, Inspiron 7400, Inspiron 5502/5509, Vostro 5301, Vostro 5402, Vostro 5502
Last Published Date
18 Mar 2021
Version
3
Article Type
Solution