Bruks- og feilsøkingsveiledning for Dell KM5221W Dell Pro Wireless-tastatur og -mus
Summary: Få tilgang til det fulle potensialet til Dell Pro trådløst tastatur og trådløs mus KM5221W med bruks- og feilsøkingsveiledningen vår. Finn ut mer om oppsett, funksjoner og løsninger på vanlige problemer. ...
Instructions
Innholdsfortegnelse:
- Innhold i esken med Dell Pro trådløst tastatur og trådløs mus KM5221W
- Funksjoner for Dell Pro Wireless-tastatur og -mus
- Konfigurere Dell Pro Wireless-tastatur og -mus
- Feilsøking
- Tilleggsinformasjon

Figur 1: Jobb raskere og smartere med Dell Pro trådløst tastatur og trådløs mus KM5221W.
Kombinasjonen av Dell Pro Wireless-tastatur og -mus gjør deg mer produktiv med et diskret, kraftfullt tastatur og en proff mus. Kombinasjonen får strøm med en bransjeledende batterilevetid på opptil 36 måneder, og er konstruert for å vare.
Innhold i esken med Dell Pro trådløst tastatur og trådløs mus KM5221W
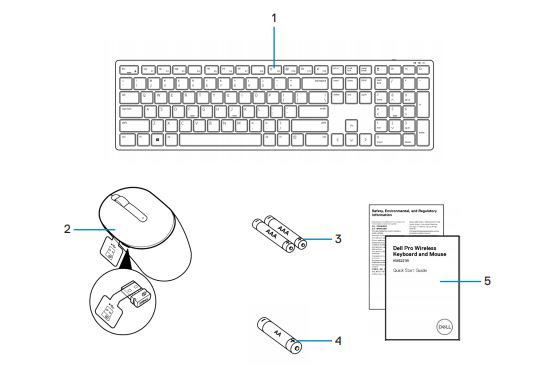
Figur 2: Dell Pro trådløst tastatur og trådløs mus KM5221W innhold i esken
| 1 | tastatur | 2 | Mus med USB-mottaker |
| 3 | AAA-batterier (for tastatur) | 4 | AA-batteri (for mus) |
| 5 | dokumenter |
Funksjoner for Dell Pro Wireless-tastatur og -mus
Sett ovenfra

Figur 3: Dell Pro trådløst tastatur og trådløs mus KM5221W sett ovenfra
Produktfunksjoner
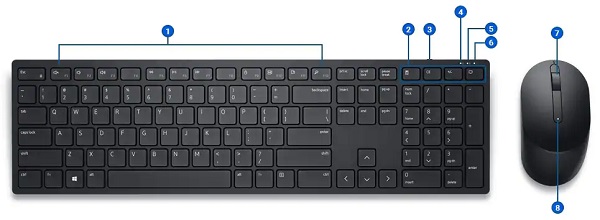
Figur 4: Dell Pro trådløst tastatur og trådløs mus KM5221W produktfunksjoner
| 1 | Programmerbare taster | 2 | Dedikerte taster |
| 3 | Av og på-bryter | 4 | Caps lock. |
| 5 | Num Lock | 6 | Indikator for batterilevetid |
| 7 | Rullehjul (programmerbar klikkeknapp i midten). | 8 | Batteriindikator |
Konfigurere produktnavnet
Kompatibilitet
Trådløs 2,4 GHz tilkobling:
- Windows 7, 8, 8.1 og 10, Mac, Linux (Red Hat og Ubuntu), Chrome og Android-operativsystem
Dell Peripheral Manager-applikasjon:
- Windows 10 eller nyere
Koble Dell Pro Wireless-tastaturet og -musen til en datamaskin
Du kan få trinnvise instruksjoner i følgende veiledninger:
- Brukerveiledning for Dell Peripheral Manager
- Hurtigstartveiledning for Dell KM5221W Dell Pro Wireless-tastatur og -mus
- Brukerveiledning for Dell KM5221W Dell Pro Wireless-tastatur og -mus
Du finner veiledningene på nettstedet vårt for kundestøtte:
Feilsøking
| Problemer | Mulige løsninger |
|---|---|
| Tastaturet eller musen fungerer ikke. |
|
| Kan ikke pare tastaturet eller musen med datamaskinen |
|
| Musepekeren beveger seg ikke Venstre eller høyre museknapp fungerer ikke Tastaturknapper fungerer ikke Trådløs tilkobling går tapt. |
|
| Feilsøke en treg markør |
|
Tilleggsinformasjon
Støttenettsted for Dell KM5221W Pro Wireless-tastatur og -mus
Finn ut hvordan du bruker og feilsøker problemer med KM5221W-enheten som er koblet til datamaskinen din. Hvis du trenger hjelp, kan du finne informasjon om feilsøkingstrinn, veiledninger og relevante støttevideoer.
Du finner brukerveiledningen for Dell Pro Wireless-tastaturet og -musen KM5221W og går til Dell Pro Wireless-tastaturet og -musen KM5221W Manual Page. Velg Vis PDF til høyre for den KM5221W brukerveiledningen, som du finner i delen Håndbøker og dokumenter.