Dell Pro Kablosuz Klavye ve Fare KM5221W Kullanımı ve Sorun Giderme Rehberi
Summary: Kullanım ve sorun giderme kılavuzumuzla Dell Pro Kablosuz Klavye ve Fare KM5221W tüm potansiyelinizi ortaya çıkarın. Kurulumu, özellikleri ve yaygın sorunların çözümlerini öğrenin.
Instructions
İçindekiler:
- Dell Pro Kablosuz Klavye ve Fare KM5221W kutusunun içeriği nedir?
- Dell Pro Kablosuz Klavye ve Fare Özellikleri
- Dell Pro Kablosuz Klavye ve Farenizi Kurma
- Sorun Giderme
- Ek Bilgiler

Şekil 1: Dell Pro Kablosuz Klavye ve Fare KM5221W ile daha hızlı ve daha akıllı çalışın.
Dikkat çekmeyen güçlü bir klavyeyi ustalıkla tasarlanmış bir fareyle birleştiren Dell Pro Kablosuz Klavye ve Fare ikilisi üretkenliğinizi artırır. 36 aya varan sektörün önde gelen pil ömürlerinden biriyle desteklenen bu ikili, uzun süre dayanacak şekilde tasarlandı.
Dell Pro Kablosuz Klavye ve Fare KM5221W kutusunun içeriği nedir?
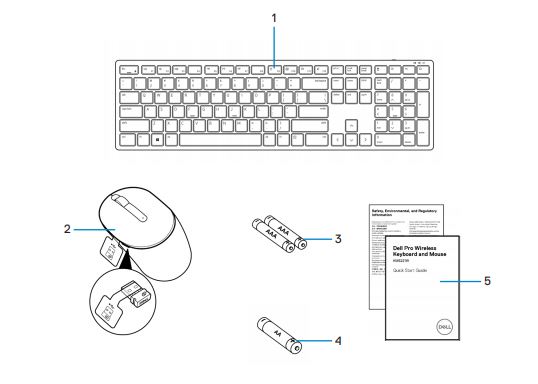
Şekil 2: Dell Pro Kablosuz Klavye ve Fare KM5221W Kutusunun İçeriği
| 1 | Klavye | 2 | USB alıcılı fare |
| 3 | AAA Tipi Piller (klavye için) | 4 | AA Tipi Pil (fare için) |
| 5 | Belgeler |
Dell Pro Kablosuz Klavye ve Fare Özellikleri
Üstten Görünüm

Şekil 3: Dell Pro Kablosuz Klavye ve Fare KM5221W Üstten Görünüm
Ürün Özellikleri
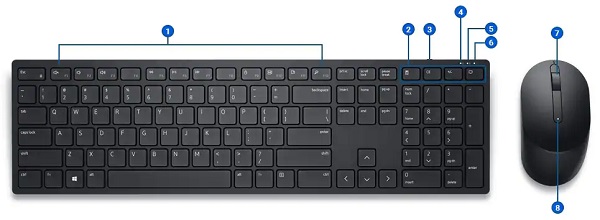
Şekil 4: Dell Pro Kablosuz Klavye ve Fare KM5221W Ürün Özellikleri
| 1 | Programlanabilir tuşlar | 2 | Özel tuşlar |
| 3 | Açma ve kapama düğmesi | 4 | Büyük harf tuşu. |
| 5 | Sayı kilidi | 6 | Pil ömrü göstergesi |
| 7 | Kaydırma tekerleği (Programlanabilir, tıklanabilir orta düğme). | 8 | Pil göstergesi |
Ürününüzün Adını Ayarlama
Uyumluluk
Kablosuz 2,4 GHz Bağlantı:
- Windows 7, 8, 8.1 ve 10, Mac, Linux (Red Hat ve Ubuntu), Chrome ve Android işletim sistemi
Dell Peripheral Manager uygulaması:
- Windows 10 veya sonraki sürümler
Dell Pro Kablosuz Klavye ve Farenizi Bilgisayarınıza Bağlama
Aşağıdaki rehberlerde adım adım açıklamaları talimatları öğrenebilirsiniz:
- Dell Peripheral Manager Kullanıcı Rehberi (İngilizce)
- Dell Pro Kablosuz Klavye ve Fare KM5221W Hızlı Başlangıç Rehberi (İngilizce)
- Dell Pro Kablosuz Klavye ve Fare KM5221W Kullanıcı Rehberi (İngilizce)
Kılavuzlar destek sitemizde bulunmaktadır:
Sorun Giderme
| Sorunlar | Olası çözümler |
|---|---|
| Klavye veya fare çalışmıyor. |
|
| Klavye veya fare bilgisayarınızla eşleştirilemiyor |
|
| Fare imleci hareket etmiyor Farenin sol veya sağ tuşu çalışmıyor Klavye düğmeleri çalışmıyor Kablosuz bağlantı kesildi. |
|
| Yavaş hareket eden imleç sorununu giderme |
|
Ek Bilgiler
Dell klavye sorunlarını giderme
Dell Pro Kablosuz Klavye ve Fare KM5221W Support Sitesi
Bilgisayarınızla birlikte KM5221W modelini kullanmayı ve bununla ilgili sorunları nasıl giderebileceğinizi öğrenin. Yardım için Sorun Giderme adımları, Nasıl Yapılır rehberleri ve ilgili Destek Videoları hakkında bilgi bulabilirsiniz.
Dell Pro Kablosuz Klavye ve Fare KM5221W Kullanıcı Rehberi için Dell Pro Kablosuz Klavye ve Fare KM5221W Çevrimiçi Kılavuz Sayfası'na gidin. Kılavuzlar ve Belgeler bölümünde bulunan KM5221W Kullanıcı Kılavuzu'nun sağındaki PDF yi Görüntüle'yi seçin.