Guida all'uso e alla risoluzione dei problemi di tastiera e mouse senza fili per più dispositivi Dell KM7321W Premier
Summary: L'articolo seguente fornisce informazioni su tastiera e mouse senza fili per più dispositivi Dell KM7321W Premier. Per informazioni sulle funzioni di tastiera e mouse senza fili per più dispositivi Dell KM7321W Premier e su come utilizzarli, fare riferimento alle singole sezioni. ...
Instructions
Sommario:
- Contenuto della confezione di tastiera e mouse senza fili per più dispositivi Dell KM7321W Premier
- Funzioni di tastiera e mouse senza fili per più dispositivi Premier
- Configurazione di tastiera e mouse senza fili per più dispositivi Premier
- Risoluzione dei problemi
- Informazioni aggiuntive

(Figura 1. Maggiore velocità ed efficienza con mouse e tastiera senza fili per più dispositivi Dell Premier KM7321W)
Contenuto della confezione di tastiera e mouse senza fili per più dispositivi Dell KM7321W Premier

(Figura 2. Contenuto della confezione di tastiera e mouse senza fili per più dispositivi Dell KM7321W Premier)
| 1 | Tastiera senza fili | 2 | Mouse senza fili |
| 3 | Documenti | 4 | Ricevitore USB |
| 5 | Batterie (1 AA e 2 AAA) |
Funzioni di tastiera e mouse senza fili per più dispositivi Premier
Vista superiore

(Figura 3. Vista superiore di tastiera e mouse senza fili per più dispositivi Dell KM7321W Premier)
Vista laterale destra

(Figura 4. Vista laterale destra di tastiera e mouse senza fili per più dispositivi Dell KM7321W Premier)
Funzioni del prodotto

(Figura 5. Funzioni del prodotto di tastiera e mouse senza fili per più dispositivi Dell KM7321W Premier)
| 1 | Tasti programmabili | 2 | Tasti dedicati |
| 3 | LED di stato della batteria | 4 | Indicatore della modalità RF a 2,4 GHz |
| 5 | Indicatore della modalità Bluetooth 5.0 | 6 | Rotellina di scorrimento (programmabile: inclinazione a sinistra, clic, inclinazione a destra) |
| 7 | Indicatore della modalità RF a 2,4 GHz | 8 | Indicatore della modalità Bluetooth 5.0 |
| 9 | Tasto della modalità di connessione | 10 | Tasti programmabili |
Funzioni per più dispositivi
Questa combinazione di tastiera e mouse consente di connettere fino a tre dispositivi. La connettività a due modalità RF a 2,4 GHz e Bluetooth 5.0 permette di passare con estrema facilità da un dispositivo all'altro con il tasto o il pulsante della modalità di connessione sulla tastiera e sul mouse.

(Figura 6. Indicatori della tastiera senza fili per più dispositivi Dell KM7321W Premier)

(Figura 7. Tastiera e mouse senza fili per più dispositivi Dell KM7321W Premier)
Configurazione di tastiera e mouse senza fili per più dispositivi Premier
Compatibilità
Sistemi operativi:
- Connettività di rete senza fili a 2,4 GHz:
-
Windows 7, 8, 8.1 e 10; Mac; Linux (Red Hat 8.0/Ubuntu 18.04); Chrome e Android
-
- Connettività di rete senza fili Bluetooth 5.0:
-
Windows 8.1 e 10; Mac; Linux (Red Hat 8.0/Ubuntu 18.04); Chrome e Android
-
Utilizzo dell'applicazione Dell Peripheral Manager:
-
Windows 10 o versione successiva
Connessione del ricevitore USB di tastiera e mouse senza fili per più dispositivi Premier
La combinazione di tastiera e mouse senza fili per più dispositivi Dell Premier KM7321W utilizza un dongle ricevitore USB Type-A per connettersi al computer desktop o notebook. Il ricevitore si trova all'interno del vano batteria del mouse.
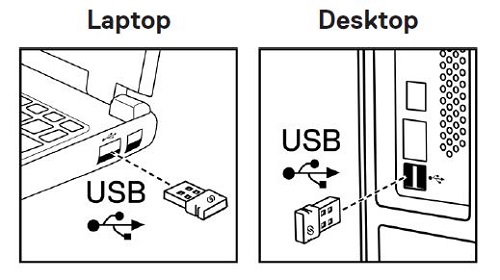
Figura 8. Dongle USB Type-A
Connessione di tastiera e mouse senza fili per più dispositivi Premier al computer
Istruzioni dettagliate sono disponibili nelle seguenti guide:
- Dell Peripheral Manager User's Guide
- Dell Premier Multi-Device Wireless Keyboard and Mouse KM7321W Quick Start Guide
- Multidispositivo Dell Premier Tastiera e mouse wireless KM7321W Guida all'uso
Le guide sono disponibili nel sito del supporto:
Risoluzione dei problemi
| Problemi | Possibili soluzioni |
|---|---|
| Impossibile utilizzare la tastiera o il mouse senza fili. |
|
| Impossibile associare il mouse o la tastiera senza fili al computer tramite Bluetooth. |
|
| Il puntatore del mouse non si sposta. |
|
| Il pulsante sinistro o destro non funziona. |
|
| Impossibile associare il mouse senza fili al computer. |
|
| Perdita della connessione senza fili. |
|
| La tastiera genera caratteri non corretti. |
|
| La digitazione sulla tastiera non genera alcun output. |
|
| Un tasto della tastiera si è staccato. |
|
Informazioni aggiuntive
Sito del supporto della tastiera Dell
Sito del supporto Dell sui mouse
Informazioni su come utilizzare il mouse e la tastiera del computer e risolverne i problemi, con procedure, guide pratiche e video di supporto.
Per la guida utente per tastiera e mouse senza fili per più dispositivi Dell Premier KM7321W, accedere alla pagina dei manuali online di tastiera e mouse senza fili per più dispositivi Dell Premier KM7321W, quindi toccare o cliccare su Visualizza il PDF a destra della guida utente.