How to Change Language in Adobe Acrobat: Step-by-Step Guide
Summary: Learn the easy steps to modify language settings in Adobe Acrobat 2017 and later. Follow our guide for a seamless language switch. Get expert tips now.
This article applies to
This article does not apply to
Instructions
Affected Products:
- Adobe Acrobat 2017 and Later
Affected Operating Systems:
- Windows 10
- Windows 11
Warning: Before proceeding:
- Adobe Acrobat must be closed.
- At least two language packs must be installed.
- By default, only one language pack is installed.
- Other Adobe language packs can be installed by modifying Adobe Acrobat in Apps & features.
To change the language:
- In the Windows Start Menu, search for Adobe Acrobat.
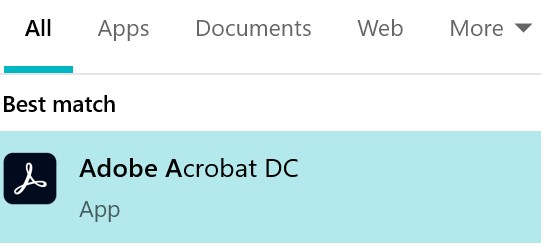
Figure 1: (English Only) Search for Adobe Acrobat
Note: Your version of Adobe Acrobat may differ from the above screenshot.
- CTRL + Click Adobe Acrobat.
- Select the appropriate language from the drop-down menu and then click OK.
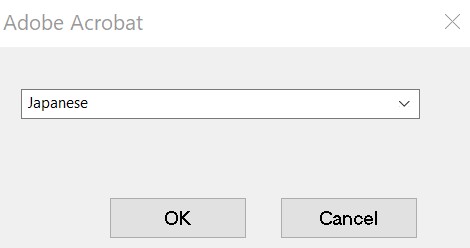
Figure 2: (English Only) Select the appropriate language
Affected Products
Chromebox, Alienware, Inspiron, Legacy Desktop Models, OptiPlex, Vostro, XPS, G Series, Chromebook, G Series, Alienware, Inspiron, Latitude, Vostro, XPS, Legacy Laptop Models, Latitude Tablets, Surface, XPS TabletsArticle Properties
Article Number: 000180675
Article Type: How To
Last Modified: 21 Aug 2024
Version: 11
Find answers to your questions from other Dell users
Support Services
Check if your device is covered by Support Services.