How to Change Language in Adobe Acrobat: Step-by-Step Guide
Summary: Learn the easy steps to modify language settings in Adobe Acrobat 2017 and later. Follow our guide for a seamless language switch. Get expert tips now.
This article applies to
This article does not apply to
This article is not tied to any specific product.
Not all product versions are identified in this article.
Instructions
Affected Products:
- Adobe Acrobat 2017 and Later
Affected Operating Systems:
- Windows 10
- Windows 11
Warning: Before proceeding:
- Adobe Acrobat must be closed.
- At least two language packs must be installed.
- By default, only one language pack is installed.
- Other Adobe language packs can be installed by modifying Adobe Acrobat in Apps & features.
To change the language:
- In the Windows Start Menu, search for Adobe Acrobat.
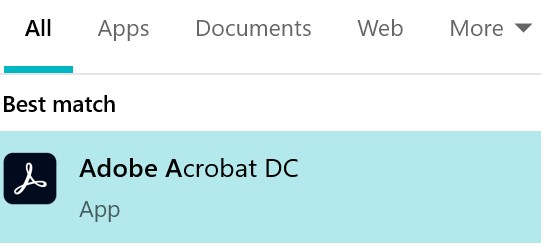
Figure 1: (English Only) Search for Adobe Acrobat
Note: Your version of Adobe Acrobat may differ from the above screenshot.
- CTRL + Click Adobe Acrobat.
- Select the appropriate language from the drop-down menu and then click OK.
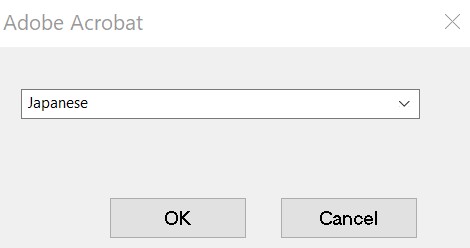
Figure 2: (English Only) Select the appropriate language
Affected Products
Chromebox, Alienware, Inspiron, Legacy Desktop Models, OptiPlex, Vostro, XPS, G Series, Chromebook, G Series, Alienware, Inspiron, Latitude, Vostro, XPS, Legacy Laptop Models, Latitude Tablets, Surface, XPS TabletsArticle Properties
Article Number: 000180675
Article Type: How To
Last Modified: 21 Aug 2024
Version: 11
Find answers to your questions from other Dell users
Support Services
Check if your device is covered by Support Services.