PowerVault:ME4 - ME Storage Manager GUIを使用して仮想ディスク グループを作成する方法
Summary: この文書では、Dell Storage ME4シリーズのMESM GUIを使用して仮想ディスク グループを作成する方法について説明します。
Instructions
目次
説明
ME4製品向けDell EMC ME4シリーズ ストレージ システム管理者ガイドは、Me4ストレージ アレイを構成する際にディスク グループ(仮想ディスク グループ)を作成するための正確なプロセスについて、特定の詳細のみを説明しています。この文書では、ME Storage Manager(MESM)を使用して、仮想ディスク グループを作成するための詳細と、また手順を示すスクリーンショットを提供します。この文書は、仮想プールとリニア プール、およびディスク グループの違いについての詳細は提供していません。詳細については、「管理者ガイド」を参照してください。プールまたはディスク グループを作成する前に、ストレージ プールのタイプを選択する必要があります。初期設定後にプール タイプを変更する唯一の方法は、アレイを工場出荷時設定にリセットすることである点に注意してください。
 この記事では、仮想プールのディスク グループ作成プロセスについてのみ説明します。またこの記事は、ME4システムをセットアップした経験がないユーザー向けに書かれています。
この記事では、仮想プールのディスク グループ作成プロセスについてのみ説明します。またこの記事は、ME4システムをセットアップした経験がないユーザー向けに書かれています。
仮想プール:設置されたRAIDコントローラーごとに1つのプール(プールAとプールB)、およびプールあたり最大16個のディスク グループ
リニアー プール:インストールされたRAIDコントローラーあたり最大32個のプールとプールあたり1つのディスク グループ
ディスク グループは、ボリューム データを保存するために、プールのコンポーネントとして組み込まれている特定のRAIDレベルを使用して、同じタイプのディスクを集約したものです。ディスク グループは、仮想およびリニアのストレージ環境の両方で使用されます。仮想ディスク グループ、リニアー ディスク グループ、読み取りキャッシュ ディスク グループをプールに追加できます。
ディスク グループ内のすべてのディスクは、同じタイプ(SSD、エンタープライズSAS、またはミッドラインSAS)である必要があります。ディスク グループには、異なるディスク モデルと、異なる容量およびセクター形式のディスクを含めることができます。容量の異なるディスクを混在させる場合、ADAPTを除くすべてのRAIDレベルで、最小ディスクがディスク グループ内のその他のすべてのディスクの論理容量を決定します。たとえば、1台の500 GBディスクと1台の750 GBディスクで構成されるディスク グループの容量は、2台の500 GBディスクで構成されるディスク グループに相当します。容量を最大化するには、同じサイズのディスクを使用します。複数のディスク グループを1つのプールに追加できます。その後、ボリュームはプール内に作成され、すべてのディスク グループに分散されます。一般的に、2つのプール(AとB)を作成して、ディスク グループを異なるプールで使用することをお勧めします。プールはコントローラーに割り当てられます。
 1つのストレージ タイプを使用してディスク グループを作成した後、システムは追加のディスク グループにそのストレージ タイプを使用します。他のストレージ タイプに切り替えるには、まずすべてのディスク グループを削除する必要があります。
1つのストレージ タイプを使用してディスク グループを作成した後、システムは追加のディスク グループにそのストレージ タイプを使用します。他のストレージ タイプに切り替えるには、まずすべてのディスク グループを削除する必要があります。
ディスク グループの作成:(仮想)
 ディスク グループとプールを作成するときに表示されるパネルは、仮想ストレージ環境で操作しているか、またはリニアー ストレージ環境で操作しているかによって異なります。
ディスク グループとプールを作成するときに表示されるパネルは、仮想ストレージ環境で操作しているか、またはリニアー ストレージ環境で操作しているかによって異なります。
新しいアレイのセットアップ方法:
コントローラーのIPアドレスのいずれかを使用してME Storage Manager (MESM) GUIを開き、ログインします。基本セットアップ ウィザードを使用してME4アレイを設定します。[Welcome]パネルからME4の基本設定を行ったら、1つまたは複数のディスク グループを次のように設定する必要があります。
- [Welcome]画面ウィザードから、[Storage Setup]をクリックしてディスク グループを作成するか、または[Welcome]画面が閉じている場合は、[Home]をクリックしてから、左上の[Action]ボタン、そして[Storage Setup]をクリックします。
ストレージ タイプの選択
初めてウィザードにアクセスすると、お使いの環境で有効にするストレージのタイプを選択するよう求められます。仮想またはリニアのいずれかを選択します。仮想を選択すると、システムで仮想プロビジョニング オプションと機能が有効になります。リニアを選択した場合、システムでリニア プロビジョニング オプションおよび機能が有効になります。この文書では、仮想ストレージを選択します。
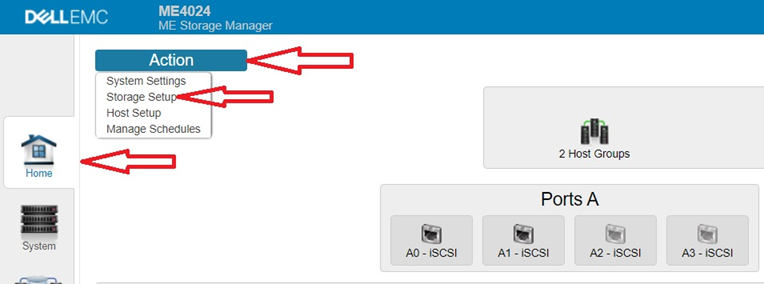
- 次の画面では、使用するディスク グループのタイプやプールについての推奨事項を示す[Storage Setup]画面が表示されます。また、プールに1つ以上のディスクを追加することで、現在のプールを拡張することもできます。これにより、「使用されていないディスク」を活用して将来的に使用できるようになります。拡張オプションは、ADAPTベースのRAIDタイプまたはリニア プールでのみ使用可能であり、ADAPT以外の仮想プールでは機能しません。ディスク グループを自動作成するために使用できる同じタイプのディスクが十分にない場合は、これ以上のオプションは表示されません。
 プールがプロビジョニングされていないシステムの場合、推奨される設定で問題がなければ、[Create Pools]をクリックして、パネルに表示されているシステムを自動的にプロビジョニングします。
プールがプロビジョニングされていないシステムの場合、推奨される設定で問題がなければ、[Create Pools]をクリックして、パネルに表示されているシステムを自動的にプロビジョニングします。
この記事では、パネル上部にある[Go to Advanced Configuration]を選択することをお勧めします。
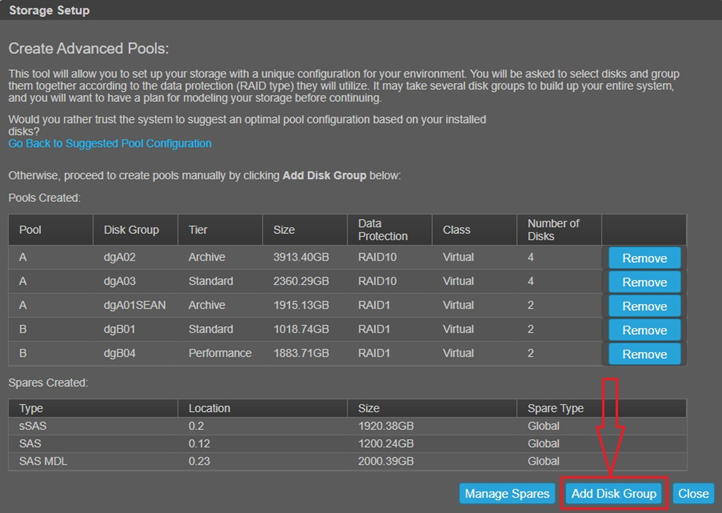
- [Go to Advanced Configuration]を選択すると、次のように[Advanced Configuration]画面が表示されます。ここでは、存在するディスク グループを削除することはできますが、主な目的は新しいディスク グループを作成することです。表示されている[Add Disk Group]オプションをクリックします。
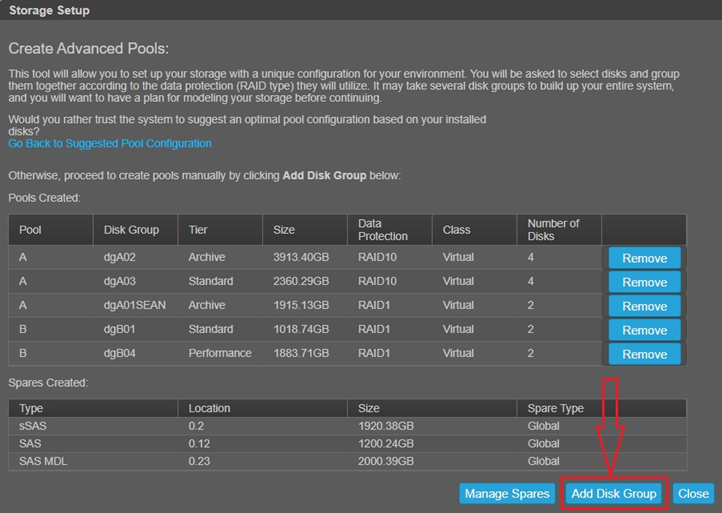
- 次の画面では、ディスク グループを作成する画面が表示されます。次の項目を実行する必要があります。
- ディスク グループ名を入力します。ディスク グループ名は大文字と小文字が区別され、最大32バイトを使用できます。システムにすでに存在している名前や、" 、
- プールが存在する場合は、ディスク グループ タイプが選択されてグレー表示になります。それ以外の場合は、タイプを選択します。
- 複数のプールが存在する場合は、プールを選択します。
- データ保護タイプ(RAID 1、5、6、10、ADAPTなど)を選択します。デフォルトのRAIDタイプは、使用可能なディスクの数によって異なります。
- RAID 1 - 2台のディスクが必要です。
- RAID 5 — 3~16台のディスクが必要です。
- RAID 6 — 4~16台のディスクが必要です。
- RAID 10 - それぞれに2台のディスクを含む、少なくとも2つのRAID-1サブグループを持つ、4~16台のディスクが必要です。
- ADAPT — 12~128台のディスクが必要です。
- ディスクを選択するには、次の3つのオプションがあります。
A. [Enter a Range of Disks]では、スペースなしでディスクまたは範囲のコンマ区切りリストを入力します。Example: 1.4-11,2.6-9
b.[All]チェックボックスを選択します。注:利用可能なディスクのタイプが異なる場合、[Select All]チェックボックスは無効になっています。
c. キーボードのCtrlまたはShiftボタンを押しながらディスクを選択します。個々のディスクを選択するにはCtrlボタンを使用し、連続したディスクのグループを選択するにはShiftを使用します。選択したディスクのタイプが同じでない場合(SAS、SSD、SAS MDLの比較)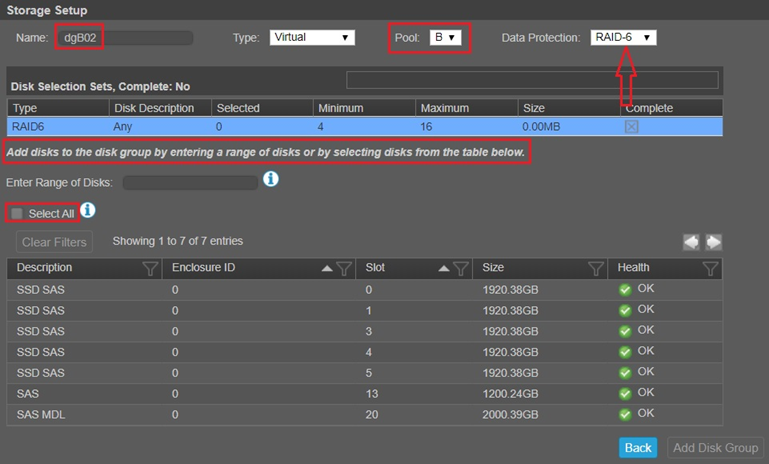
、警告が表示されます。次の画面には、選択したディスクが表示されます。ディスクを選択すると、使用可能な領域が緑色で表示され、パリティー用のオーバーヘッドとメタデータが黄色で表示され、また、選択されたドライブの合計数と合計サイズも表示されます。ディスク グループに512nと512eのディスクが混在している場合は、ダイアログ ボックスが表示されます。ディスク グループには、512nおよび512eのディスクを混在することができます。ただし、一貫性のある予測可能なパフォーマンスを実現するには、異なる回転スピードまたはセクター サイズ タイプ(512n、512e)のディスクを混在しないでください。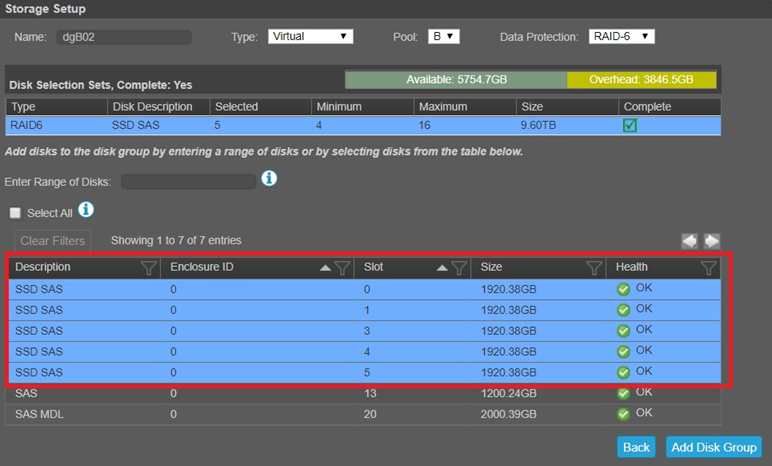
[Enter a Range of Disks]を使用している場合は、次のスクリーンショットの例を参照してください。範囲には、ディスクまたは範囲のコンマ区切りリスト(スペースなし)が含まれていることに注意してください。Example: 1.4-11,2.6-9 以下に示す例では、0.1はエンクロージャ0の列とスロット1の列を指しています。代わりに0.3を使用する場合は、エンクロージャ0、スロット3を指します。2つ目の例:エンクロージャ1のディスク3~12、エンクロージャ2の5~23を選択するには、1.3-12,2.5-23と入力します。
以下のように青でハイライト表示するには、ディスク範囲を入力した後にTABキーを押すことが重要です。選択したディスクを削除するには、CTRLを押しながら個別にクリックして選択を解除します。
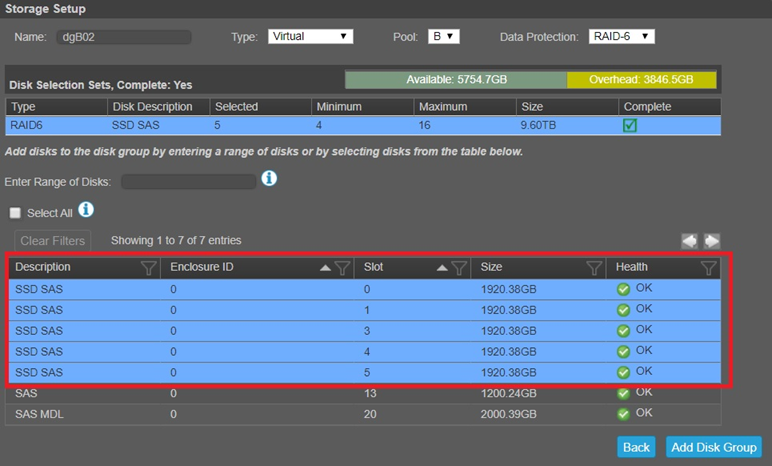
- 終了したら[Add Disk Group]を選択します。次の画面では、タスクが成功したかどうかを示します。プールを選択すると、[Pools]トピック アイコンの[Related Disk Groups]テーブルに新しいディスク グループが表示されます。
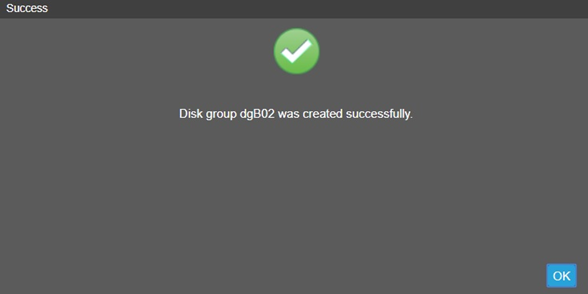
次のように、新しいディスク グループを表示するには、[Pools]を選択します。これは初期化中の「INIT」ステータスであることに注意してください。サイズによって数分かかります。FTOLは、そのフォールト トレランスを意味します。
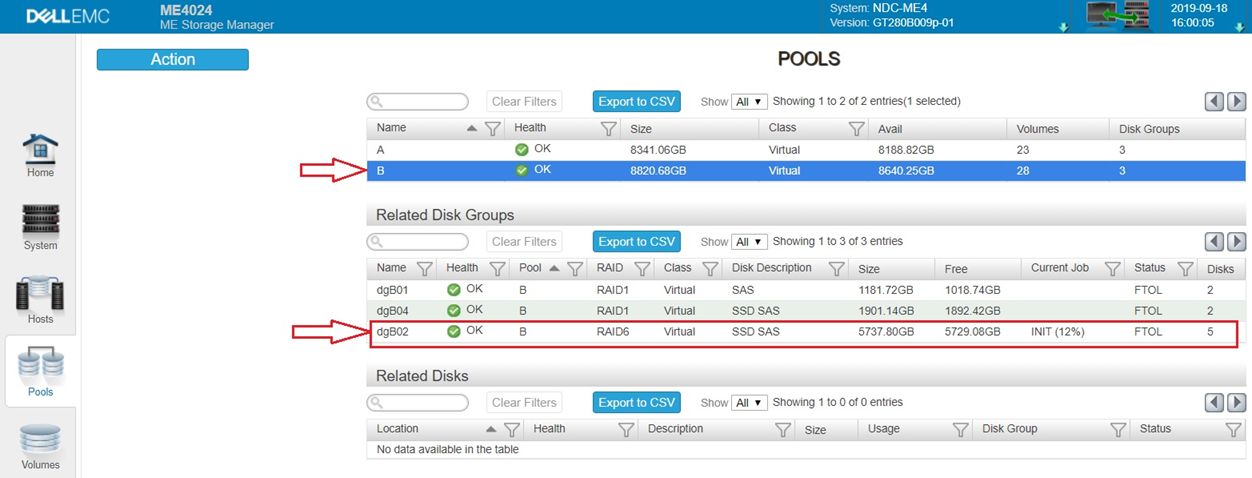
- 代替方法として、[Pools]アイコンを使用する方法があります。これを選択して、[Action]ボタンと[Create Disk Group]オプションを選択できます。このオプションは、プールが作成されており、1つのディスク グループがすでに存在する場合にのみ表示されます。[Add Disk Group]画面がすぐに表示されます。
ディスク グループの作成:(リニアー)
リニア ディスク グループのオプションは、前述の場合と似ていますが、ME4システムにはリニアまたは仮想ディスク グループのみを同時に存在させることができます。この記事では、仮想ディスク グループの作成に焦点を当てています。
プール内でディスク グループを作成した後、ホストでストレージを使用できるようにするために、次の追加手順が必要になります。
- プール内に1つまたは複数のボリュームを作成する。ボリュームは、プール内のすべてのディスク グループに分散しているため、データのi/oはさまざまなRAIDレベルに分散されます。
- ディスク グループによって使用されるスペア ディスクをグローバルに追加する。
- 1つまたは複数のボリュームへのアクセスを許可するイニシエーターとホストを作成する。
- イニシエーターとホストの間のマッピングを作成して、ボリュームへのアクセスを許可する。