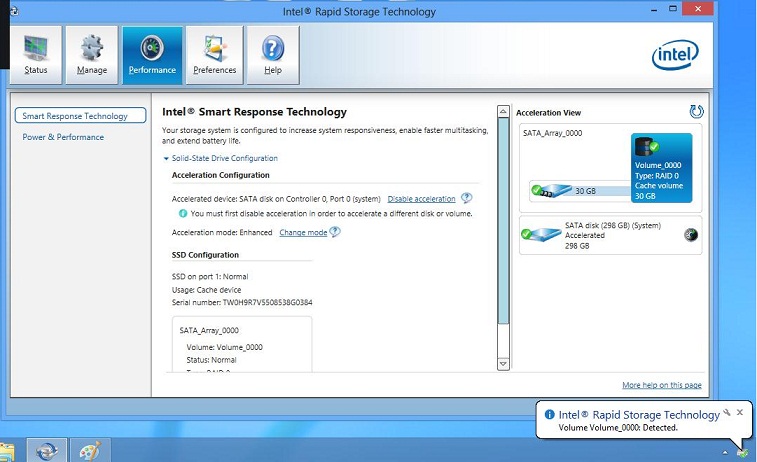Jak zainstalować system Windows na komputerze z dyskiem mSATA
Symptoms
Ten artykuł zawiera informacje na temat sposobu instalowania systemu Windows na komputerze z dyskiem mSATA po wymianie lub sformatowaniu dysku twardego.
Spis treści:
1 — Ustawienia systemu BIOS przed instalacją
- Uruchom system BIOS (naciśnij klawisz F2 po wyświetleniu logo firmy Dell).
- Zmień działanie interfejsu SATA na AHCI (oba dyski będą teraz aktywne i widoczne).
- Zapisz ustawienia i wyjdź.
2 — Windows 7
Uruchom system BIOS i zmień działanie interfejsu SATA na AHCI, zapisz ustawienia, a następnie uruchom ponownie komputer przy użyciu nośnika z systemem Windows 7. Potrzebny będzie dysk flash USB i nośnik instalacyjny systemu Windows 7. Przed rozpoczęciem należy pobrać sterownik Intel® Matrix Storage Manager z tego miejsca, a następnie rozpakować go na dysku flash.
- Dzięki pracy kontrolera SATA w trybie ACHI widoczny jest zarówno dysk twardy, jak i dysk mSATA. Sformatuj oba te dyski w oknie konfiguracji systemu Windows.
- Uruchom system BIOS i przełącz obsługę interfejsu SATA na Intel Rapid Start, zapisz ustawienia i uruchom ponownie komputer przy użyciu nośnika z systemem Windows 7.
- Następnie można załadować do systemu sterownik ze wstępnie przygotowanej pamięci USB, używając wiersza polecenia (potrzebne sterowniki). W tym momencie powinien być dostępny tylko jeden dysk, najprawdopodobniej główny dysk SATA.
- Kontynuuj instalację systemu Windows 7 i zainstaluj sterowniki w normalny sposób. Konieczne będzie zainstalowanie sterownika Intel Rapid Storage Technology Driver ze strony www.dell.com/support.
- Po zainstalowaniu i ponownym uruchomieniu systemu konieczne będzie włączenie przyspieszenia. Patrz punkt 4.
3 — Windows 8
W przypadku instalowania systemu Windows 8 z nośnika, system nie będzie wyświetlał komunikatu „System Windows ładuje pliki”. Po prostu wyświetla logo systemu Windows i wygląda na to, że system nie reaguje/nie zgłasza się, ponieważ klawisze Caps Lock itp. nie reagują. Jest to normalne, że system pozostanie w takim stanie przez około 5 minut, po czym zostanie wyświetlony następny ekran. Pozostaw system, aby zakończyć ładowanie plików.
Potrzebny będzie dysk flash USB i nośnik instalacyjny systemu Windows 8. Przed rozpoczęciem należy pobrać sterownik Intel® Matrix Storage Manager z tego miejsca, a następnie rozpakować go na dysku flash.
- Uruchom system BIOS i zmień działanie interfejsu SATA na AHCI, zapisz ustawienia, a następnie uruchom ponownie komputer przy użyciu nośnika z systemem Windows 8.
- Dzięki pracy kontrolera SATA w trybie ACHI widoczny jest zarówno dysk twardy, jak i dysk mSATA. Sformatuj oba te dyski w oknie konfiguracji systemu Windows.
- Uruchom system BIOS i przełącz obsługę interfejsu SATA na Intel Rapid Start, zapisz ustawienia i uruchom ponownie komputer przy użyciu nośnika z systemem Windows 8.
- Zostanie wyświetlony komunikat o błędzie z prośbą o załadowanie sterowników na ekranie, na którym zostanie wybrana opcja instalacji: jest to spowodowane akceleratorem SSD obecnym w komputerze.
- Następnie można załadować do systemu sterownik ze wstępnie przygotowanej pamięci USB, używając wiersza polecenia (potrzebne sterowniki). W tym momencie powinien być dostępny tylko jeden dysk, najprawdopodobniej główny dysk SATA.
- Po zainstalowaniu systemu Windows 8 należy zainstalować aplikację Intel Rapid Storage Technology z tego miejsca.
- System wyświetli teraz dyski SATA HDD i SSD (mSATA) używane wspólnie jako pamięć masowa i pamięć podręczna.
- Po zainstalowaniu i ponownym uruchomieniu systemu konieczne będzie włączenie przyspieszenia. Patrz punkt 4.
4 — Włączanie funkcji przyspieszania
Po zainstalowaniu systemu Windows i zaktualizowaniu wszystkich odpowiednich sterowników należy ponownie uruchomić funkcję przyspieszania, aby poprawić wydajność komputera. Można w tym celu uruchomić konsolę Intel Rapid Storage Technology Console.
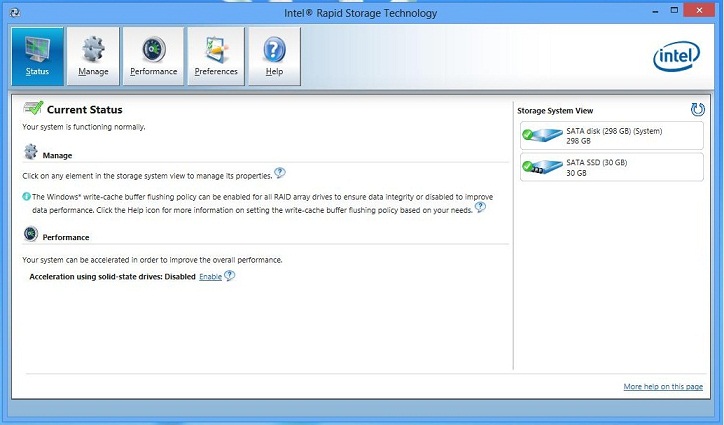
- Kliknij kartę Performance (Wydajność) u góry ekranu, a następnie wybierz Enable acceleration (Włącz przyspieszanie).
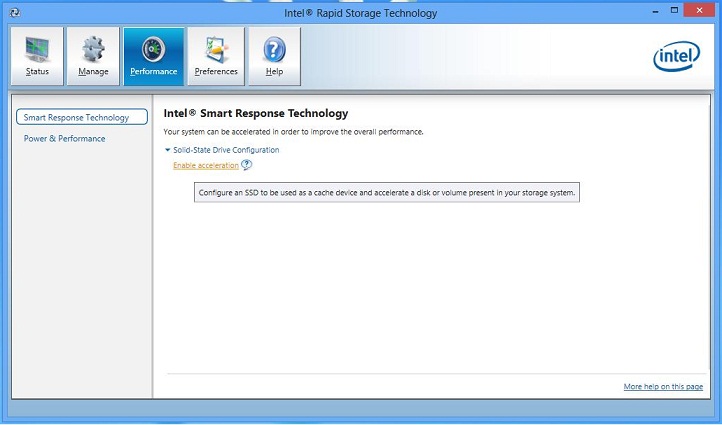
- W oknie wyskakującym wybierz opcję Full disc capacity (Pełna pojemność dysku) oraz Enhanced mode (Tryb rozszerzony) (są to ustawienia domyślne).
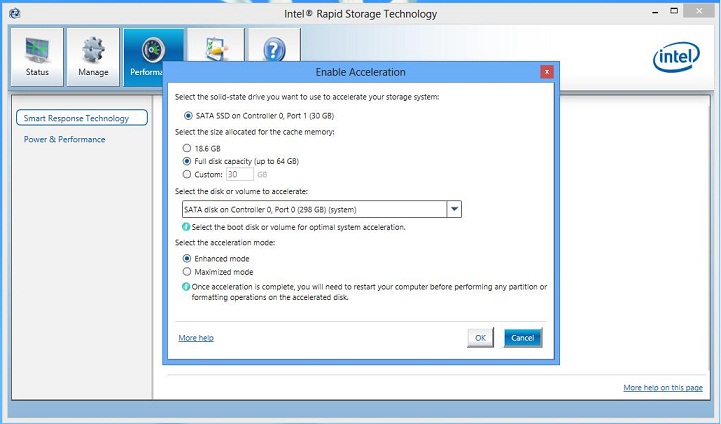
- Kliknij przycisk OK, aby włączyć przyspieszanie systemu, po ponownym uruchomieniu system będzie gotowy do użycia w normalnym trybie.