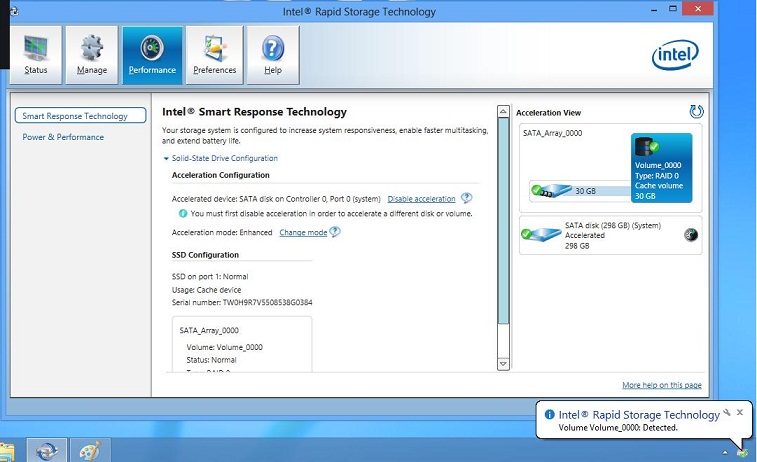如何在带有 mSATA 的系统上安装 Windows
Symptoms
本文指导如何在更换或格式化硬盘后在带有 mSATA 驱动器的系统中安装 Windows。
目录:
在戴尔交付的系统中,带有 mSATA 加速器,并且操作系统安装在主 SATA 驱动器上,而非 mSATA 上。这是因为 mSATA 用作高速缓存驱动器,可提高系统性能。戴尔不推荐或建议在 MSATA 驱动器上安装 Windows。
1 - 安装前的 BIOS 设置
在安装操作系统之前,需要在 BIOS 中启用 mSATA 卡。
- 启动至系统 BIOS(出现戴尔徽标时按 F2)
- 将 SATA 操作更改为 AHCI(两个驱动器现在都处于活动状态并且可见)
- 保存设置并退出。
2 - Windows 7
启动至 BIOS 并将 SATA 操作更改为 AHCI,保存设置,然后重新启动至 Windows 7 介质。您将需要 USB 闪存驱动器和 Windows 7 安装介质。开始之前,您需要从此处下载 Intel® Matrix Storage Manager 驱动程序,并将其解压到闪存驱动器。
- 在 SATA 控制器处于 ACHI 模式下时,您可以看到硬盘和 mSATA 驱动器。从 Windows 设置中对这两个驱动器进行格式化。
- 启动至 BIOS 并将 SATA 操作切换到 Intel Rapid Start,保存设置并重新启动至 Windows 7 介质。
- 然后,您可以在提示时将驱动程序从预准备的 USB 记忆棒加载到系统(需要驱动程序),此时,只有一个驱动器可用,很可能是主 SATA 驱动器。
- 继续安装 Windows 7,并按正常步骤安装驱动程序。您需要从 www.dell.com/support 安装 Intel Rapid Storage Technology 驱动程序
- 安装此设备并且系统已重新启动后,您将需要启用加速。请参见第 4 部分。
3 - Windows 8
从介质安装 Windows 8 时,系统不会显示“Windows 正在加载文件”。它只会显示 Windows 徽标,看起来似乎系统没有响应/未开机自检,因为大写字母锁等没有响应。这是正常的,在显示下一个屏幕之前,系统将保持此状态大约 5 分钟。让系统加载完文件。
您将需要 USB 闪存驱动器和 Windows 8 安装介质。开始之前,您需要从此处下载 Intel® Matrix Storage Manager 驱动程序,并将其解压到闪存驱动器。
- 启动至 BIOS 并将 SATA 操作更改为 AHCI,保存设置,然后重新启动至 Windows 8 介质。
- 在 SATA 控制器处于 ACHI 模式下时,您可以看到硬盘和 mSATA 驱动器。从 Windows 设置中对这两个驱动器进行格式化。
- 启动回 BIOS 并将 SATA 操作切换到 Intel Rapid Start,保存设置并重新启动至 Windows 8 介质。
- 您会收到一条错误信息,要求您在选择安装的屏幕位置加载驱动程序:这是由于系统中具有加速器固态硬盘。
- 然后,您可以在提示时将驱动程序从预准备的 USB 记忆棒加载到系统(需要驱动程序),此时,只有一个驱动器可用,很可能是主 SATA 驱动器。
- 安装 Windows 8 后,您需要从此处安装 Intel Rapid Storage Technology 应用程序
- 系统现在将显示 SATA 硬盘和固态硬盘 (mSATA) 一起运行,一个用于存储,一个用于缓存。
- 安装此设备并且系统已重新启动后,您将需要启用加速。请参见第 4 部分
4 - 启用加速
安装完 Windows 并更新所有相关驱动程序后,您需要再次启用加速以提高系统性能。这可通过运行 Intel Rapid Storage Technology Console 实现。
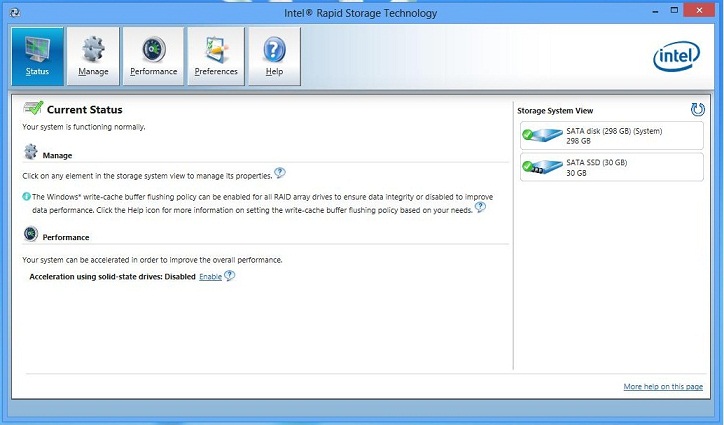
- 单击顶部的 Performance(性能),然后选择 Enable acceleration(启用加速)
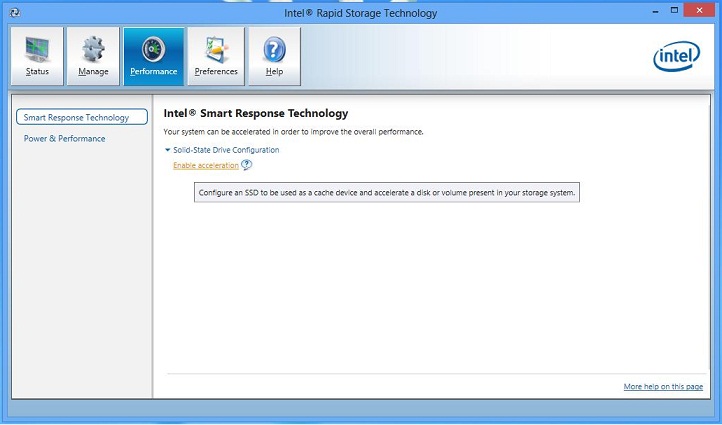
- 在弹出窗口中,选择“Full disk capacity”(全磁盘容量)和“Enhanced”(增强)模式(这些是默认值)
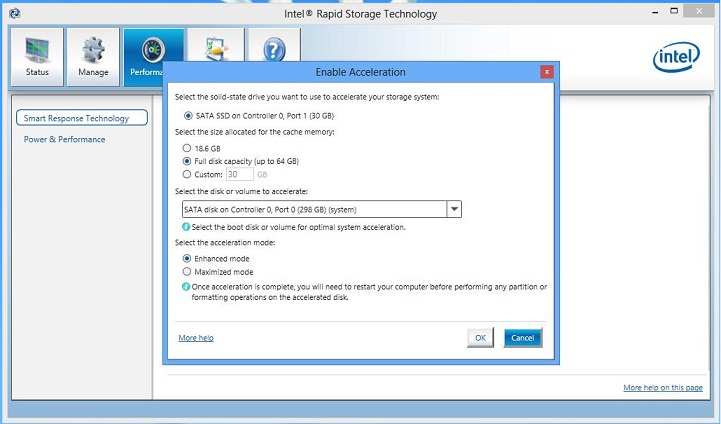
- 单击“OK”(确定),然后系统将加速,在重新启动后,系统可以正常使用。