Як усунути неполадки та вирішити будь-які проблеми з дротовим мережевим адаптером на ноутбуці Dell
Summary: Ця стаття є посібником із виявлення та вирішення проблем із підключенням Ethernet на ноутбуці Dell.
Instructions
Зміст:
- Вирішення проблеми з інтегрованим мережним адаптером
- Усунення несправностей обладнання
- Усунення несправностей програмного забезпечення
Вирішення проблеми з інтегрованим мережним адаптером
Цей посібник проведе вас через деякі загальні кроки з усунення несправностей, щоб виявити та вирішити будь-які проблеми з дротовою мережею на вашому ноутбуці.
Поширені несправності дротової мережі поділяються на три різні категорії.
- Без зв'язку
- Переривчасте з'єднання
- Повільне з'єднання
Однак деякі кроки з усунення несправностей застосовні загалом до всіх несправностей.
Проблеми з мережею можуть виникнути через:
- Пошкоджений мережевий драйвер
- Несправна мережева карта
- Несправний мережевий кабель
- Неправильні налаштування мережі на комп'ютері
Усунення несправностей обладнання

- Переконайтеся, що порт Ethernet мережного адаптера або кабель не пошкоджено:
- Якщо є пошкодження, ви повинні звернутися до служби підтримки Dell. Якщо ваша гарантія не включає покриття від випадкових пошкоджень, з вас може стягнутися плата за будь-який ремонт.
- Якщо пошкоджень немає, переходьте до наступних кроків у цьому посібнику.
- Переконайтеся, що мережевий кабель надійно підключений як на ноутбуці, так і на роутері або точці підключення до мережі:
- Якщо це вирішить вашу проблему, то причиною є слабке фізичне з'єднання.
- Якщо це не вирішить вашу проблему, продовжуйте з керівництвом.
- Якщо у вас є док-станція, закріпіть ноутбук і використовуйте порт мережевого адаптера на док-станції:
- Якщо це вирішить вашу проблему, зверніться до служби підтримки Dell, щоб усунути неполадки та повідомити про проблему з портом мережевого адаптера на ноутбуці.
- Якщо це не вирішить вашу проблему або якщо у вас немає доступної док-станції, продовжуйте звертатися до посібника.
- Завантажте ноутбук у BIOS (торкніться клавіші F12 під час запуску ноутбука) і подивіться на порт мережевого адаптера на ноутбуці, щоб визначити, чи ввімкнені, вимкнені або блимають світлодіодні індикатори портів Ethernet:
- Якщо світлодіоди горять або блимають, це означає, що ваш ноутбук ловить вашу мережу і з'єднання є. Перейдіть до кроку 6.
- Якщо світлодіоди не горять, це означає, що він не визначає мережу і немає з'єднання. Переконайтеся, що мережний адаптер увімкнено в BIOS.
- Якщо мережний адаптер уже ввімкнуто, перейдіть до кроку 5.
- Якщо мережний адаптер вимкнуто, спробуйте його включити. Це або вирішить вашу проблему, або вам потрібно звернутися до служби підтримки Dell для подальшого усунення несправностей.
-
- Якщо другий пристрій має проблеми з підключенням, то несправність у вашому роутері або точці підключення до мережі.
- Якщо другий пристрій підключається до мережі, то слід звернутися до служби підтримки Dell, щоб повідомити про апаратну несправність.
- Виключіть ослаблений порт Ethernet, струснувши мережевий кабель, коли він все ще підключений на обох кінцях. Визначте, чи змінюються світлодіодні індикатори мережного адаптера ноутбука під час переміщення кабелю.
- Якщо це так, і ви знаєте, що кабель працює нормально на іншому ноутбуці, то ви повинні звернутися до служби підтримки Dell, щоб повідомити про проблему з обладнанням.
- Якщо їх немає, то переходимо до наступного розділу.
Усунення несправностей програмного забезпечення
-
Наступним кроком є виключення операційної системи з проблеми. Ви можете зробити це, замінивши жорсткий диск так само, як ми робили кабель раніше, і подивившись, чи несправність слідує за диском або залишається з пристроєм. Крім того, ви можете завантажитися з Ubuntu Live CD
і подивитися, чи з'явиться та сама проблема.
-
Якщо несправність спостерігається під час завантаження з портативного компакт-диска або з завідомо справного жорсткого диска, зверніться до служби підтримки, щоб вжити подальших заходів.
-
Несправність не видно на портативному компакт-диску або працює нормально з встановленим завідомо справним жорстким диском. Продовжуйте з гідом.
-
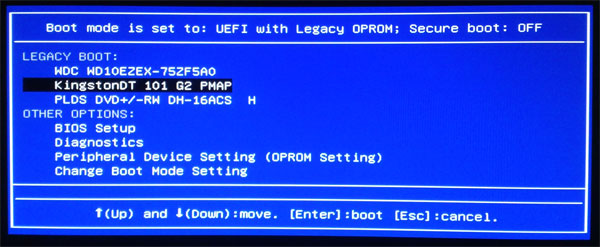
-
Якщо несправність була звужена до проблеми з програмним забезпеченням або конфігурацією, то перше питання, яке слід задати, полягає в тому, чи буде швидше перевстановити або переобразити ноутбук, ніж усувати подальші неполадки. З попереднього усунення несправностей ви знаєте, що перевстановлення безумовно вирішить проблему, але це може бути великою роботою залежно від того, яке програмне забезпечення та дані є на ноутбуці та як ви виконували резервні копії:
-
Якщо це для вас швидше, перевстановіть або створіть образ комп'ютера, щоб вирішити проблему.
-
Якщо ні, то продовжуйте з екскурсоводом.
-
-
Найпростішим першим кроком для усунення несправностей на ноутбуці під керуванням Windows є запуск засобу усунення несправностей мережі у вікні налаштувань. Засіб усунення неполадок або вирішить вашу проблему, або вам потрібно перейти до наступного кроку.
-
Видаліть диск мережного адаптера з диспетчера пристроїв та інсталюйте останній драйвер із сайту підтримки для вашого типу ноутбука. Або це вирішить проблему, або ви повинні перейти до наступного кроку. Перейдіть до поля виконання та введіть
mmc devmgmt.msc. Відкрийте мережеві контролери на полі, що з'явиться, і клацніть правою кнопкою миші вбудований мережевий адаптер і виберіть «Видалити». - Порівняйте вашу конфігурацію з робочим комп'ютером і подивіться, чи немає відмінностей, якщо так, змініть параметри, щоб вони відображали параметри на робочому комп'ютері. Ви можете викликати командний рядок, і є кілька команд, які ви можете перевірити. Виберіть Пошук на панелі завдань і введіть командний рядок. У списку командного рядка виберіть Запуск від імені адміністратора. У вікні «Обліковий запис користувача» виберіть «Так». Відкриється чорне вікно з командним рядком.
Введіть наведені нижче команди у вікні командного рядка , а потім натисніть клавішу Enter .
Ipconfig /all-
Ця команда перераховує всі підключення на вашому ноутбуці.
Ipconfig /release-
Ця команда передає вашу IP-адресу постачальнику послуг Інтернету (ISP).
Ipconfig /renew-
Ця команда підбирає нову IP-адресу.
Tracert *ip or tracert web URL*M-
Ця команда показує, скільки стрибків і скільки часу потрібно, щоб сервер доменних імен (DNS) визначив адресу та перейшов на певну сторінку або сайт. Чим більше стрибків і чим довше це триває, тим більша ймовірність проблеми з DNS. Скиньте DNS, щоб вирішити.
Ping *ip or ping web URL*-
Це перевіряє ваше з'єднання із сайтом, не викликаючи сайт і не використовуючи нічого, що може бути пошкоджено або вимкнено у вашій операційній системі. Це базова перевірка.
-
- Якщо це не допомогло, ви можете скинути стек TCP/IP. Перебуваючи у вікні командного рядка , введіть наведені нижче команди в командному рядку, а потім натисніть клавішу Enter .
netsh winsock reset-
Скидання налаштувань каталогу Windows Sockets (Winsock) до налаштувань за замовчуванням.
netsh int ip reset-
Скидає стек TCP/IP на вашому комп'ютері, повертаючи налаштування мережі до заводських значень за замовчуванням.
Ipconfig /release-
Ця команда передає вашу IP-адресу постачальнику послуг Інтернету (ISP).
Ipconfig /renew-
Ця команда підбирає нову IP-адресу.
ipconfig /flushdns-
Очищає кеш DNS на комп'ютері з ОС Windows.
Якщо це не допомогло вирішити проблему, перейдіть до наступного кроку.
-
- Можливо, ви інфіковані зловмисним програмним забезпеченням, яке перешкоджає підключенню мережного адаптера, щоб запобігти діагностиці та завантаженню програмного забезпечення для видалення. Я б радив запускати сканування за допомогою стороннього додатку. Існують різні безкоштовні програми, такі як Malwarebytes. Якщо одна з цих програм не виявляє жодних проблем, то останнім кроком є перевстановлення образу або операційної системи на ноутбуці для вирішення цього.
Якщо вам потрібно зареєструвати дзвінок або пройти подальше усунення несправностей? Ви можете зв'язатися з нами онлайн через чат, Twitter або електронну пошту. Крім того, ви можете зателефонувати на місцеву лінію підтримки. Якщо ви перейдете на сайт підтримки, переконайтеся, що він налаштований на вашу країну або регіон, а потім натисніть посилання «Зв'язатися з нами ». Він надає вам найновішу інформацію про те, як зв'язатися з вами.
Перегляньте ці статті бази знань Dell для отримання відповідної інформації:
Additional Information
Рекомендовані статті
Ось кілька рекомендованих статей на цю тему, що можуть вас зацікавити.