Dell R230, R330, T30, T130, T330에서 사용하기 위해 Windows Server 2008 R2SP1에 USB 3.0을 삽입하는 방법
Summary: 2012년 이전 버전(WS 2008 R2 SP1 포함)의 Windows 서버는 기본적으로 USB 3.0을 지원하지 않습니다. Dell의 13세대 서버 모델(R/T/M/FX) 430 이상은 USB 2.0와 USB 3.0이 모두 지원됩니다.
This article applies to
This article does not apply to
This article is not tied to any specific product.
Not all product versions are identified in this article.
Symptoms
2012년 이전 버전(WS 2008 R2 SP1 포함)의 Windows 서버는 기본적으로 USB 3.0을 지원하지 않습니다. Dell의 13세대 서버 모델(R/T/M/FX) 430 이상은 USB 2.0와 USB 3.0이 모두 지원됩니다. 버전이 낮은 모델은 USB 3.0과 함께 제공됩니다. USB 3.0 드라이버는 W2008의 기본 드라이버가 아닙니다.
경고: Dell 서버 모델(R/T) 330 및 하위 버전(R230, T130)은 USB 3.0 전용이며 BIOS에 USB 모드로 전환할 수 있는 옵션이 없으므로 기존 운영 체제를 설치하기가 더욱 어렵습니다.
솔루션
으로 이동(R/T) 330
이상의 서버 모델에서 USB 3.0을 USB 2.0으로 전환하는 방법USB 모드는 BIOS에서 설정할 수 있습니다. (그림 1)
BIOS의 토글 스위치를 사용해 USB 2.0 또는 USB 3.0을 사용할 수 있습니다. 출고 시 기본 설정은 2.0입니다. USB 2.0 옵션을 사용하면 쉽게 Windows 이전 버전을 설치할 수 있습니다.
경고: 하드웨어가 USB 3.0 전용이므로 이 스위치는 하위 모델(R/T 330, 230, 130, 30)에는 없습니다.
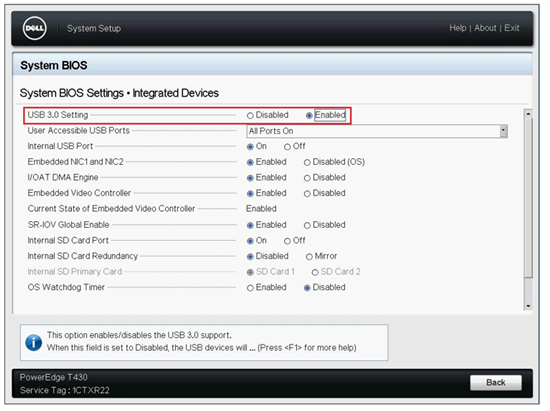
그림 1: Dell BIOS
기본 미디어를 사용하는 USB 3.0을 사용하면 키보드 및 마우스 기능이 없는 상태에서 다음 단계에서 설치가 중단됩니다(그림 2). 그림 2: 설치가 중단된 설정 화면
그림 2: 설치가 중단된 설정 화면
해결책
가능한 가장 편리한 해결 방법은 기본적으로 USB 3.0 드라이버가 포함되어 있고 설치 중에 문제가 없는 Windows 2012를 설치하는 것입니다. 이 해결 방법이 불가능한 경우 USB 3.0 드라이버를 설치 미디어에 삽입하는 것이 대안입니다.
참고: 아래 옵션 중 하나를 시작하기 전에 안티바이러스가 설치되지 않은 컴퓨터에서 다음 단계를 수행해야 합니다.
안티바이러스 프로그램이 이미지 생성을 방해하여 다양한 설치 단계에서 실패하는 것으로 확인되었습니다.
원활한 설치를 위해서는 Intel USB 3.0 드라이버를 Windows 2008 R2 SP1 미디어의 "install.wim"과 "boot.wim" 모두에 통합 설치해야 합니다.
각 ".wim" 파일에는 2개 이상의 인덱스가 있으므로 인텔 USB 3.0 드라이버를 각 ".wim" 파일의 적용 가능한 모든 인덱스에 삽입해야 합니다. Microsoft는 "wim" 파일을 수정할 수 있는 DISM(배포 이미지 서비스 및 관리)이라는 도구를 제공합니다. DISM은 Windows PowerShell을 사용하는 Windows 8 및 Windows Server 2012 이상 운영 체제에 기본적으로 포함되어 있습니다. 또한 DISM은 Windows ADK(평가 및 배포 키트)의 배포 도구가 설치된 경우 이전 Windows 운영 체제에서 사용할 수 있습니다.
Windows Server 2008 R2 SP1 포함 인텔 USB 3.0 드라이버는 Windows 2008 R2 SP1 운영 체제 필터가 적용된 경우 칩셋 범주의 Dell 지원 에서 모든 13세대 서버용으로 다운로드할 수 있습니다.
이 문서에서는 USB 3.0 드라이버를 운영 체제 이미지에 삽입하는 두 가지 방법을 문서화했습니다. 선택한 방법을 클릭합니다.
참고: Windows 운영 체제 ISO 사본을 다운로드해야 하는 경우 기술 자료 문서 Dell PowerEdge: Microsoft Windows Server 미디어/ISO 파일을 다운로드하려면 어떻게 해야 합니까?
참고: 테스트 개인 컴퓨터를 사용하여 아래 단계를 수행하고 최상의 결과를 얻으려면 모든 파일을 Windows 7, 8 또는 10 클라이언트의 로컬 디스크에 복사하는 것이 좋습니다. 또는 Windows Server 2008 R2 SP1, Windows Server 2012 및 Windows Server 2012 R2도 사용할 수 있지만 Windows 2012 R2 Server에서 간헐적으로 작동이 응답하지 않는 것이 관찰되었습니다.
경고: 시스템에서 안티바이러스 서비스가 실행 중이고 위에서 언급한 운영 체제 중 하나를 실행하는 경우 유틸리티를 사용하여 이미지를 생성할 때까지 안티바이러스 소프트웨어를 비활성화하거나 중지해야 합니다.
단계:
- 로컬 디스크에 Driver_Update_Utility.zip 다운로드하고 압축을 풉니다. 참고: Driver_Update_Utility.zip 다운로드할 수 없는 경우 지원 부서에 문의하여 이메일로 받으십시오.
- Windows PowerShell을 마우스 오른쪽 단추로 클릭하고 "관리자로 실행(Run as Administrator)"을 선택합니다.

- PowerShell 실행 정책을 제한 없음으로 설정합니다.
실행 정책을 제한 없음으로 설정(Set-ExecutionPolicy Unrestricted)
정책을 변경하려면 "Y"를 선택합니다.

- 디렉터리를 DriverUpdate.ps1의 위치로 변경합니다.
- DriverUpdate.ps1 스크립트를 실행합니다.
.\DriverUpdate.ps1
안내 메시지가 나타나면 한 번 실행(Run Once)을 의미하는 "R"을 선택합니다.
이제 PowerShell 상단에서 Dell 드라이버 업데이트 유틸리티 사용자 인터페이스가 실행됩니다.

- ISO 또는 DVD 라디오 버튼을 선택하고 "..." 단추.
- ISO 라디오 단추를 사용하여 ISO 이미지 파일로 이동합니다.
- DVD를 사용하여 Windows 2008 R2 DVD 미디어가 설치된 DVD 옵티컬 드라이브를 선택합니다.

- "Select OS Edition" 드롭다운 메뉴에서 수정할 운영 체제 버전을 선택합니다.

- 폴더 위치로 이동하여 "..." 단추.
- 수정된 새 ISO 이미지의 이름이 자동으로 WS08R2SP1_New.iso됨
- 수정된 새 ISO 이미지의 이름이 자동으로 WS08R2SP1_New.iso됨

- 추가 드라이버를 새 ISO에 통합 설치하려면 확인란을 선택하고 추가 드라이버 파일이 포함된 폴더로 이동합니다.
참고: 모든 추가 드라이버는 단일 폴더 안에 포함되어야 합니다.
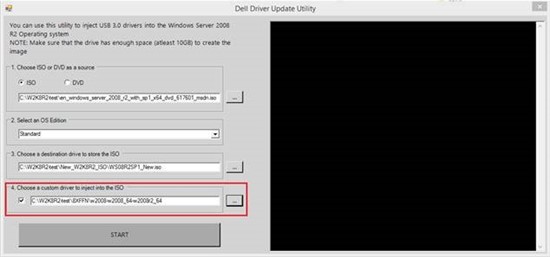
- 시작 버튼을 선택하여 통합 프로세스를 시작합니다.
참고: DVD를 소스로 선택하고 드라이버 통합 프로세스를 시작하면 유틸리티가 응답하지 않는 것으로 표시됩니다. 드라이버 통합을 위해 운영 체제 콘텐츠가 로컬 디스크에 복사되는 동안 잠시 기다리십시오.
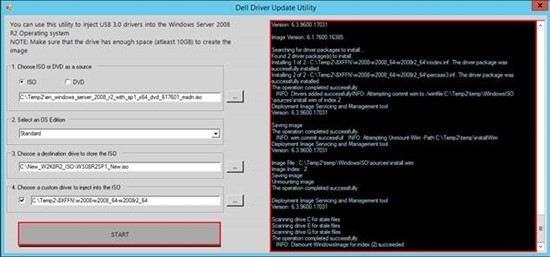
- 유틸리티가 완료됐음을 확인하려면 초기 PowerShell로 돌아 가서 ISO 완료 메시지를 기다립니다.
ISO creation successful

이 방법에서는 USB 3.0 드라이버를 수동으로 삽입해야 합니다. 동일한 결과를 얻으려면 2개의 인덱스(1 및 2)가 있는 "Boot.wim"에 드라이버를 삽입해야 합니다.
"Boot.wim"에는 2개의 인덱스(1 & 2)가 있습니다. 인텔 USB 3.0 드라이버는 둘 다에 삽입해야 합니다.- 인덱스 1 = Microsoft Windows PE
- 인덱스 2 = Microsoft Windows Setup
- 인덱스 1 = Windows Server 2008 R2 Server Standard
- 인덱스 2 = Windows Server 2008 R2 Server Standard Core
- 인덱스 3 = Windows Server 2008 R2 Server Enterprise
- 인덱스 4 = Windows Server 2008 R2 Server Enterprise Core
- 인덱스 5 = Windows Server 2008 R2 Server Datacenter
- 인덱스 6 = Windows Server 2008 R2 Server Datacenter Core
- 인덱스 7 = Windows Server 2008 R2 Server Web
- 인덱스 8 = Windows Server 2008 R2 Server Web Core
- 다음과 같이 폴더를 만듭니다.
- C:\temp\WindowsISO(이 폴더에 Windows 2008R2 ISO의 압축을 풉니다)
- C:\temp\drivers(이 폴더에 모든 드라이버 폴더를 추가... 아래의 2~6단계)
- C:\temp\wim(WIM 파일의 임시 폴더입니다)
- USB3 드라이버 파일을 C:\temp\drivers에 추출합니다.

ADK 8.1 설치 프로그램에서 배포 도구를 다운로드하고 설치합니다. (아래에 설명된 두 프로세스 중 하나에서 oscdimg.exe 툴에 필요함)
관리자 권한이 있는 CMD 프롬프트 명령 또는 배포 및 이미징 도구 환경 명령 프롬프트(ADK 8.1이 설치된 모든 Windows 운영 체제)를 사용하여 다음 프로세스를 통해 드라이버를 통합합니다.
명령 프롬프트 명령: 목록 인덱스 파일:
CD \temp
Dism /Get-WimInfo /WimFile:C:\temp\WindowsISO\sources\boot.wim

목록 인덱스 파일:
Dism /Get-WimInfo /WimFile:C:\temp\WindowsISO\sources\Install.wim

wim 파일의 인덱스 1 마운트:
Dism /Mount-Wim /WimFile:C:\temp\WindowsISO\sources\boot.wim /Index:1 /MountDir:C:\temp\Wim

마운트된 wim에 드라이버 삽입
Dism /Image:C:\temp\wim /Add-Driver /Driver:C:\temp\drivers /Recurse

wim 파일의 인덱스를 마운트 해제하고 변경 사항을 커밋합니다.
Dism /Unmount-Wim /MountDir:C:\temp\wim /Commit

참고: boot.wim의 두 인덱스와 원하는 설치 미디어의 모든 install.wim 인덱스에 대해 위의 단계를 반복합니다.
wim 파일의 인덱스 2 마운트:
Dism /Mount-Wim /WimFile:C:\temp\WindowsISO\sources\boot.wim /Index:2 /MountDir:C:\temp\Wim

마운트된 wim에 드라이버 삽입
Dism /Image:C:\temp\wim /Add-Driver /Driver:C:\temp\drivers /Recurse

wim 파일의 인덱스를 마운트 해제하고 변경 사항 적용:
Dism /Unmount-Wim /MountDir:C:\temp\wim /Commit

설치할 운영 체제 버전에 따라 wim 파일의 인덱스를 마운트합니다.
이 예제에서는 Windows Server 2008 R2에 인덱스 3을 사용했습니다.
Dism /Mount-Wim /WimFile:C:\temp\WindowsISO\sources\Install.wim /Index:3 /MountDir:C:\temp\Wim

마운트된 wim에 드라이버 삽입
Dism /Image:C:\temp\wim /Add-Driver /Driver:C:\temp\drivers /Recurse

wim 파일의 인덱스를 마운트 해제하고 변경 사항을 커밋합니다.
Dism /Unmount-Wim /MountDir:C:\temp\wim /Commit

수정된 파일로 새 ISO 이미지 생성
CD 'C:\Program Files (x86)\Windows Kits\8.1\Assessment and Deployment Kit\Deployment Tools\amd64\Oscdimg

수정된 파일로 새 ISO 이미지를 생성합니다.
oscdimg -n -m -bc:\temp\WindowsISO\boot\etfsboot.com C:\temp\WindowsISO C:\temp\WindowsISO\Mynew_Windows_Server2008_Ent_USB3.0.iso

마지막으로 USB 3.0 드라이버가 삽입된 새 Windows ISO 이미지가 생성되었으며 이는 USB 3.0이 Bios에서 사용된 Windows Server 2008 R2를 설치하는 데 사용할 수 있습니다.

Cause
해당 사항 없음
Resolution
해당 사항 없음
Affected Products
PowerEdge R230, PowerEdge R330, PowerEdge T130, PowerEdge T330Article Properties
Article Number: 000178472
Article Type: Solution
Last Modified: 15 Mar 2024
Version: 7
Find answers to your questions from other Dell users
Support Services
Check if your device is covered by Support Services.