Guide d’utilisation et de dépannage de la souris laser filaire Dell MS3220
Summary: Pour plus d’informations sur la souris laser Dell MS3220, lisez cet article. Consultez chaque section pour en savoir plus sur les caractéristiques de la souris laser filaire multipériphérique Dell MS3220 et son fonctionnement. ...
Symptoms
L’article suivant fournit des informations sur la souris laser Dell MS3220. Vous pouvez consulter chaque section pour en savoir plus sur les fonctionnalités de la souris filaire laser multidevice Dell MS3220 et sur son utilisation.
Cause
Sans objet
Resolution
Sommaire :
- Éléments de la boîte de la souris filaire laser multidevice Dell MS3220
- Caractéristiques de la souris
- Configuration de la souris
- Dépannage
- Informations supplémentaires

Figure 1 : Travaillez plus rapidement et plus intelligemment avec la souris filaire laser Dell MS3220

Figure 2 : Travaillez plus rapidement et plus intelligemment avec la souris filaire laser Dell MS3220
Éléments de la boîte de la souris filaire laser multidevice Dell MS3220
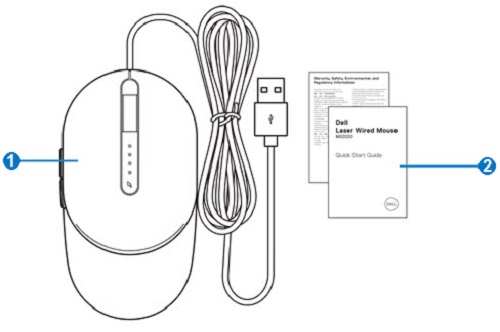
Figure 3 : Contenu de la boîte de la souris Dell MS3220
| 1 | Souris laser filaire | 2 | Documents |
Caractéristiques de la souris
Vue du dessus

Figure 4 : Vue du dessus de la souris Dell MS3220
Vue du côté gauche

Figure 5 : Vue du côté gauche de la souris Dell MS3220
Caractéristiques du produit

Figure 6 : Caractéristiques du produit Dell MS3220
| 1 | Bouton de réglage PPP | 2 | Indicateur PPP (quatre niveaux) |
| 3 | Bouton Right-Mouse | 4 | Molette de défilement |
| 5 | Bouton Left-Mouse | 6 | Boutons suivant et précédent |
Emplacement de l’étiquette
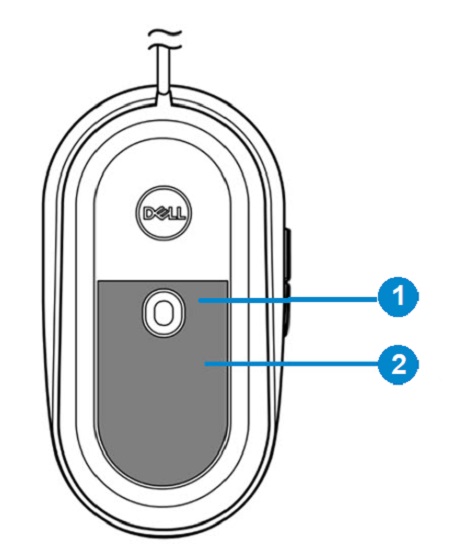
Figure 7 : Vue De l’emplacement de l’étiquette inférieure
| 1 | Capteur laser | 2 | Emplacement de l’étiquette |
Configuration de la souris
Compatibilité
Systèmes d’exploitation :
-
Windows 7, 8, 8.1 et 10 ; Mac ; Linux (RedHat/Ubuntu) ; Chrome et Android
Avec l’application de gestion des périphériques de Dell :
-
Windows 10 ou version ultérieure
Branchement de la souris
La souris laser MS3220 utilise un connecteur USB 2.0 Type-a pour se brancher à votre ordinateur portable ou de bureau.
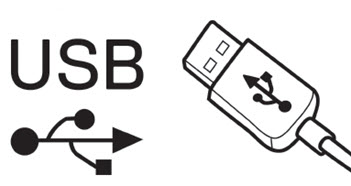
Figure 8 : Connecteur USB 2.0 Type-a
Réglage des PPP
Appuyez plusieurs fois sur le bouton de réglage PPP pour basculer entre les résolutions de suivi prédéfines de la souris.
Le nombre de voyants PPP allumés indique le paramètre PPP. Les quatre configurations PPP prédéfinies et leurs voyants correspondants sont présentés ci-dessous :
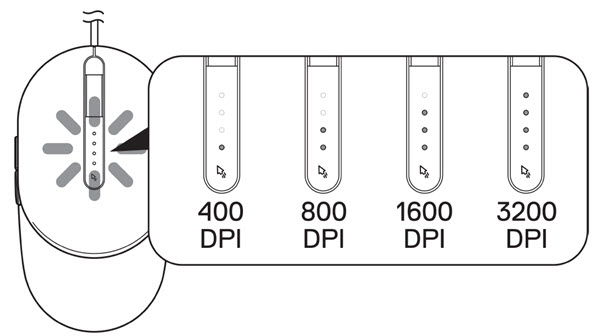
Figure 9 : Réglages PPP
Dépannage
| Problèmes | Solutions possibles : |
|---|---|
| La souris ne fonctionne pas. |
|
| Résolution des problèmes de curseur |
|
| Résolution des problèmes de boutons de la souris |
|
| Dépannage d’un curseur lent |
|
Informations supplémentaires
Site de support technique Dell
Apprenez à utiliser et à dépanner la souris que vous utilisez avec votre ordinateur. Vous trouverez des informations de dépannage, des guides d’utilisation et des vidéos de support pertinentes pour vous aider.
Pour obtenir le Guide de l’utilisateur du dell MS3220, accédez à la page du manuel en ligne Dell MS3220. Appuyez ou cliquez sur le bouton View PDF à droite de Mouse User Guide (Guide d’utilisation de la souris) qui se trouve dans la section Manuals and Documents (Manuels et documents).