Dell Precision 및 XPS Ubuntu 터치패드 수정: Ubuntu의 터치패드 및 마우스 문제에 대한 해결 방법
Summary: Dell Precision 및 XPS 컴퓨터의 Ubuntu 터치패드 및 마우스 문제에 대한 효과적인 솔루션을 살펴보십시오. 단계별 지침에 따라 Ubuntu를 실행하는 터치패드 환경을 개선합니다. 이 종합 가이드로 커서 문제를 해결하십시오.
This article applies to
This article does not apply to
This article is not tied to any specific product.
Not all product versions are identified in this article.
Symptoms
다음 해결 방법은 Ubuntu에서 터치패드 또는 마우스 구성 문제를 해결하는 가장 좋은 방법입니다. 이 방법은 Ubuntu OS(Operating System)에 대한 수정으로 커서가 비정상적으로 이동하거나 커서가 튀는 등의 문제를 해결하는 데 큰 성공을 거두었습니다. 그러면 터치패드 또는 마우스의 전반적인 느낌이 향상됩니다.
Cause
사용 가능한 원인 정보가 없습니다.
Resolution
터치패드 또는 마우스 문제를 해결하려면 다음 단계를 수행합니다.
- 먼저 컴퓨터가 완전히 업데이트되었는지 확인합니다.
- 터미널 창을 엽니다(CTRL+ALT+T>를 함께 누름).
- 다음 명령을 실행한 후 명령마다 Enter 키를 누릅니다.
sudo apt-get update
sudo apt-get upgrade -y참고: Sudo는 뒤에 오는 명령에 대한 관리자 권한을 부여하는 Ubuntu의 명령입니다. 이러한 명령이 작동하려면 컴퓨터에 대한 관리자 수준의 액세스 권한이 있어야 합니다. 터미널 명령을 여러 개 만들려면 sudo su 명령을 사용하여 전체 터미널 세션 관리자 수준 권한을 부여할 수 있습니다.
- 변경 내용을 적용하려면 컴퓨터를 재부팅합니다.
- HWE 커널 활성화:
- 터미널 창을 엽니다.
- 다음 명령을 실행한 후 Enter 키를 누릅니다.
sudo apt-get install --install-recommends linux-generic-hwe-16.04 xserver-xorg-hwe-16.04
참고: 이 커널의 기능에 대한 자세한 내용은 https://wiki.ubuntu.com/Kernel/LTSEnablementStack문서를 참조하십시오.
- 변경 내용을 적용하려면 컴퓨터를 재부팅합니다.
- 컴퓨터에 이중 마우스 드라이버가 있는지 확인합니다(일부 모델에는 이 문제가 없습니다. 컴퓨터에 이중 마우스 드라이버가 없는 경우 다음 단계로 진행하십시오).
- 터미널 창을 엽니다.
- 다음 명령을 실행한 다음 Enter 키를 눌러 Ubuntu가 두 개의 터치패드를 탐지하는지 확인합니다(그림 1).
xinput list
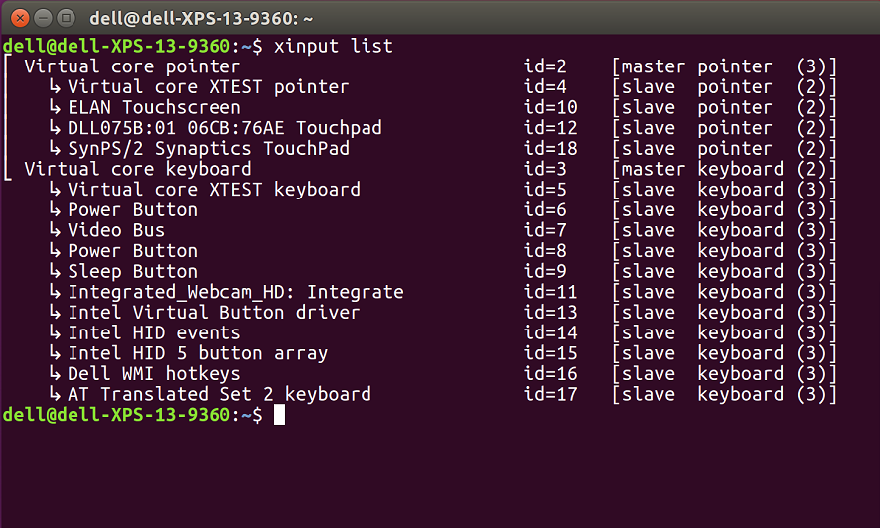
그림 1
참고: ID 번호는 각 컴퓨터가 ID를 가져와 다르게 할당하므로 다릅니다. - 다음 명령을 실행하고 Enter 키를 눌러 51-synaptics-quirks.conf 파일을 편집합니다(그림 2).
sudo gedit /usr/share/x11/xorg.conf.d/*synaptics-quirks.conf
파일 하단에 다음 텍스트를 추가합니다.# Disable generic Synaptics device, as we're using
# DLL0704:01 06CB:76AE Touchpad
# Having multiple touchpad devices running confuses syndaemon
Section InputClass
Identifier SynPS/2 Synaptics TouchPad
MatchProduct SynPS/2 Synaptics TouchPad
MatchIsTouchpad on
MatchOS Linux
MatchDevicePath /dev/input/event*
Option Ignore on
EndSection
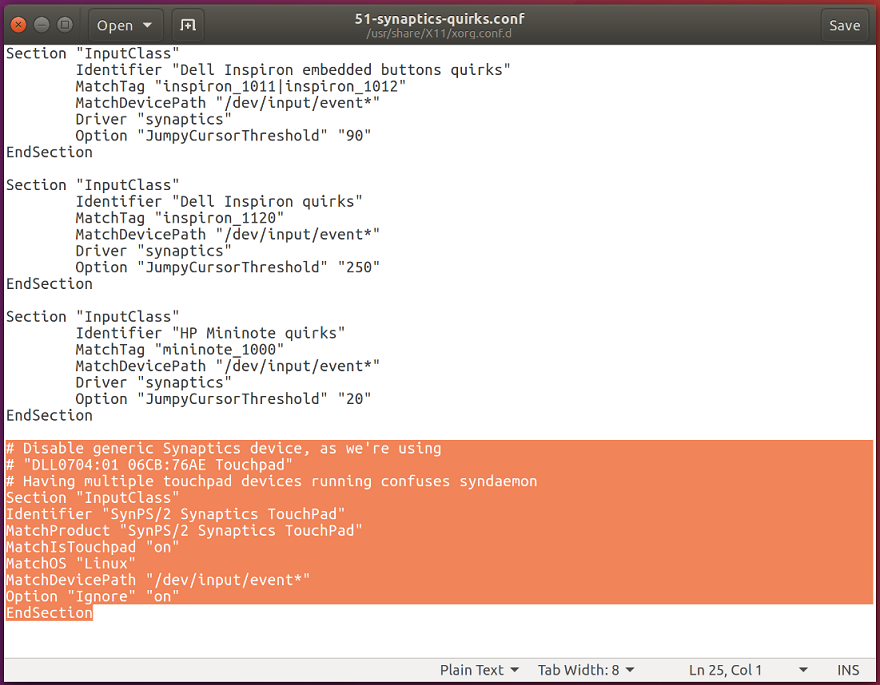
그림 2
완료되면 오른쪽 위에 있는 Save 버튼을 클릭한 다음 창을 종료하고 컴퓨터를 재부팅합니다. - 터미널 창을 엽니다.
- 다음 명령을 사용하여 Enter> 키를 눌러 두 번째 마우스가 비활성화되었는지 확인합니다(그림 3).
xinput -list
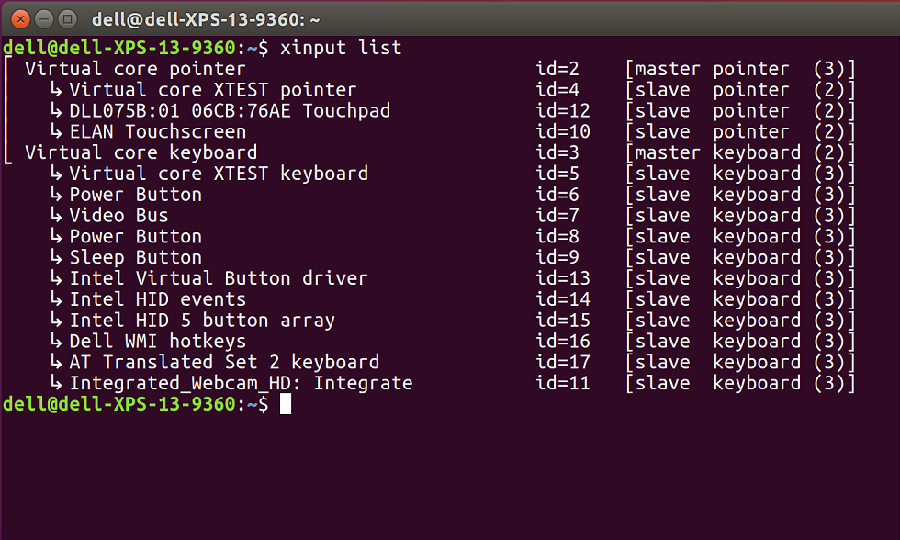
그림 3
Synaptics 터치패드가 나타나지 않아야 합니다. 추가 터치패드가 있는 경우 계속하기 전에 마지막 단계를 다시 시도합니다.
- 새 libinput 드라이버 설치:
- 터미널 창을 엽니다.
- 다음 명령을 실행한 후 Enter 키를 누릅니다.
sudo apt-get install xserver-xorg-input-libinput-hwe-16.04 libinput-tools xorg-input-abi-24 - 컴퓨터를 재부팅합니다.
- Synaptics 드라이버 차단:
- 이전 드라이버를 차단하려면 synatptics.conf 파일을 편집합니다. 모델에 따라 전면의 번호가 다를 수 있습니다.
- 터미널 창을 엽니다.
- 다음 명령을 실행한 후 Enter 키를 누릅니다.
sudo gedit /usr/share/X11/xorg.conf.d/*synaptics.conf - 섹션의 각 줄 앞에 파운드 기호(#)를 추가하여 터치패드 범용 섹션에 주석 처리합니다(그림 4).
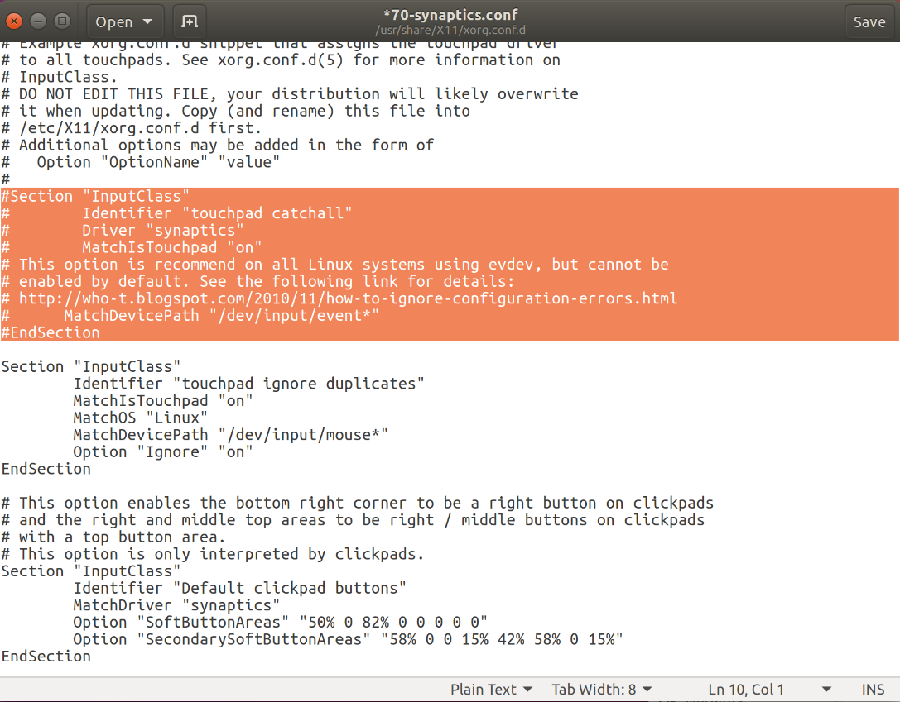
그림 4 - 완료되면 오른쪽 위 구석에 있는 Save 버튼을 클릭하고 창을 종료합니다.
- libinInput 구성 파일에 옵션을 추가합니다.
- 마지막 단계는 libinInput 구성 파일에 추가 옵션을 추가하는 것입니다. 이렇게 하면 몇 가지 추가 기능을 사용할 수 있고 터치패드의 전반적인 느낌을 개선할 수 있습니다.
- 터미널 창을 엽니다.
- 다음 명령을 실행하여 파일을 편집한 후 Enter> 키를 누릅니다(그림 5).
sudo gedit /usr/share/X11/xorg.conf.d/*libinput.conf - 이제 libinput touchpad catchall이라는 식별자 단어가 있는 섹션을 찾아 MatchDevicePath /dev/input/event* 및 Driver libinput 사이에 다음과 같은 변경 사항을 입력합니다.
- Option Tapping True
Option TappingDrag True
Option DisableWhileTyping True
Option AccelProfile adaptive
Option AccelSpeed 0.4
Option SendEventsMode disabled-on-external-mouse
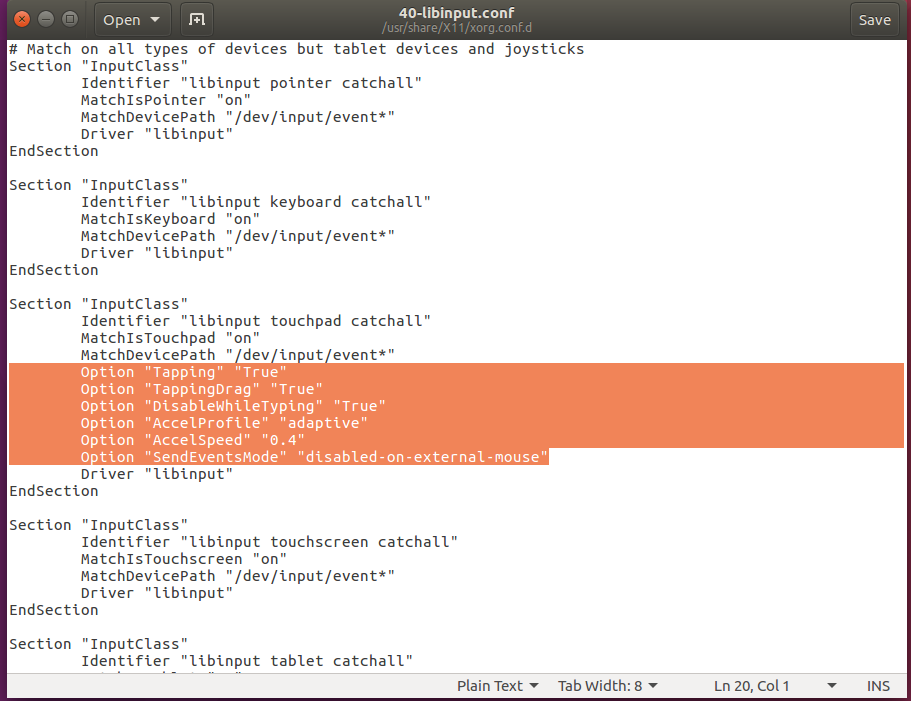
그림5
완료되면 오른쪽 위에 있는 Save 버튼을 클릭한 다음 창을 종료합니다. - Option Tapping True
- 컴퓨터를 재부팅하고 문제가 해결되었는지 테스트합니다.
Additional Information
알아야 할 유용한 Linux 터미널 명령
- xinput-list-devices - 터치패드의 하드웨어 ID를 제공합니다. 컴퓨터마다 다른 번호가 표시됩니다. 예를 들어, 내 컴퓨터는 ID 11이지만 다른 컴퓨터는 다를 수 있습니다.
- xinput list-props 11 - 활성화 및 비활성화된 모든 옵션을 보여 줍니다. 이렇게 하면 libinput이 작동하는지 확인할 수도 있습니다. 끝에 있는 11은 이전 명령에서 얻은 하드웨어 ID입니다.
- sudo libinput-list-devices - libinInput에서 인식되는 모든 디바이스를 보여 주고 옵션의 상태를 표시합니다.
모든 libinput 옵션을 보려면 https://www.mankier.com/4/libinput
다음은 가장 일반적인 옵션입니다(이러한 옵션은 /usr/share/X11/xorg.conf.d/*libinput.conf에 추가됩니다).
- "SendEventsMode""disabled-on-external-mouse" 옵션 - USB 마우스가 탐지되면 터치패드가 비활성화됩니다.
- "Tapping" "True" 옵션 - 손가락으로 마우스를 탭하여 클릭할 수 있습니다. 이 옵션을 선택하지 않으면 터치패드를 물리적으로 눌러 마우스 클릭을 활성화하거나 하단의 버튼을 사용해야 합니다. 이 기능이 활성화되면 손가락 2개로 탭하여 마우스 오른쪽 버튼 클릭을 활성화할 수 있습니다.
- "DisableWhileTyping" "True" 옵션 - 기본적으로 활성화되어 있지만 원하는 경우 해당 설정으로 활성화합니다.
- "AccelProfile" "adaptive" 옵션 - 마우스 가속 프로파일을 활성화합니다. 이렇게 하면 마우스 손가락의 속도가 좀 더 자연스럽고 덜 느려지는 느낌을 받을 수 있습니다. 입력에 따라 속도가 달라지므로 적응이 필요합니다. "flat" 옵션을 사용할 수도 있습니다.
- "AccelSpeed" "0.3" 옵션 - 포인터의 가속도를 변경합니다. -1~1 사이의 값을 사용하십시오. 숫자가 높을수록 포인터가 빠르게 움직입니다. 대부분의 사람들은 느린 반응 속도로 0.2를, 빠른 반응 속도로는 0.5를 선호합니다.
- "TappingDrag" "True" 옵션 - 활성화된 경우 손가락으로 탭하면 버튼이 한 번만 내려가고 해당 손가락의 모든 동작이 드래그 동작으로 전환됩니다.
- "HorizontalScrolling" "True" 옵션 - 측면에서 측면으로 스크롤 기능을 사용하려면 경우입니다. 개인적으로 이 기능을 좋아하지 않습니다. 터치스크린이 있는 경우 터치스크린의 옵션을 사용할 수 있습니다. 터치패드에 비해 터치스크린에서 더욱 자연스러운 느낌을 줍니다.
- "ScrollMethod" "edge" 옵션 - 기본적으로 터치패드는 두 손가락을 사용하여 스크롤됩니다. 터치패드 오른쪽의 스크롤 영역이 있는 이전 마우스 스타일이 마음에 들면 이 옵션을 사용하여 활성화할 수 있습니다.
Article Properties
Article Number: 000150104
Article Type: Solution
Last Modified: 13 Feb 2024
Version: 7
Find answers to your questions from other Dell users
Support Services
Check if your device is covered by Support Services.