Fehlerbehebung für Dell Precision und XPS Ubuntu Touchpad: Lösungen für Touchpad- und Mausprobleme unter Ubuntu
Summary: Entdecken Sie effektive Lösungen für Probleme mit dem Ubuntu-Touchpad und der Ubuntu-Maus auf Dell Precision- und XPS-Computern. Befolgen Sie Schritt-für-Schritt-Anweisungen, um die Touchpad-Erfahrung unter Ubuntu zu verbessern. Beheben Sie Cursorprobleme mit dieser umfassenden Anleitung. ...
This article applies to
This article does not apply to
This article is not tied to any specific product.
Not all product versions are identified in this article.
Symptoms
Die folgende Korrektur ist eine Best Practice für das Troubleshooting der Touchpad- und Mauskonfiguration in Ubuntu. Es handelt sich um eine Änderung an Ihrem Ubuntu-Betriebssystem (BS), die sich bei der Behebung von Problemen wie z. B. einen ungleichmäßigen oder springenden Cursor bewährt hat. Dadurch sollte die allgemeine Haptik des Touchpads/der Maus verbessert werden.
Cause
Keine Information zur Ursache verfügbar.
Resolution
Gehen Sie folgendermaßen vor, um Probleme mit dem Touchpad oder der Maus zu beheben:
- Überprüfen Sie zunächst, ob der Computer vollständig aktualisiert wurde:
- Öffnen Sie ein Terminal-Fenster (drücken Sie die Tasten STRG + ALT + T zusammen).
- Führen Sie die folgenden Befehle aus und drücken Sie nach jedem die Eingabetaste.
sudo apt-get update
sudo apt-get upgrade -yHINWEIS: Sudo ist ein Befehl in Ubuntu, der dem folgenden Befehl Administratorrechte verleiht. Sie benötigen Zugriff auf den Computer auf Administratorebene, damit diese Befehle funktionieren. Wenn Sie beabsichtigen, mehrere Terminal-Befehle auszuführen, können Sie den Befehl „sudo su“ verwenden, um der gesamten Terminalsitzung Administratorrechte zu verleihen.
- Führen Sie einen Neustart des Computers durch, damit die Änderungen wirksam werden.
- Aktivieren Sie den HWE-Kernel:
- Öffnen Sie ein Terminal-Fenster.
- Geben Sie den folgenden Befehl ein und drücken Sie dann die Eingabetaste:
sudo apt-get install --install-recommends linux-generic-hwe-16.04 xserver-xorg-hwe-16.04
HINWEIS: Weitere Informationen dazu, was dieser Kernel tut, finden Sie im folgenden Artikel: https://wiki.ubuntu.com/Kernel/LTSEnablementStack - Führen Sie einen Neustart des Computers durch, damit die Änderungen wirksam werden.
- Überprüfen Sie, ob Ihr Computer über die zwei Maustreiber verfügt. (Nicht alle Modelle haben dieses Problem. Wenn Ihr Computer nicht über den Treiber für die doppelte Maus verfügt, fahren Sie mit dem nächsten Schritt fort.):
- Öffnen Sie ein Terminal-Fenster.
- Führen Sie den folgenden Befehl aus und drücken Sie dann die Eingabetaste, um zu überprüfen, ob Ubuntu zwei Touchpads erkennt (Abbildung 1):
xinput list
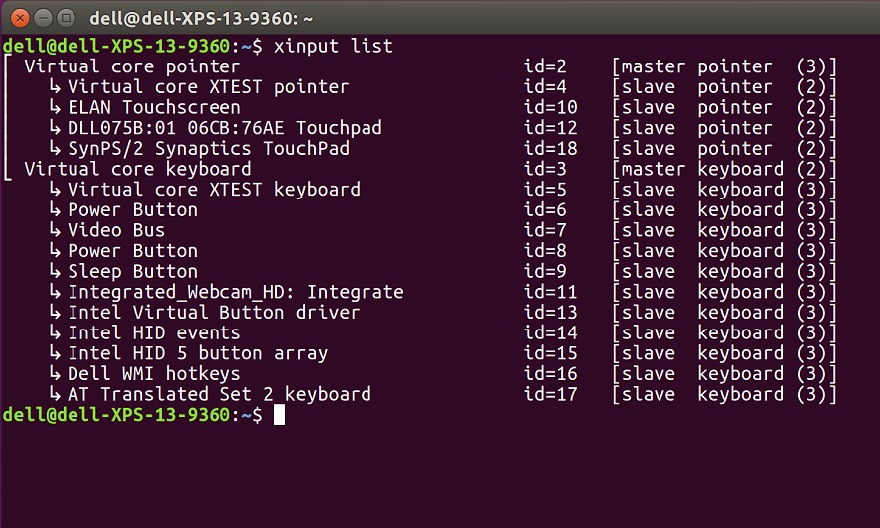
Abbildung 1
HINWEIS: Ihre ID-Nummer unterscheidet sich, da jeder Computer die IDs unterschiedlich abruft und zuweist. - Führen Sie den folgenden Befehl aus und drücken Sie die Eingabetaste, um die Datei „51-synaptics-quirks.conf“ zu bearbeiten (Abbildung 2):
sudo gedit /usr/share/x11/xorg.conf.d/*synaptics-quirks.conf
Fügen Sie den folgenden Text unten in der Datei ein:# Disable generic Synaptics device, as we're using
# DLL0704:01 06CB:76AE Touchpad
# Having multiple touchpad devices running confuses syndaemon
Section InputClass
Identifier SynPS/2 Synaptics TouchPad
MatchProduct SynPS/2 Synaptics TouchPad
MatchIsTouchpad on
MatchOS Linux
MatchDevicePath /dev/input/event*
Option Ignore on
EndSection
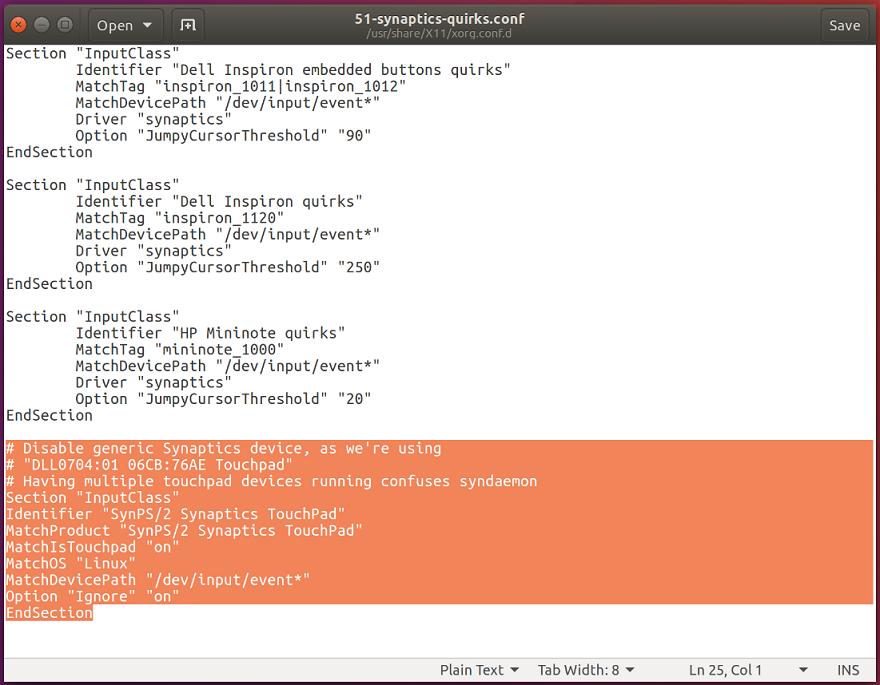
Abbildung 2
Klicken Sie nach Abschluss des Vorgangs oben rechts auf die Schaltfläche Speichern, schließen Sie dann das Fenster und starten Sie den Computer neu. - Öffnen Sie ein Terminal-Fenster.
- Stellen Sie sicher, dass die zweite Maus deaktiviert ist, indem Sie den folgenden Befehl ausführen und dann die Eingabetaste drücken (Abbildung 3):
xinput -list
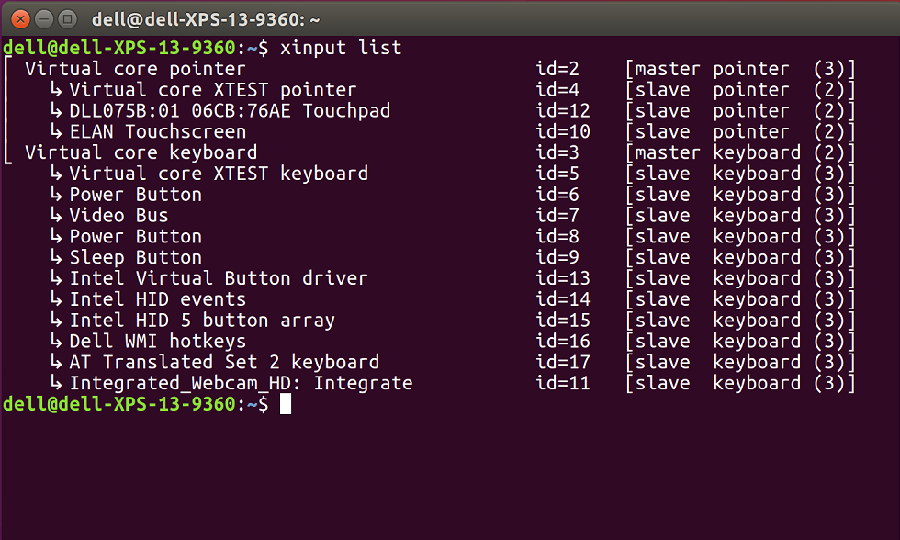
Abbildung 3
Das Synaptics-Touchpad sollte nicht angezeigt werden. Wenn Sie immer noch ein zusätzliches Touchpad sehen, versuchen Sie, die letzten Schritte zu wiederholen, bevor Sie fortfahren.
- Installieren Sie den neuen libinput-Treiber:
- Öffnen Sie ein Terminal-Fenster.
- Geben Sie den folgenden Befehl ein und drücken Sie dann die Eingabetaste:
sudo apt-get install xserver-xorg-input-libinput-hwe-16.04 libinput-tools xorg-input-abi-24 - Starten Sie den Computer neu.
- Blockieren Sie den Synaptics-Treiber:
- Bearbeiten Sie die Datei synaptics.conf, um den alten Treiber zu blockieren. Je nach Modell kann die Nummer auf der Vorderseite unterschiedlich sein.
- Öffnen Sie ein Terminal-Fenster.
- Geben Sie den folgenden Befehl ein und drücken Sie dann die Eingabetaste:
sudo gedit /usr/share/X11/xorg.conf.d/*synaptics.conf - Kommentieren Sie den Abschnitt Touchpad catchall aus, indem Sie am Anfang jeder Zeile des Abschnitts das Rautezeichen (#) hinzufügen (Abbildung 4).
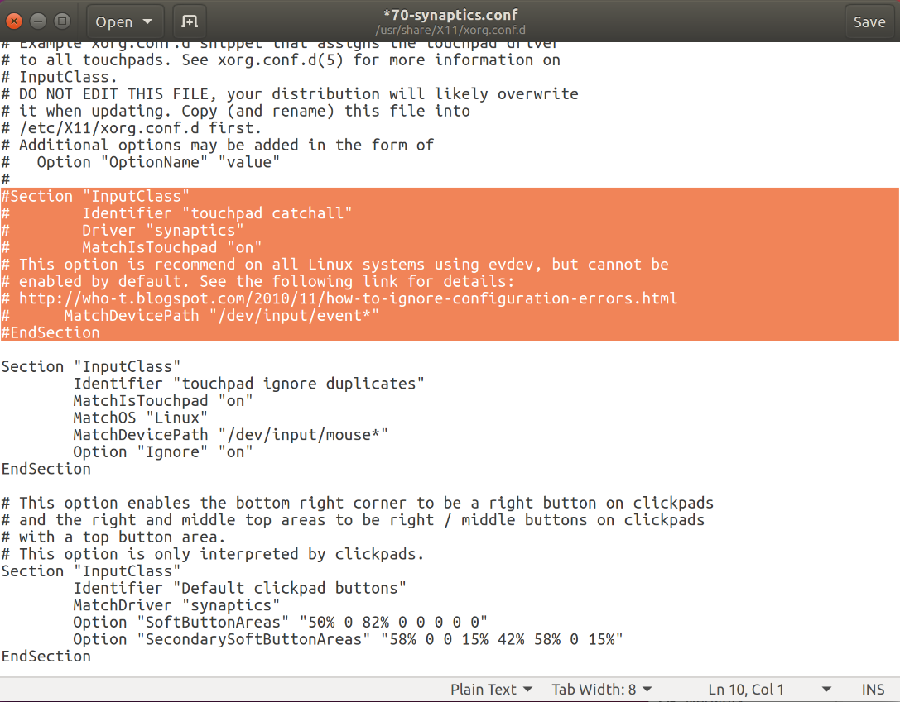
Abbildung 4 - Klicken Sie nach Abschluss des Vorgangs oben rechts auf die Schaltfläche Speichern und schließen Sie dann das Fenster.
- Add-in-Optionen für die libinput-Konfigurationsdatei:
- Der letzte Schritt besteht darin, die zusätzlichen Optionen zur libinput-Konfigurationsdatei hinzuzufügen. Dadurch werden einige zusätzliche Funktionen aktiviert und die Haptik des Touchpads verbessert.
- Öffnen Sie ein Terminal-Fenster.
- Führen Sie den folgenden Befehl aus, um die Datei zu bearbeiten, und drücken Sie dann die Eingabetaste (Abbildung 5):
sudo gedit /usr/share/X11/xorg.conf.d/*libinput.conf - Suchen Sie jetzt nach dem Abschnitt mit dem Text „libinput touchpad catchall“, und geben Sie die folgenden Änderungen zwischen den Zeilen „MatchDevicePath /dev/input/event*“ und „Driver libinput“ ein:
- Option Tapping True
Option TappingDrag True
Option DisableWhileTyping True
Option AccelProfile adaptive
Option AccelSpeed 0.4
Option SendEventsMode disabled-on-external-mouse
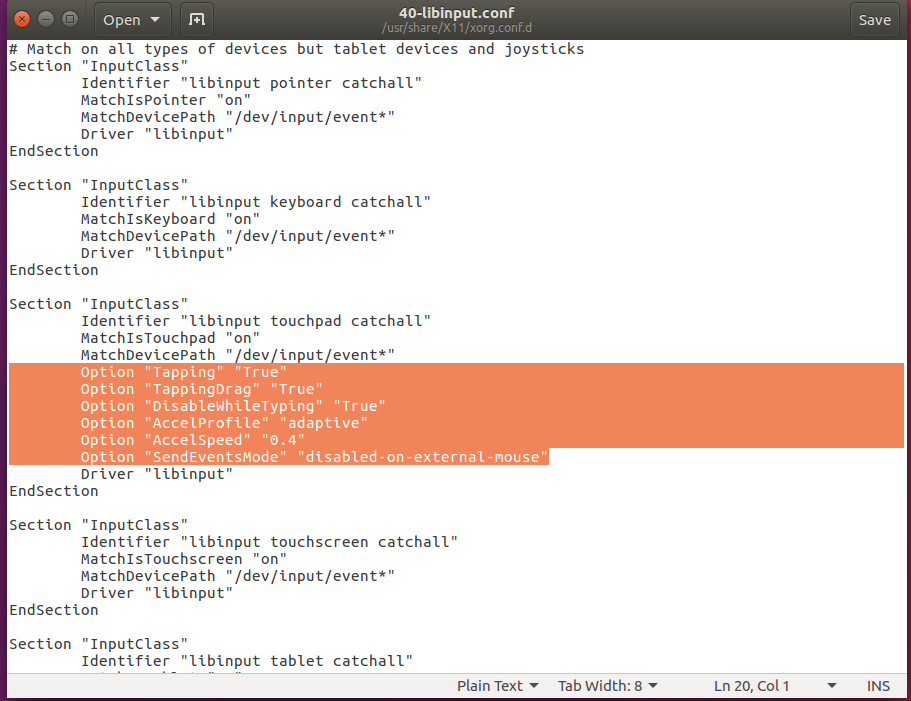
Abbildung 5
Klicken Sie nach Abschluss des Vorgangs oben rechts auf die Schaltfläche Speichern und schließen Sie dann das Fenster. - Option Tapping True
- Führen Sie einen Neustart des Computers durch und prüfen Sie, ob die Probleme behoben wurden.
Additional Information
Nützliche Terminal-Befehle für Linux:
- xinput -list-devices – Damit erhalten Sie die Hardware-ID des Touchpads. Jeder Computer zeigt eine andere Nummer an. Mein Computer hat z. B. die ID 11, aber Ihre ist möglicherweise eine andere.
- xinput list-props 11 – Zeigt Ihnen alle Optionen an, die aktiviert und deaktiviert sind. Dadurch wird auch überprüft, ob libinput funktioniert. Die 11 am Ende ist die Hardware-ID, die mit dem vorherigen Befehl abgerufen wurde.
- sudo libinput-list-devices – Damit werden alle von libinput erkannten Geräte und der Status der Optionen angezeigt.
Alle libinput-Optionen finden Sie unter https://www.mankier.com/4/libinput
Hier sind die folgenden Optionen, die am häufigsten verwendet werden (diese Optionen werden zu /usr/share/X11/xorg.conf.d/*libinput.conf hinzugefügt):
- Option "SendEventsMode" "disabled-on-external-mouse“ – Wenn eine USB-Maus erkannt wird, wird das Touchpad deaktiviert.
- Option "Tapping" "True" – Damit können Sie mit dem Finger auf die Maus tippen, um zu klicken. Wenn Sie diese Option nicht verwenden, müssen Sie physisch auf das Touchpad klicken oder die unteren Tasten drücken, um einen Mausklick zu aktivieren. Sobald diese Option aktiviert ist, können Sie mit einem 2-Finger-Tippen einen rechten Mausklick aktivieren.
- Option "DisableWhileTyping" "True" – Standardmäßig aktiviert, aber dies ist die Einstellung.
- Option "AccelProfile" "adaptive" – Aktiviert das Mausbeschleunigungsprofil. Dadurch wird die Geschwindigkeit des Mauszeigers etwas natürlicher und weniger träge. „Adaptive“ (Anpassungsfähig) wird empfohlen, da es sich an Ihre Eingaben anpasst. Sie können auch die Option „Flat“ (flach) verwenden.
- Option "AccelSpeed" "0.3" – Ändert die Beschleunigungsgeschwindigkeit des Zeigers. Verwenden Sie die Werte -1 bis 1. Je höher die Zahl, desto schneller wird der Zeiger. Die meisten Menschen bevorzugen 0,2 für eine langsamere Reaktion und 0,5 für eine schnellere Reaktion.
- Option "TappingDrag" "True“ – Wenn diese Option aktiviert ist, führt ein Tippen mit anschließendem Halten des Fingers zum Drücken einer Schaltfläche, alle Bewegungen des Fingers werden daher in eine Ziehbewegung umgewandelt.
- Option "HorizontalScrolling" "True" – Wenn Sie von Seite zu Seite scrollen möchten. Mit persönlich gefällt das nicht. Wenn Sie über einen Touchscreen verfügen, können Sie die Option auf dem Touchscreen verwenden. Es fühlt sich natürlicher auf dem Touchscreen an als auf dem Touchpad.
- Option "ScrollMethod" "edge" – Standardmäßig wird auf dem Touchpad mit zwei Fingern gescrollt. Wenn Sie eine ältere Maus mit dem Scrollbereich rechts neben dem Touchpad bevorzugen, können Sie diese Option verwenden, um diese Funktion zu aktivieren.
Article Properties
Article Number: 000150104
Article Type: Solution
Last Modified: 13 Feb 2024
Version: 7
Find answers to your questions from other Dell users
Support Services
Check if your device is covered by Support Services.
