Como ajudar a resolver o problema do SD ou do leitor de cartão de memória que não funciona no computador
Summary: O computador Dell não lê cartões Secure Digital (SD), cartões mini-SD, cartões microSD ou adaptadores SD USB não aparecem? Saiba como solucionar problemas como cartões de memória não detectados, erros de leitura/gravação e letras de unidade ausentes. ...
Instructions
Um cartão de memória é uma mídia de armazenamento amplamente utilizado em dispositivos como câmeras digitais, smartphones e computadores. Existem vários tipos diferentes de cartões de memória, incluindo cartões SD padrão, cartões mini-SD, cartões microSD e assim por diante.
Alguns notebooks e desktops Dell vêm com um leitor de cartão de memória integrado compatível com formatos específicos de cartão de memória.
Se você estiver enfrentando um ou mais dos seguintes sintomas, siga as instruções deste artigo para solucionar problemas e corrigir relacionados ao cartão de memória.
- O cartão de memória não é detectado ou não é visto no Windows.
- O leitor de cartão de memória não detecta ou lê o cartão de memória.
- Erro de leitura/gravação no cartão SD.
- Erro: o disco inserido não pode ser lido por este computador.
- Erro: o cartão SD não pode ser acessado. O arquivo ou diretório está corrompido e ilegível.
- A letra da unidade do cartão SD está ausente ou não é exibida no Explorador de arquivos.
- Um cartão SDHC de alta capacidade trava ou não é possível ler o cartão SDHC.
- O leitor de cartão para de funcionar após o uso
Remova o hardware com segurança
. - Os cartões de memória aparecem no Windows, mas ocorrem erros na leitura ou gravação.
Pode haver várias razões para um cartão SD não ser reconhecido ou lido pelo seu sistema, tais como:
- Cartão SD fisicamente danificado.
- Danos físicos nos pinos dentro do leitor de cartão de memória causam conexão ruim.
- Cartão SD corrompido.
- Cartão SD protegido contra gravação.
- Os drivers do leitor de cartão de memória não estão atualizados.
- Sistema de arquivos do cartão SD incompatível ou com formatação inadequada.
Existem vários tipos de cartões de memória, como cartões micro SD, cartões SD, cartões SDHC, cartões SDXC e assim por diante. O leitor de cartões do computador pode não oferecer suporte a todos eles. Se você forçar ou inserir incorretamente um cartão de memória, eles podem danificar o cartão de memória e/ou o leitor de cartão.
Se o cartão de memória ou o leitor de cartão ainda não funcionar, vá para a próxima etapa.
Certifique-se de que o leitor de cartão não esteja danificado ou obstruído com poeira ou resíduos. Um cartão de memória ou leitor de cartão sujo ou empoeirado causa mau contato entre o cartão e o leitor.
- Use uma lata de ar comprimido para remover a poeira ou os resíduos do leitor de cartão. Certifique-se de usar ar comprimido adequado para uso em dispositivos eletrônicos.
- Para limpar o cartão de memória, limpe levemente a área suja com um pano sem fiapos e álcool isopropílico ou um limpador de contato adequado para uso em dispositivos eletrônicos.
- Tente usar o cartão de memória em outro dispositivo compatível para garantir que o problema não seja devido a um slot de leitor de cartão danificado.
Se o cartão de memória ou o leitor de cartão ainda não funcionar, vá para a próxima etapa.
Verifique se o leitor de cartão está habilitado nas configurações de BIOS ou UEFI do computador. É possível que o leitor de cartão esteja desligado no BIOS ou UEFI (Figura 1).
- Reinicie o computador e pressione a tecla F2 várias vezes na tela do logotipo da Dell.
- Navegue pelas configurações de BIOS ou UEFI e procure por
Secure Digital (SD) card
,Card Reader (Leitor de cartão)
, ouSD Reader
. - Ative a configuração, caso ainda não esteja ativada, salve e saia das configurações do BIOS ou UEFI.

Figura 1: Ative a opção de cartão Secure Digital (SD) no exemplo de BIOS ou UEFI
Se o cartão de memória ou o leitor de cartão ainda não funcionar, vá para a próxima etapa.
O Windows tem um recurso integrado de solução de problemas de hardware e dispositivos que ajuda a corrigir problemas relacionados a hardware e dispositivos externos (Figura 2).
Para executar a solução de problemas do Windows no Windows 11 versão 22H2 e mais antiga ou Windows 10, siga estas etapas.
- Pressione as teclas Windows + R para abrir a caixa de diálogo Executar.
- Digite
msdt.exe -id Device Diagnostice, em seguida, selecione OK. - Na janela Solução de problemas de Hardware e dispositivos, selecione Avançar para permitir que o Windows detecte e corrija automaticamente quaisquer problemas.
- Depois que o processo de solução de problemas for concluído, verifique se o cartão de memória é reconhecido.
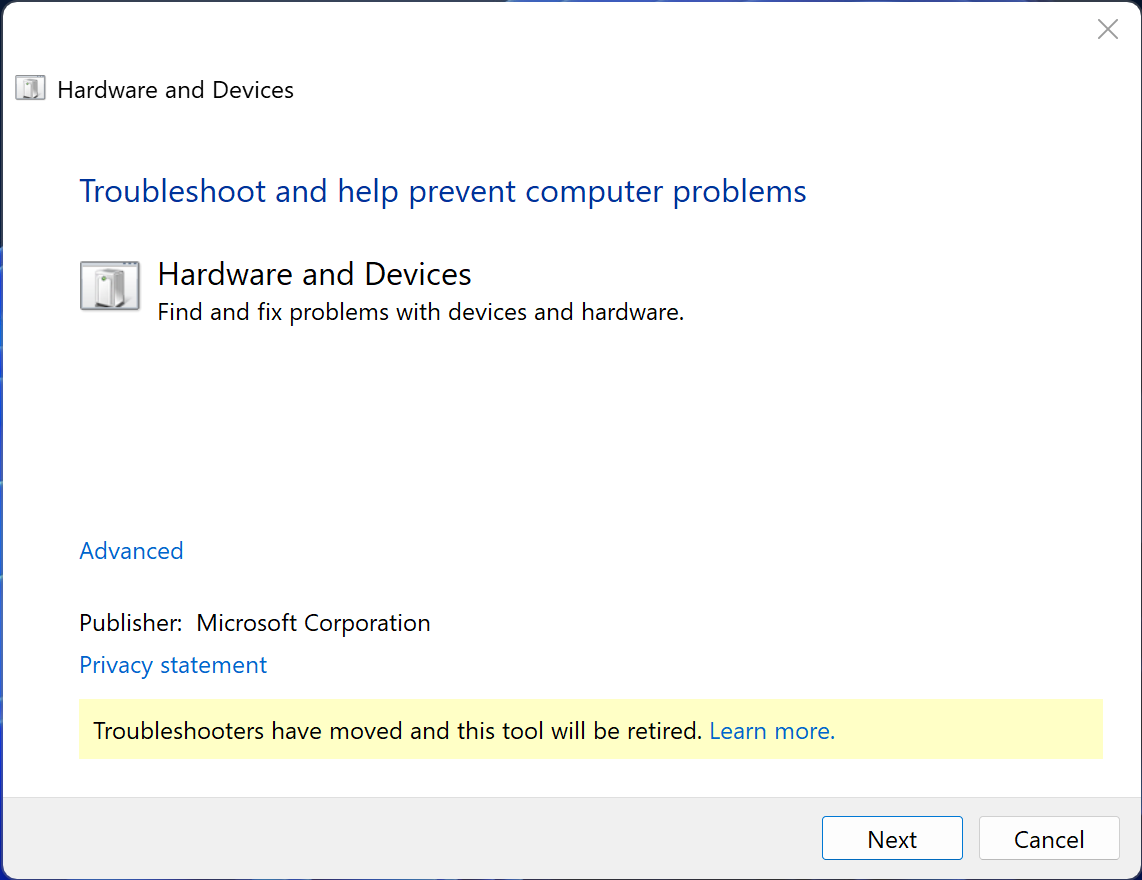
Figura 2: Solução de problemas de Hardware e dispositivos com o botão Avançar
Se o cartão de memória ou o leitor de cartão ainda não funcionar, vá para a próxima etapa.
Se o cartão de memória não aparecer no Explorador de Arquivos do Windows, atribua-lhe manualmente uma nova letra de unidade. O Windows pode falhar ao atribuir uma letra da unidade à mídia removível conectada ou ao cartão de memória que já está em uso por outra unidade removível no Windows (Figura 3).
Siga estas etapas para atribuir manualmente uma nova letra de unidade ao seu cartão SD no Windows 11 ou Windows 10.
- Pressione as teclas Windows + X.
- Selecione Gerenciamento de discos.
- Clique com o botão direito do mouse no cartão SD e selecione a opção Alterar letra e caminhos da unidade.
- Escolha uma nova letra da unidade e confirme.

Figura 3: Alterar a letra da unidade e a opção de caminhos no menu Gerenciamento de disco
Se o cartão de memória ou o leitor de cartão ainda não funcionar, vá para a próxima etapa.
CHKDSK é um utilitário útil do Windows que ajuda a reparar automaticamente erros do sistema de arquivos para tornar um cartão SD corrompido utilizável novamente (Figura 4).
Siga estas etapas para reparar um file system corrompido no Windows 11 ou Windows 10.
- Pressione as teclas Windows + X.
- Selecione Windows PowerShell (Admin) ou Terminal (Admin).
- Na janela do PowerShell, digite
chkdsk D: /R /F /Xe pressione Enter. Certifique-se de substituir D pela letra atribuída ao cartão SD. - Aguarde a conclusão do CHKDSK. Este processo pode demorar várias horas, dependendo do tamanho e da velocidade do seu cartão SD.
O parâmetro /F corrige quaisquer problemas estruturais com o file system e o diretório, corrigindo inconsistências entre os dois. O parâmetro /R informa ao CHKDSK para verificar se há setores defeituosos em todo o cartão SD e repará-los, se possível. O parâmetro /X desmonta a unidade para que ela possa ser verificada e corrigida.

Figura 4: Prompt de comando do Windows com o comando CHKDSK
Se o cartão de memória ou o leitor de cartão ainda não funcionar, vá para a próxima etapa.
Uma das causas mais comuns de um cartão SD não reconhecido é um driver de leitor de cartão incorreto ou desatualizado. Verifique se os drivers estão atualizados.
A Dell Technologies recomenda a atualização dos drivers de dispositivo e do BIOS como parte do seu ciclo de atualização programado. As atualizações de drivers de dispositivo e do BIOS podem conter aprimoramentos ou alterações de recursos que ajudarão a manter o software do seu sistema atualizado e compatível com outros módulos de sistema (hardware e software) e garantirão maior estabilidade.
- Saiba Como fazer download e instalar a atualização mais recente do BIOS ou UEFI em seu computador Dell.
- Saiba Como fazer download e instalar os drivers Dell.
Se o cartão de memória ou o leitor de cartão ainda não funcionar após a atualização dos drivers, vá para a próxima etapa.
Muitos cartões SD têm um recurso chamado chave de alternância de proteção contra gravação no lado esquerdo do cartão. Com a proteção contra gravação ativada, os arquivos não podem ser modificados no cartão SD. Se a proteção contra gravação estiver ativada, o cartão não poderá ser lido.
Antes de usar o cartão de memória, certifique-se de definir esse interruptor para a posição desbloqueada (Figura 5).

Figura 5: Botão de proteção contra gravação definida para desbloquear o status no cartão SD
Se o cartão de memória ou o leitor de cartão ainda não funcionar, vá para a próxima etapa.
Alguns dispositivos podem formatar o cartão SD de uma forma que o torne legível apenas por esse dispositivo e nada mais, incluindo um computador. Isso não apenas corrige o erro de leitura do cartão SD
mas também tornar a mídia de armazenamento reutilizável (Figura 6).
Para formatar o cartão SD no Windows 11 ou Windows 10, siga estas etapas:
- Insira o cartão SD no leitor de cartão.
- Abra Este PC.
- Clique com o botão direito na letra do cartão SD em Dispositivos e unidades e selecione Formatar.
- Na janela Formatar, em Sistema de arquivos, escolha entre as três opções: NTFS, FAT32 ou exFAT.
- Selecione Iniciar para formatar o cartão SD.

Figura 6: Janela Formatar mostrando a capacidade da unidade, o sistema de arquivos, o tamanho da unidade de alocação, o rótulo do volume e a opção de formatação rápida
A infecção por malware ou vírus também pode fazer com que o cartão SD não apareça no Windows.
Alguns malwares ou vírus também podem criptografar ou ocultar os arquivos em um cartão SD. Saiba Como mostrar ou recuperar arquivos ocultos em um cartão SD.
Executar uma verificação rápida na Segurança do Windows
- Selecione Iniciar > Configurações > Atualização e Segurança > Segurança do Windows e, em seguida, Proteção contra vírus e ameaças.
- Em Ameaças atuais, selecione Verificação rápida (ou, na versão anterior do Windows 10, em Histórico de ameaças, selecione Verificar agora) (Figura 7).

Figura 7: Opção Verificar agora (verificação rápida) na Segurança do Windows
Se a verificação não encontrar problemas, mas você ainda estiver preocupado, convém verificar seu dispositivo mais detalhadamente.
Executar uma verificação avançada na Segurança do Windows
- Selecione Iniciar > Configurações > Atualização e Segurança > Segurança do Windows e, em seguida, Proteção contra vírus e ameaças.
- Em Ameaças atuais, selecione Opções de verificação (ou, na versão anterior do Windows 10, em Histórico de ameaças, selecione Executar uma nova verificação avançada).
- Selecione uma das seguintes opções de verificação:
- Varredura completa (verifica todos os arquivos e programas no dispositivo)
- Verificação personalizada (verifica arquivos ou pastas específicos)
- Verificação off-line do antivírus Microsoft Defender (reinicia o computador e executa uma verificação profunda antes que o Windows seja carregado para detectar malware especialmente sorrateiro) (Figura 8).

Figura 8: Opções de verificação completa e verificação personalizada na Segurança do Windows
Mostrar ou recuperar arquivos criptografados ou ocultos em um cartão SD
Se os arquivos forem vistos no dispositivo, como uma câmera, mas não forem vistos no computador,
- Pressione as teclas Windows + X.
- Selecione Windows PowerShell (Admin) ou Terminal (Admin).
- Na janela do PowerShell, digite
attrib -h -r -s /s /d X:*.*e pressione Enter. Certifique-se de substituir o X pela letra atribuída ao seu cartão SD. - Depois que o processo for concluído, o cartão SD será exibido no computador (Figura 9).

Figura 9: Prompt de comando do Windows com o comando attrib
Additional Information
 Saiba mais sobre nossas Soluções de armazenamento de dados e backup na página de suporte.
Saiba mais sobre nossas Soluções de armazenamento de dados e backup na página de suporte.
 Fora da garantia? Sem problemas. Acesse o site Dell.com/support, digite a etiqueta de serviço Dell e visualize as ofertas.
Fora da garantia? Sem problemas. Acesse o site Dell.com/support, digite a etiqueta de serviço Dell e visualize as ofertas.