Windows 11およびWindows 10のビデオ設定
Summary: この記事では、Windows 11およびWindows 10デスクトップ環境に組み込まれている基本的なビデオ設定ユーティリティーについて説明します。
This article applies to
This article does not apply to
This article is not tied to any specific product.
Not all product versions are identified in this article.
Instructions
目次
画面解像度の設定または変更
画面解像度は、デスクトップから調整することができます。
- スタート>>設定システム>ディスプレイの順に選択し、ディスプレイが表示されているセクションを見て、変更するディスプレイを選択します。
- [ディスプレイの解像度] 行で、リストを選択し、オプションを選択します。(推奨)とマークされているものを使用するのが最善です。モニターは、ネイティブの解像度よりも低い解像度をサポートできますが、テキストは鮮明に見えず、ディスプレイが小さくなったり、画面の中央部が表示されたり、黒で縁取られたり、引き伸ばされたりすることがあります。
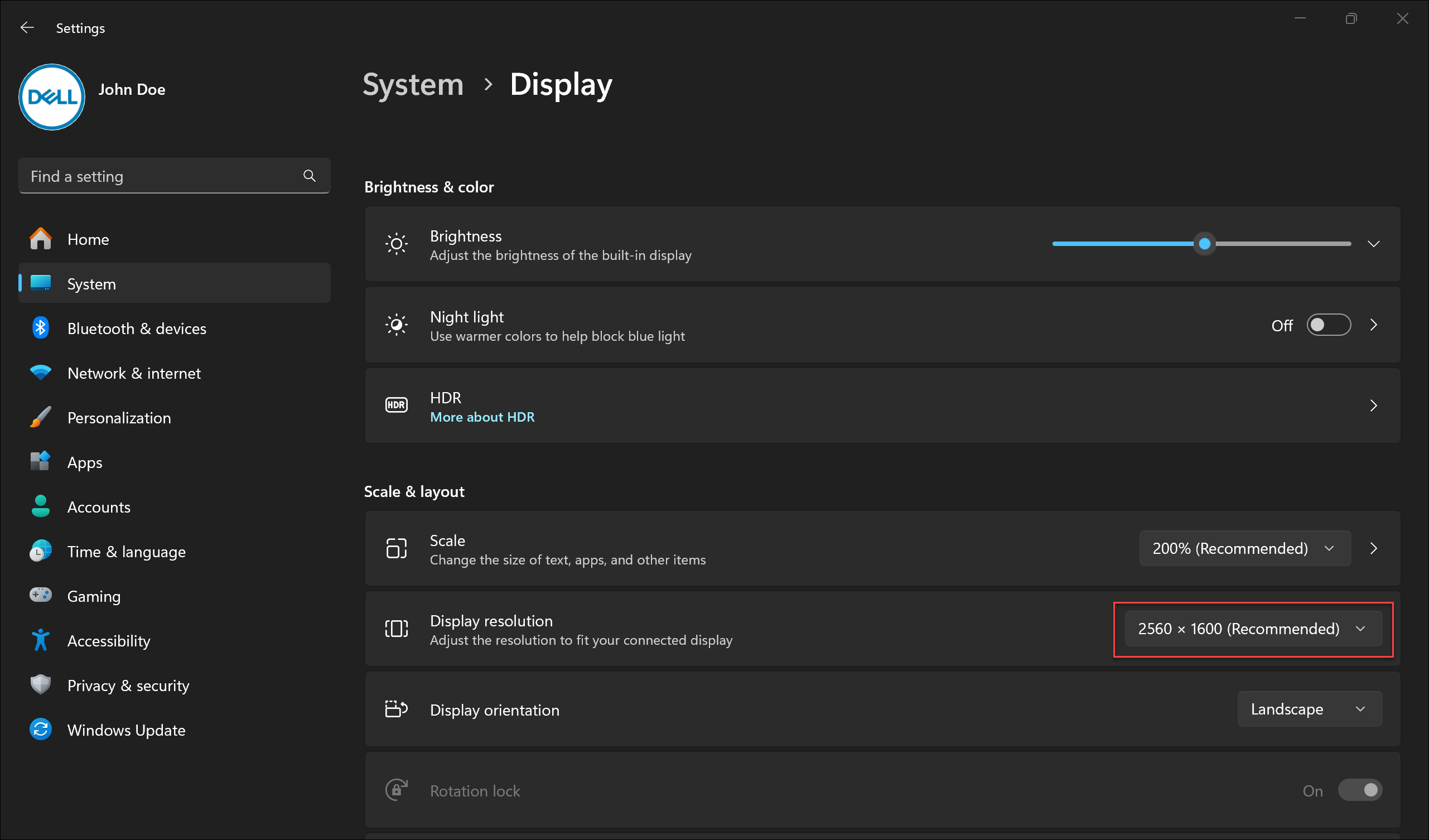
リフレッシュレートの調整
- スタート設定>システム>>ディスプレイ>詳細ディスプレイを選択します。
- [ リフレッシュ レートの選択] の横にある、目的のリフレッシュ レートを選択します。表示されるリフレッシュ レートは、ディスプレイとサポート対象によって異なります。一部のノートパソコンと外部ディスプレイでは、より高いリフレッシュ レートがサポートされています。
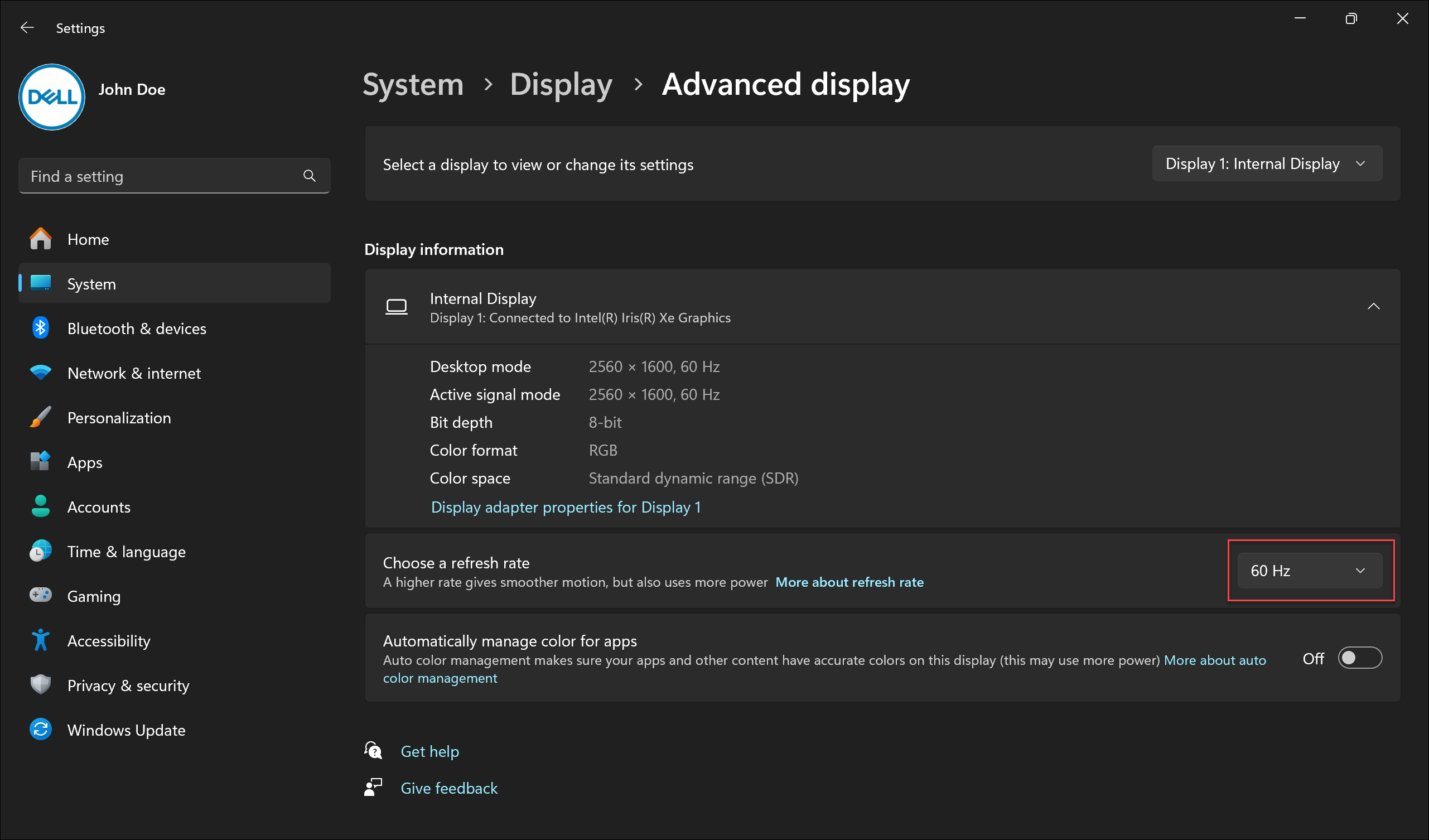
テキストとアイコンのサイズの変更
Windows内のアイテムのサイズを調整するには、次の手順に従います
- スタート>>>設定システム ディスプレイを選択します。
- [ 縮尺とレイアウト ] セクションまでスクロールします。
- 「調整」を選択し、オプションを選択します。通常は、[(推奨)]とマークされているものを選択することをお勧めします。
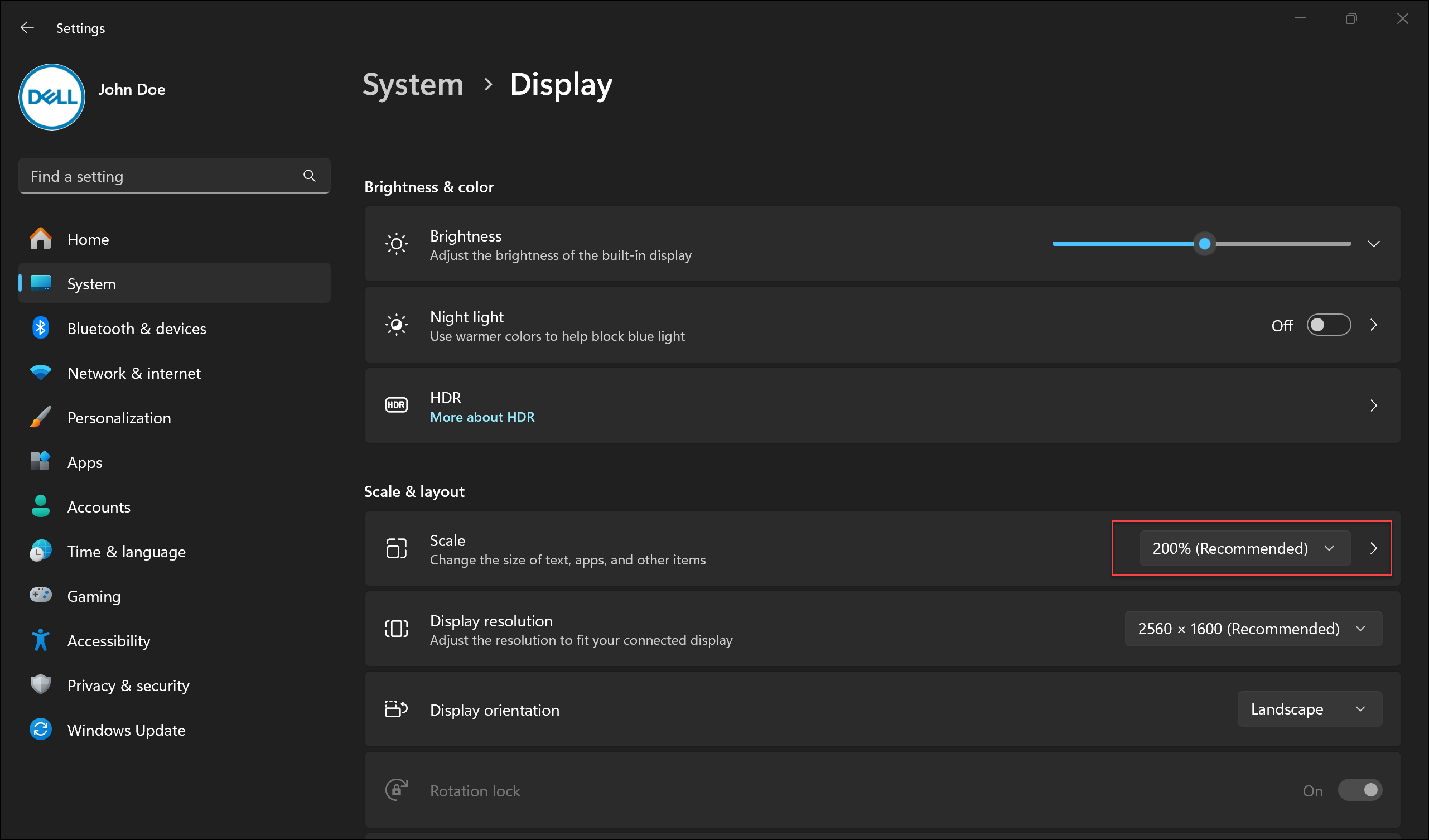
Article Properties
Article Number: 000149499
Article Type: How To
Last Modified: 17 Jun 2024
Version: 8
Find answers to your questions from other Dell users
Support Services
Check if your device is covered by Support Services.