Windows'u yüklerken "Windows # disk # bölümüne yüklenemez" hatasını çözme
Summary: "Windows # disk # bölümüne yüklenemez" hatasına ilişkin açıklama ve Dell sisteminizde bu sorunu çözme adımları.
Symptoms
İçindekiler:
- Windows'u yüklerken "Windows # disk # bölümüne yüklenemez" hatası
- Hatanın olası nedenleri
- Sorunu çözme ve Windows yüklemesine devam etme
Bu makale Windows'u yüklerken "Windows # disk # bölümüne yüklenemez" hatasının nasıl çözüleceği hakkında bilgiler sağlar.
Windows'u yüklerken "Windows # disk # bölümüne yüklenemez" hatası
Sabit sürücüler için dahili SAS denetleyicisini kullanan bir sisteme Windows 7 veya 8'i yüklemeye çalışırken "Windows # disk # bölümüne yüklenemez" iletisini alabilirsiniz. Gösterilen bölümü seçip İleri'ye tıklarsanız aşağıda gösterildiği gibi "Windows seçili konuma yüklenemedi" iletisi görünebilir:
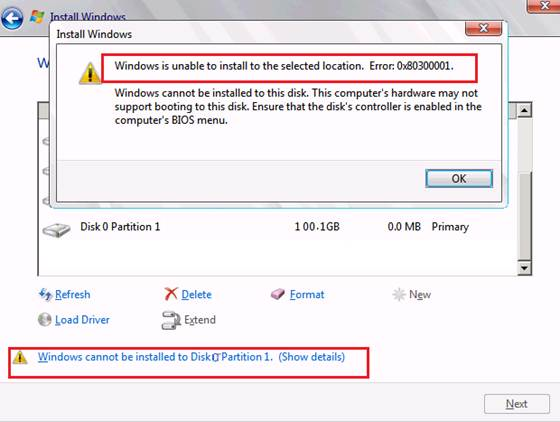
Hatanın olası nedenleri
Bu hatalar, bir SAS sürücü sorunu veya sabit sürücüdeki bozuk MFT (Ana Dosya Tablosu) nedeniyle oluşur. Intel\LSI yerleşik SAS veya PERC SAS sürücüsü yüklenirken sürücüler gösterilir. Ancak doğru bölümü seçtiğinizde yukarıdaki Windows uyarı iletisi görüntülenir. Bu, genellikle bölüm değişikliği yapıldıktan sonra partmgr.sys (Microsoft Windows bölüm yöneticisi) dosyasının sürücü ile iletişimi kaybetmesinden kaynaklanır. Bu durum, BIOS ayarlarında Önyükleme Modu veya Önyükleme Listesi Seçeneği, UEFI (Birleşik Genişletilebilir Bellenim Arabirimi) olarak ayarlandığında ve sabit sürücü boyutu 2 TB'nin (terabayt) üzerindeyse gerçekleşebilir.
Sorunu çözme ve Windows yüklemesine devam etme
Sorunu çözmek için aşağıdaki adımları izleyin:
- Windows yükleme yordamını başlatın.
- "Windows'u nereye yüklemek istiyorsunuz?" ekranı görüntülendikten sonra SAS sürücüsünü gerektiği gibi USB anahtarından yükleyin. Sürücü 2 TB'nin üzerindeyse ve GPT'ye dönüştürülmesi gerekiyorsa sonraki bölüme atlayın.
- Bir sonraki ekranda, sabit sürücü ve olası önceki bölümler gösterilir. Sürücü gösterilmiyorsa doğru SAS sürücüsünü yüklediğinizi doğrulayın.
- Önceki bölümler gösteriliyorsa "Ayrılmamış Alan" olarak gösterilen yalnızca bir bölüm kalana kadar her birini vurgulayıp Sil öğesine tıklayın.
- Yeni öğesine tıkladığınızda uygun boyutlu bölüm görüntülenecektir. Tamam öğesine tıkladığınızda 100 MB Sistem Bölümü, GPT için 128 MB MSR ve büyük bölüm olmak üzere 3 bölüm görürsünüz.
- Büyük bölümü vurgulayın ve Yenile öğesine tıklayın. Bu işlem, SAS sürücüsünü sürücüye tekrar bağlayacaktır. Yükleme işlemini başlatmak için İleri öğesine tıklayın.
Hata hala devam ediyorsa veya sürücünün GPT'ye dönüştürülmesi gerekiyorsa şu adımları izleyin:
- "Windows'u nereye yüklemek istiyorsunuz?" ekranı görüntülendikten sonra SAS sürücüsünü her zamanki gibi USB anahtarından yükleyin. Sürücü pencerede görüntülenecektir.
- SHIFT+F10 tuşlarına basın. Komut penceresi görüntülendikten sonra diskpart yazın ve Enter tuşuna basın.
- Diskpart yüklendikten sonra list disk yazın ve Enter tuşuna basın.
- Boyuta göre sabit sürücüyü bulun. Yanında bir sayı olacaktır (genellikle 0 veya 1). select disk # yazın ve Enter tuşuna basın (#, sabit sürücünün sürücü numarasıdır).
- clean yazın ve Enter tuşuna basın. Silme işleminin başarılı olduğunu belirten bir ileti görürsünüz.
- covert gpt yazın ve Enter tuşuna basın. Sürücünün dönüştürüldüğünü belirten bir ileti görürsünüz. exit yazın ve Enter tuşuna basın, ardından komut penceresini kapatın.
- Yenile öğesine tıklayın. Bir sürücünün Ayrılmamış Alan olarak listelendiğini görürsünüz.
- Sürücüyü vurgulayın ve Yeni öğesine tıklayın. Uygun boyut görüntülenecektir. Tamam öğesine tıkladığınızda bir 100 MB Sistem Bölümü, bir 128 MB bölüm ve büyük bölüm olmak üzere 3 bölüm görürsünüz.
- Büyük bölümü vurgulayın ve Yenile öğesine tıklayın. Bu işlem, SAS sürücüsünü sürücüye tekrar bağlayacaktır. Yükleme işlemini başlatmak için İleri öğesine tıklayın.