Cómo resolver el error "Windows no se puede instalar en la partición # del disco #" durante la instalación de Windows
Summary: Explicación para el error "Windows no se puede instalar en la partición # del disco #" y pasos para resolverlo en su sistema Dell.
Symptoms
Índice:
- Error "Windows no se puede instalar en la partición # del disco #" durante la instalación de Windows
- Posibles causas del error
- Cómo resolver el problema y continuar con la instalación de Windows
En este artículo se proporciona información sobre cómo resolver el error "Windows no se puede instalar en la partición # del disco #" durante la instalación de Windows.
Error "Windows no se puede instalar en la partición # del disco #" durante la instalación de Windows
Al intentar instalar Windows 7 u 8 en un sistema con la controladora SAS interno para las unidades de disco duro, es posible que reciba el mensaje "Windows no se puede instalar en la partición # del disco #". Si elige la partición que se muestra y hace clic en Siguiente, a continuación podría aparecer el mensaje "Windows no se pudo instalar en la ubicación seleccionada", como se muestra a continuación:
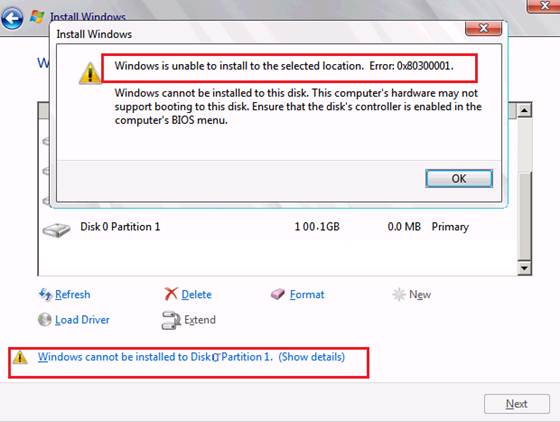
Posibles causas del error
Estos errores se producen debido a un problema con el controlador del SAS, o una MFT (Tabla maestra de archivos) dañada en la unidad de disco duro. Al cargar la SAS que incorpora Intel\LSI SAS o el controlador PERC SAS, se mostrarán las unidades. Pero en el momento de elegir la partición correcta, aparecerá el mensaje de advertencia de Windows de arriba. Generalmente, esto se debe a que partmgr.sys (administrador de particiones de Microsoft Windows) ha perdido la comunicación con el controlador después de realizar los cambios de partición. Esto puede suceder cuando el modo de arranque u opción de lista de arranque en la configuración del BIOS se establece en UEFI (interfaz de firmware extensible unificada), y la unidad de disco duro es superior a 2 TB (terabytes).
Cómo resolver el problema y continuar con la instalación de Windows
Siga estos pasos para resolver el problema:
- Inicie la rutina de instalación de Windows.
- Una vez que aparezca la pantalla "¿Dónde desea instalar Windows?", cargue el controlador SAS desde el dispositivo USB, según sea necesario. Si la unidad es de más de 2 TB y necesita convertirse a GPT, vaya a la siguiente sección.
- En la siguiente pantalla, se mostrarán la unidad de disco duro y las posibles particiones anteriores. Si la unidad no aparece, compruebe que se haya instalado el controlador SAS correcto.
- Si se muestran las particiones anteriores, resalte cada una de ellas y haga clic en Delete (Eliminar) hasta que haya una sola partición, que aparezca como "Unallocated Space" (Espacio sin asignar).
- Haga clic en New (Nuevo) y debería aparecer el tamaño adecuado. Haga clic en OK (Aceptar) y debería ver 3 particiones: una partición del sistema de 100 MB, una MSR de 128 MB para GPT, y la partición grande.
- Resalte la partición grande y haga clic en Refresh (Actualizar). Esto debe volver a enlazar el controlador SAS a la unidad. Haga clic en Next (Siguiente) para comenzar el proceso de instalación.
Si el error persiste, o si la unidad debe convertirse a GPT, siga estos pasos:
- Una vez que aparezca la pantalla "¿Dónde desea instalar Windows?", cargue el controlador SAS desde el dispositivo USB, según lo normal. La unidad debe aparecer en la ventana.
- Presione Mayús+F10. Una vez que aparezca la ventana del símbolo del sistema, escriba diskpart y presione Intro.
- Una vez se haya cargado Diskpart, escriba list disk y presione Intro.
- Localice la unidad de disco duro por tamaño. Habrá un número junto a ella (0 o 1, por lo general). Escriba select disk # y presione Intro (# es el número de unidad de la unidad de disco duro).
- Ingrese clean y presione Enter. Debería ver un mensaje que indica que la limpieza se realizó con éxito.
- Escriba convert gpt y luego presione Intro. Debería ver un mensaje que indique la unidad convertida. Escriba exit y presione Intro, luego cierre la ventana de comandos.
- Haga clic en Actualizar. Debe ver una unidad que figure como Espacio sin asignar.
- Resalte la unidad y haga clic en Nueva. Debe aparecer el tamaño adecuado. Haga clic en OK (Aceptar) y debería ver 3 particiones: una partición del sistema de 100 MB, una partición de 128 MB y la partición grande.
- Resalte la partición grande y haga clic en Refresh (Actualizar). Esto debe volver a enlazar el controlador SAS a la unidad. Haga clic en Next (Siguiente) para comenzar el proceso de instalación.