Come installare il driver del controller di storage (F6) durante il processo di installazione di Windows
Summary: Questo articolo fornisce una panoramica del processo di installazione dei driver del controller di storage per i vari controller RAID.
Symptoms
Cause
Non sono disponibili informazioni sulla causa.
Resolution
Sommario:
- Installazione del driver per i controller RAID durante un ricaricamento del sistema operativo
- Installazione del driver RAID con controller Intel
- Installazione del driver RAID con il controller LSI
- Installazione del driver RAID con array PERC
Installazione del driver per i controller RAID durante un ricaricamento del sistema operativo
Durante una reinstallazione di Windows con un array RAID attivo, il sistema operativo potrebbe richiedere un driver del controller di storage. Il driver deve essere installato prima di poter caricare il software. Se l'immagine del sistema operativo non include il driver del controller RAID corretto, Windows non è in grado di visualizzare i dischi rigidi per avviare l'installazione.
È necessario determinare il tipo di driver del controller RAID corretto. La configurazione hardware del computer Dell indica esattamente questo. È possibile scaricare i driver appropriati dal sito del Supporto Dell.
Esempio di prompt del sistema operativo per installare il driver del controller di storage mancante (Figura 1).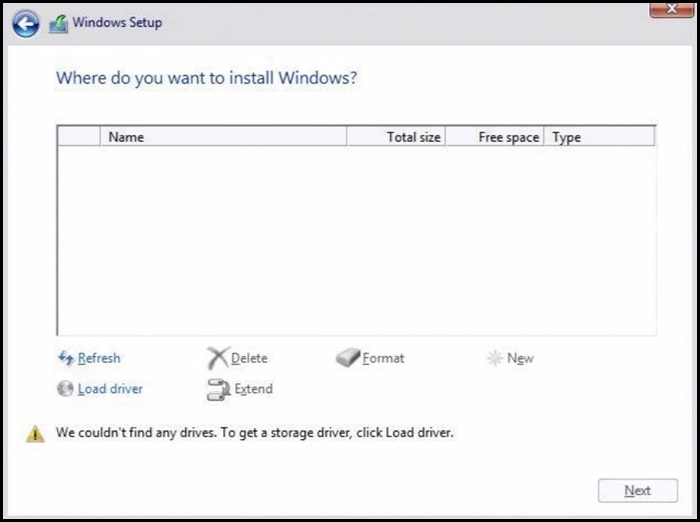
Figura 1
Installazione del driver RAID con controller Intel
- Controllare il BIOS del computer e assicurarsi che l'opzione RAID On sia selezionata.
- Configurare l'array RAID desiderato nel BIOS RAID.
- Scaricare il driver pre-OS corretto dal nostro sito di supporto ed estrarlo.
- Il driver da scaricare è diverso per le due versioni di IRST. Assicurarsi di ottenere il driver corretto, spesso indicato come driver F6.
- Se si carica Windows da un DVD Dell, il driver IRST è incluso nel caricamento e non è necessario utilizzare questa procedura. Il driver IRSTe non lo è tuttavia (Figura 2).
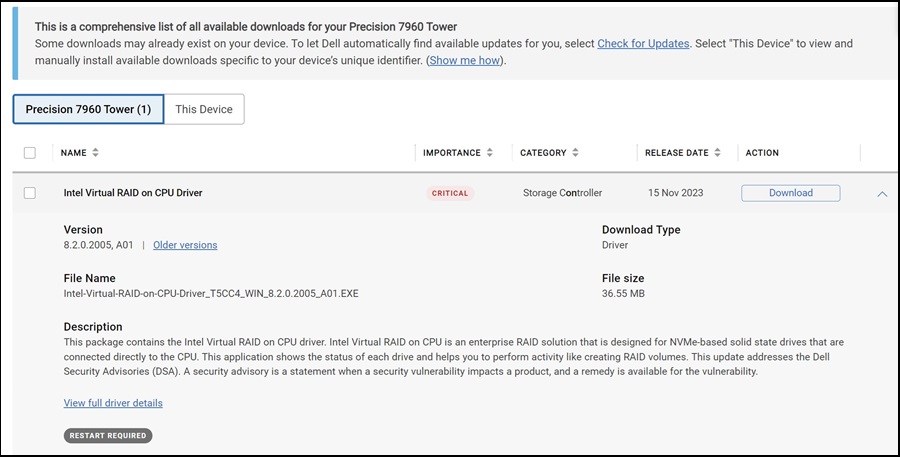
Figura 2.
- Caricare i file estratti su un'unità USB.
- Eseguire questa operazione su un computer alternativo.
Esempio di file estratti su un unità USB (Figura 3):
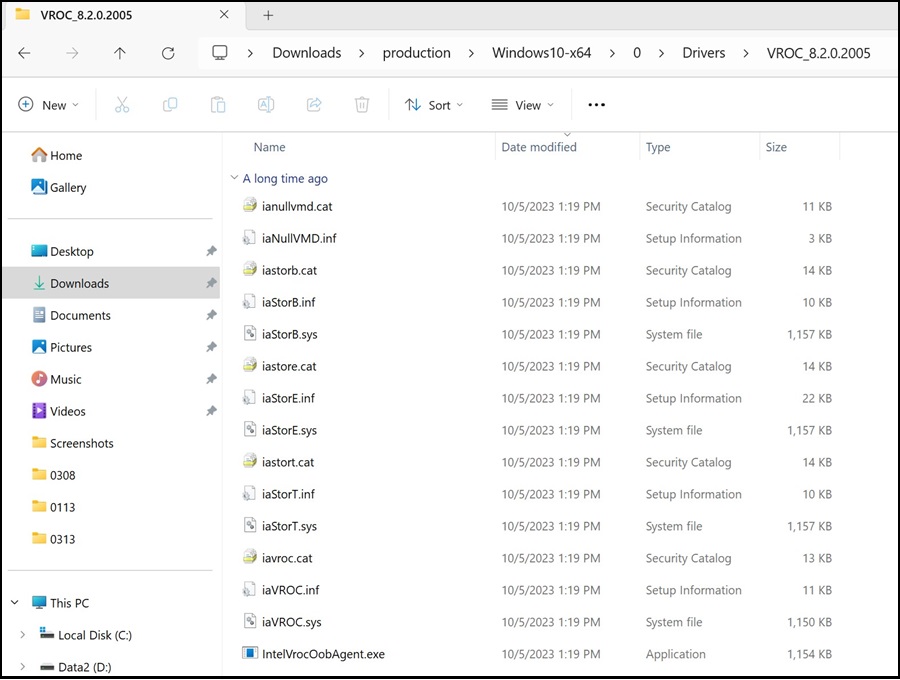
Figura 3
- Eseguire questa operazione su un computer alternativo.
- Una volta estratti i file, procedere con l'installazione di Windows come di consueto.
- L'unità USB con driver deve essere collegata al computer per installare i driver.
- Sul lato sinistro dello schermo, selezionare l'opzione Load Driver (Figura 4).
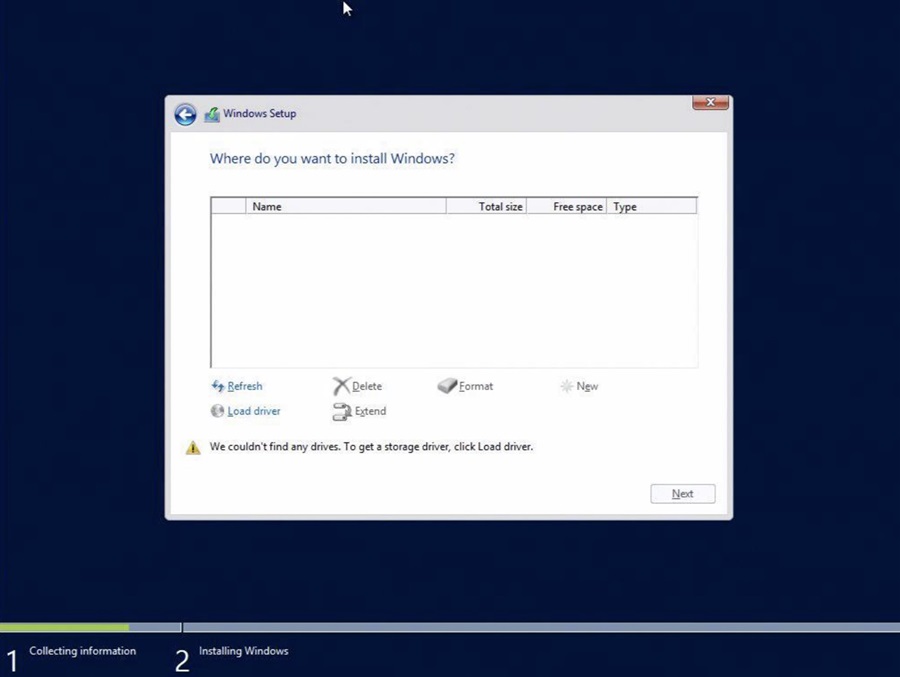
Figura 4
- Windows dovrebbe rilevare il driver corretto. Selezionare Avanti.
- In alcuni casi è necessario aprire la cartella che contiene il driver. Individuare la cartella corretta (Figura 5).
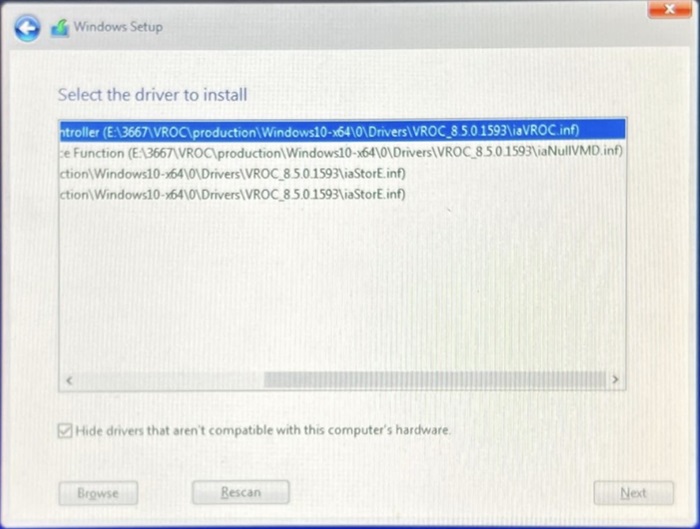
Figura 5
- Se nessun driver è elencato, deselezionare e riselezionare la casella Nascondi driver.
- Una volta installato il driver, è necessario elencare le unità necessarie per l'installazione (Figura 6).
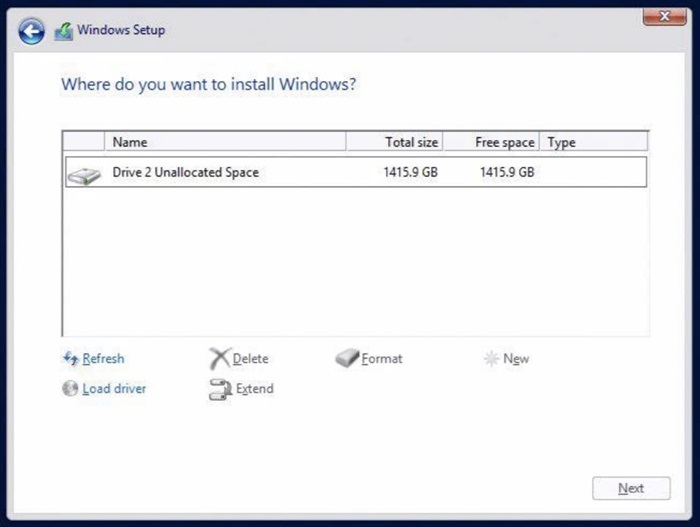
Figura 6
Installazione del driver RAID con il controller LSI
- Configurare l'array RAID desiderato nel BIOS RAID.
- Scaricare il driver pre-OS corretto dal nostro sito di supporto ed estrarlo.
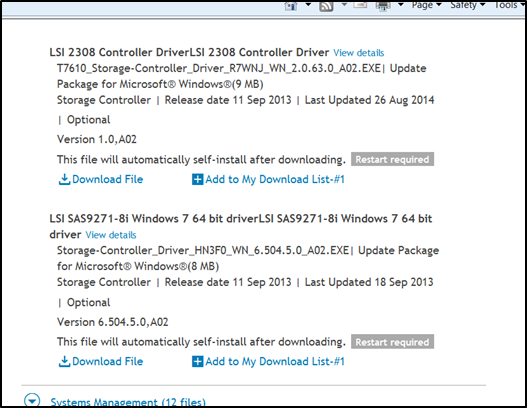
- Caricare i file estratti su un'unità USB.
- Eseguire questa operazione su un computer alternativo.
Esempio di file estratti su un'unità USB: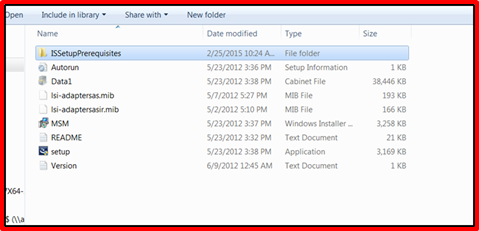
- Eseguire questa operazione su un computer alternativo.
- Una volta estratti i file, procedere con l'installazione di Windows come di consueto.
- L'unità USB con driver deve essere collegata al computer per installare i driver.
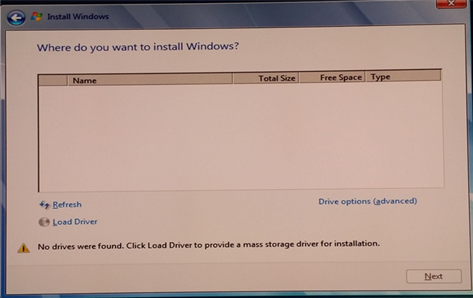
- L'unità USB con driver deve essere collegata al computer per installare i driver.
- Sul lato sinistro dello schermo selezionare l'opzione Carica driver.
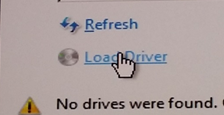
- Windows dovrebbe rilevare il driver corretto. Selezionare Avanti.
- In alcuni casi è necessario aprire la cartella che contiene il driver. Accedere alla cartella corretta.
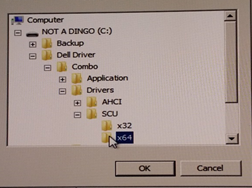
- Se nessun driver è elencato, deselezionare e riselezionare la casella Nascondi driver.
- In alcuni casi è necessario aprire la cartella che contiene il driver. Accedere alla cartella corretta.
- Le unità per l'installazione dovrebbero essere elencate una volta che il driver è stato installato.
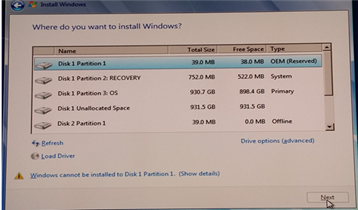
Installazione del driver RAID con array PERC
- Configurare l'array RAID desiderato nel BIOS RAID.
- Scaricare il driver pre-OS corretto dal nostro sito di supporto ed estrarlo.

- Caricare i file estratti su un'unità USB.
- Eseguire questa operazione su un computer alternativo.
Esempio di file estratti su un'unità USB: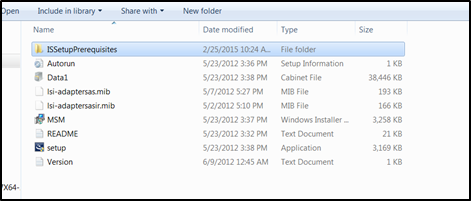
- Eseguire questa operazione su un computer alternativo.
- Una volta estratti i file, procedere con l'installazione di Windows come di consueto.
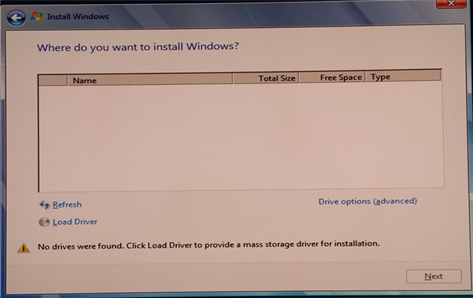
- Sul lato sinistro dello schermo selezionare l'opzione Carica driver.
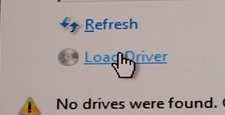
- Windows dovrebbe rilevare il driver corretto. Selezionare Avanti.
- In alcuni casi è necessario aprire la cartella che contiene il driver. Accedere alla cartella corretta.
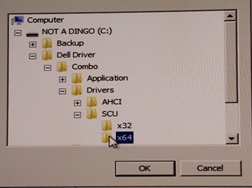
- Se nessun driver è elencato, deselezionare e riselezionare la casella Nascondi driver.
- In alcuni casi è necessario aprire la cartella che contiene il driver. Accedere alla cartella corretta.
- Le unità per l'installazione dovrebbero essere elencate una volta che il driver è stato installato.