Instalacja sterownika kontrolera pamięci masowej (F6) podczas procesu konfiguracji instalacji systemu Windows
Summary: Ten artykuł zawiera omówienie procesu instalacji sterowników kontrolera pamięci masowej dla różnych kontrolerów RAID.
This article applies to
This article does not apply to
This article is not tied to any specific product.
Not all product versions are identified in this article.
Symptoms
Cause
Brak dostępnych informacji o przyczynie.
Resolution
Spis treści:
- Instalacja sterownika kontrolerów RAID podczas ponownego ładowania systemu operacyjnego
- Instalacja sterownika RAID z kontrolerem Intel
- Instalacja sterownika RAID z kontrolerem LSI
- Instalacja sterownika RAID z macierzą PERC
Instalacja sterownika kontrolerów RAID podczas ponownego ładowania systemu operacyjnego
Podczas ponownej instalacji systemu Windows z aktywną macierzą RAID system operacyjny może wyświetlać monit o sterownik kontrolera pamięci masowej. Sterownik musi zostać zainstalowany przed załadowaniem oprogramowania. Jeśli obraz systemu operacyjnego nie zawiera poprawnego sterownika kontrolera RAID, system Windows nie widzi dysków twardych, które rozpoczynają instalację.
Należy określić poprawny typ sterownika kontrolera RAID. Typ wskazuje konfiguracja sprzętu komputera firmy Dell. Właściwe sterowniki można pobrać z witryny pomocy technicznej firmy Dell.
Przykład monitu systemu operacyjnego o zainstalowanie brakującego sterownika kontrolera pamięci masowej (Rysunek 1).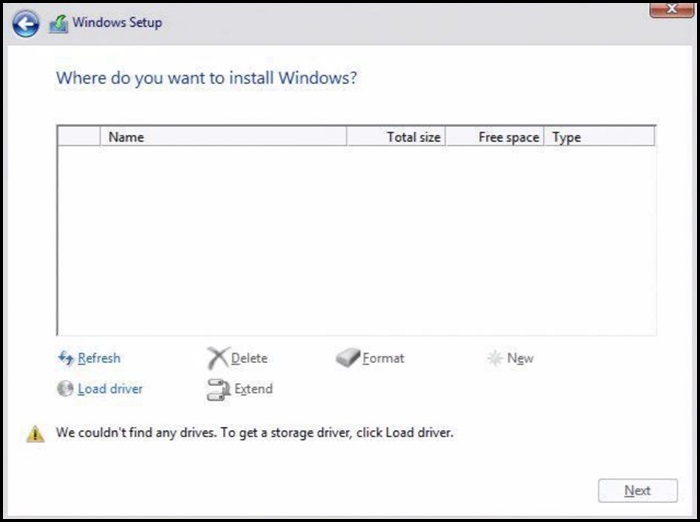
Wykres 1
Instalacja sterownika RAID z kontrolerem Intel
- Sprawdź system BIOS komputera i upewnij się, że wybrano opcję RAID On.
- Skonfiguruj pożądaną macierz RAID w systemie BIOS macierzy RAID.
- Pobierz poprawny sterownik przedrozruchowy (OS) z witryny pomocy technicznej i wyodrębnij go.
- Każda z dwóch wersji IRST ma inny sterownik do pobrania. Upewnij się, że pobrano prawidłowy sterownik ‒ często oznaczony jako sterownik F6.
- W przypadku ładowania systemu Windows z płyty DVD dostarczonej przez firmę Dell sterownik IRST został już na niej umieszczony i nie trzeba korzystać z tego procesu. Sterownik IRSTe nie jest jednak (rysunek 2).
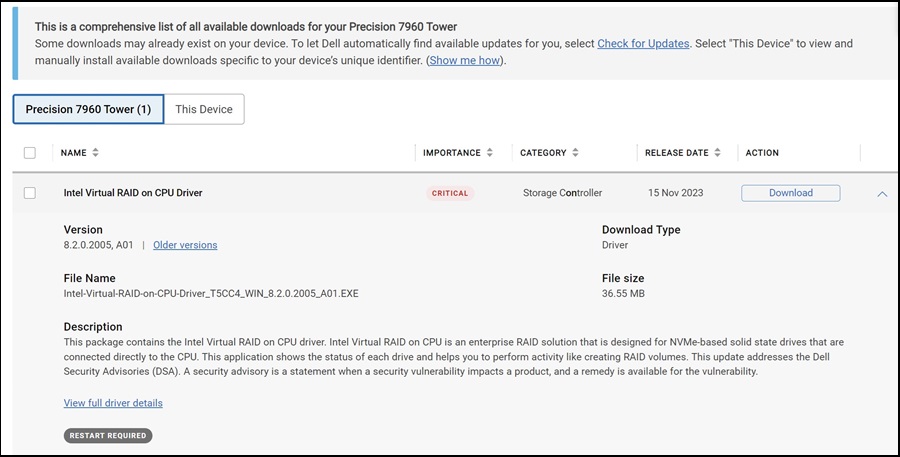
Rysunek 2
- Załaduj wyodrębnione pliki na dysk USB.
- Należy to wykonać na innym komputerze.
Przykład plików wyodrębnionych na dysku USB (Rysunek 3):
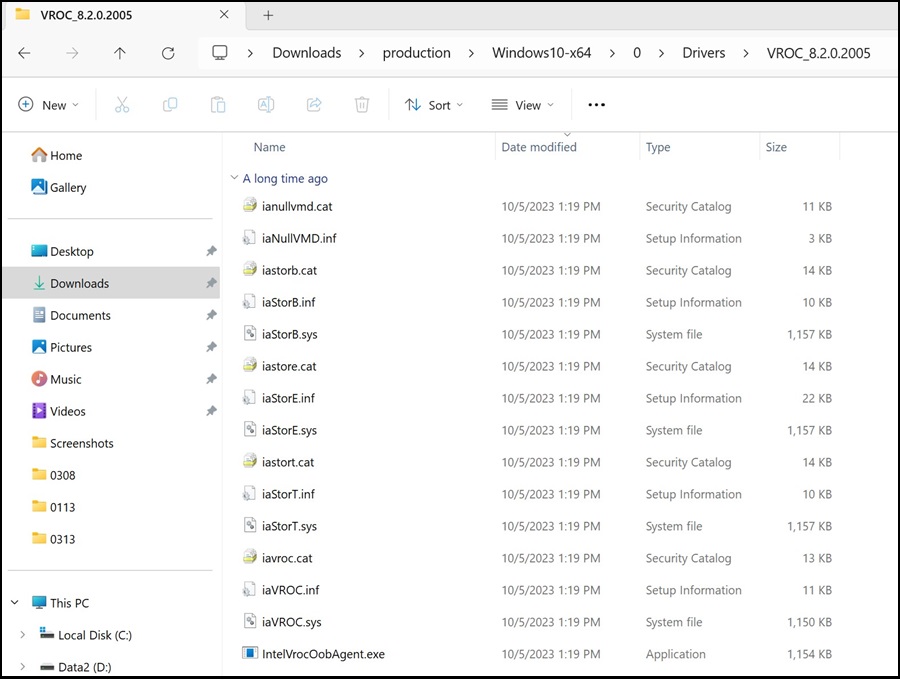
Rysunek 3
- Należy to wykonać na innym komputerze.
- Po wyodrębnieniu plików kontynuuj instalację systemu Windows w normalny sposób.
- Aby zainstalować sterowniki, do komputera należy podłączyć dysk USB ze sterownikami.
- Po lewej stronie ekranu wybierz opcję Załaduj sterownik (Rysunek 4).
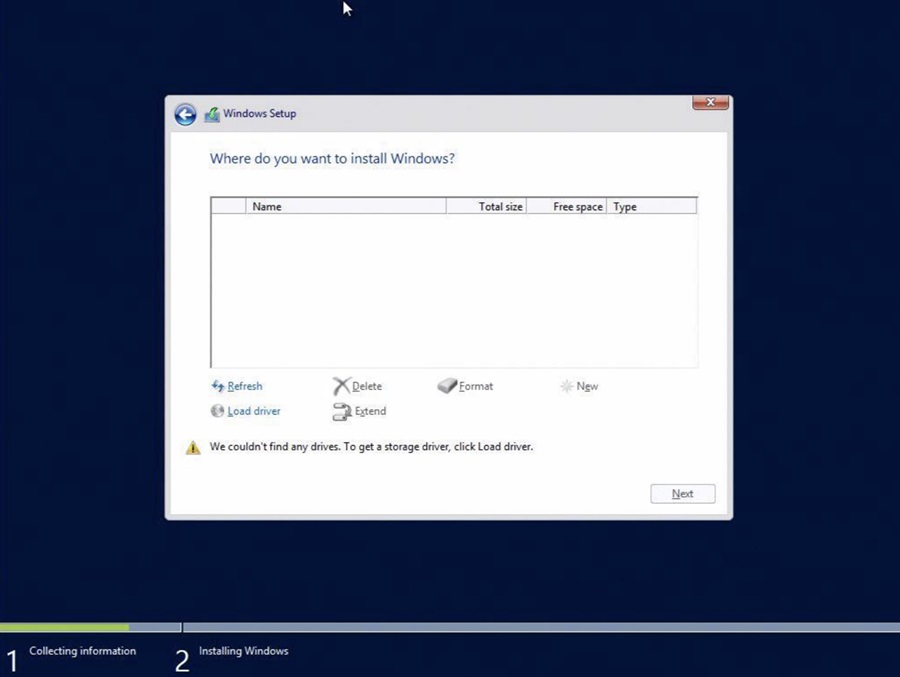
Rysunek 4
- System Windows powinien wykryć poprawny sterownik. Wybierz opcję Dalej.
- Istnieją przypadki, w których folder zawierający sterownik musi zostać otwarty. Przejdź do właściwego folderu (Rysunek 5).
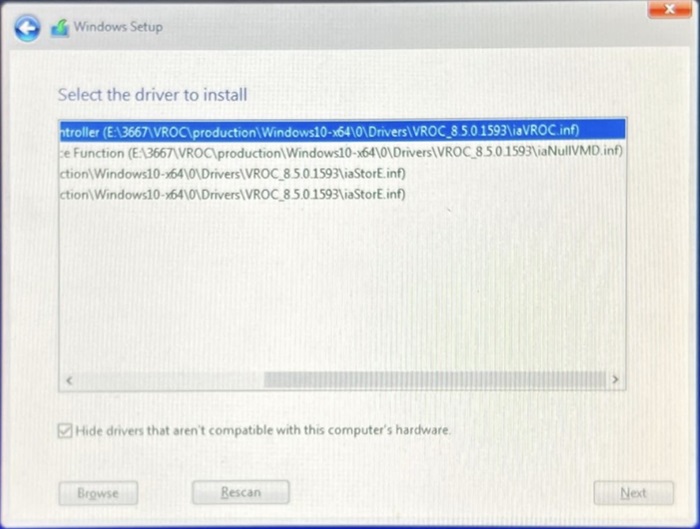
Rysunek 5
- Jeśli na liście nie ma żadnego sterownika, odznacz i ponownie zaznacz pole Ukryj sterowniki.
- Po zainstalowaniu sterownika na liście powinny znajdować się dyski do instalacji (Rysunek 6).
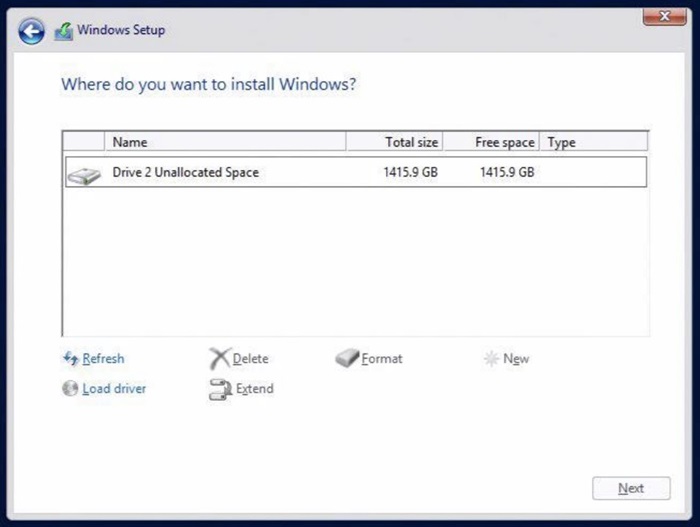
Rysunek 6
Instalacja sterownika RAID z kontrolerem LSI
- Skonfiguruj pożądaną macierz RAID w systemie BIOS macierzy RAID.
- Pobierz poprawny sterownik przedrozruchowy (OS) z witryny pomocy technicznej i wyodrębnij go.
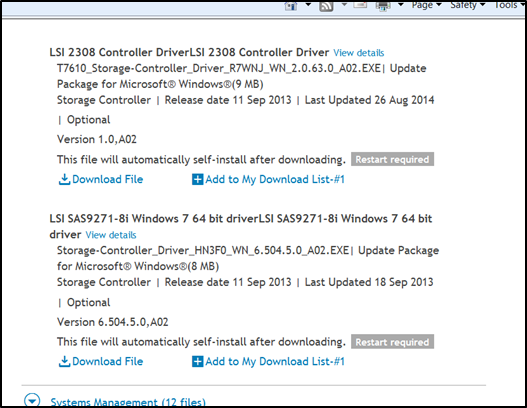
- Załaduj wyodrębnione pliki na dysk USB.
- Należy to wykonać na innym komputerze.
Przykład wyodrębnionych plików na dysku USB: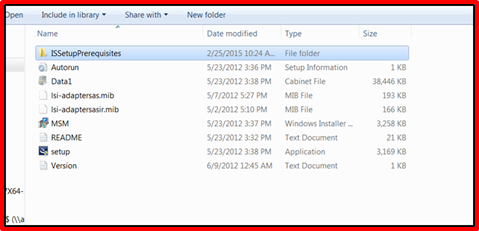
- Należy to wykonać na innym komputerze.
- Po wyodrębnieniu plików kontynuuj instalację systemu Windows w normalny sposób.
- Aby zainstalować sterowniki, do komputera należy podłączyć dysk USB ze sterownikami.
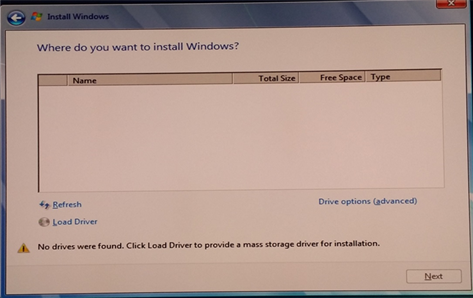
- Aby zainstalować sterowniki, do komputera należy podłączyć dysk USB ze sterownikami.
- Po lewej stronie ekranu wybierz opcję Załaduj sterownik.
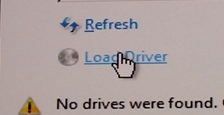
- System Windows powinien wykryć poprawny sterownik. Wybierz opcję Dalej.
- Istnieją przypadki, w których folder zawierający sterownik musi zostać otwarty. Przejdź do odpowiedniego folderu.
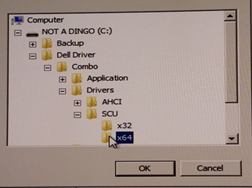
- Jeśli na liście nie ma żadnego sterownika, odznacz i ponownie zaznacz pole Ukryj sterowniki.
- Istnieją przypadki, w których folder zawierający sterownik musi zostać otwarty. Przejdź do odpowiedniego folderu.
- Po zainstalowaniu sterownika na liście powinny znajdować się dyski do instalacji.
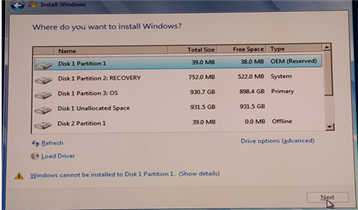
Instalacja sterownika RAID z macierzą PERC
- Skonfiguruj pożądaną macierz RAID w systemie BIOS macierzy RAID.
- Pobierz poprawny sterownik przedrozruchowy (OS) z witryny pomocy technicznej i wyodrębnij go.

- Załaduj wyodrębnione pliki na dysk USB.
- Należy to wykonać na innym komputerze.
Przykład wyodrębnionych plików na dysku USB: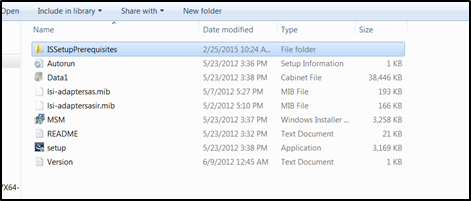
- Należy to wykonać na innym komputerze.
- Po wyodrębnieniu plików kontynuuj instalację systemu Windows w normalny sposób.
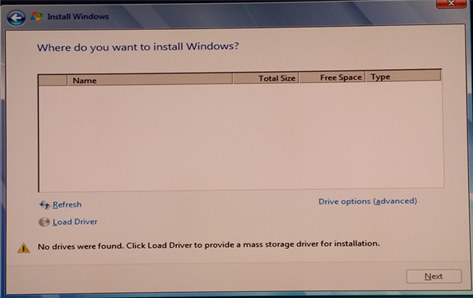
- Po lewej stronie ekranu wybierz opcję Załaduj sterownik.
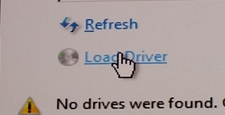
- System Windows powinien wykryć poprawny sterownik. Wybierz opcję Dalej.
- Istnieją przypadki, w których folder zawierający sterownik musi zostać otwarty. Przejdź do odpowiedniego folderu.
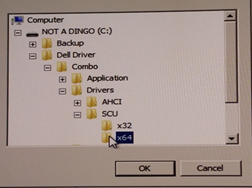
- Jeśli na liście nie ma żadnego sterownika, odznacz i ponownie zaznacz pole Ukryj sterowniki.
- Istnieją przypadki, w których folder zawierający sterownik musi zostać otwarty. Przejdź do odpowiedniego folderu.
- Po zainstalowaniu sterownika na liście powinny znajdować się dyski do instalacji.
Article Properties
Article Number: 000148150
Article Type: Solution
Last Modified: 23 May 2024
Version: 9
Find answers to your questions from other Dell users
Support Services
Check if your device is covered by Support Services.