Dépannage du moniteur Dell S2340T
Summary: Cet article fournit des conseils pour résoudre les problèmes liés à l’écran Dell S2340T.
Symptoms
Cause
Resolution
Sommaire
- Exécution de l’autotest de l’écran
- Utilisation des diagnostics intégrés
- Performances de l’écran tactile
- Performances audio
- Connectivité réseau
- Problèmes courants liés aux moniteurs
- Problèmes liés spécifiquement au produit
- Connectivité USB
Exécution de l’autotest de l’écran
L’écran offre une fonction d’autotest qui vous permet de vous assurer de son bon fonctionnement. Si votre moniteur et l’ordinateur sont correctement connectés, mais que l’écran de votre moniteur n’affiche rien, exécutez l’autotest du moniteur en effectuant les étapes suivantes :
- Mettez l’ordinateur et l’écran hors tension.
- Débranchez le câble vidéo à l’arrière du moniteur. Afin d’assurer le bon fonctionnement de l’autotest, déconnectez tous les câbles numériques (connecteur blanc) et analogiques (connecteur bleu) de l’ordinateur.
- Mettez le moniteur sous tension. Une boîte de dialogue flottante s’affiche à l’écran si l’écran ne détecte pas de signal vidéo, mais fonctionne correctement.
- Cette boîte apparaît pendant le fonctionnement normal du système d’exploitation si le câble vidéo est déconnecté ou endommagé.
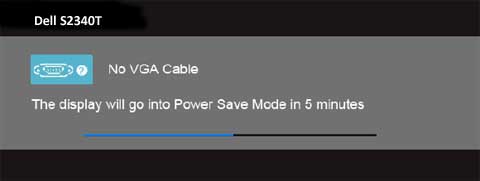
Si l’écran reste vide après la vérification du fonctionnement de l’autotest, cela signifie que le problème est peut-être lié au câble vidéo, à la carte vidéo ou à l’ordinateur lui-même.
- Mettez l’écran hors tension, puis reconnectez le câble vidéo. Ensuite, mettez sous tension l’ordinateur et l’écran.
Utilisation des diagnostics intégrés
- Assurez-vous de retirer tous débris et poussières de l’écran.
- Débranchez les câbles vidéo à l’arrière de l’ordinateur ou de l’écran. L’écran devrait alors entrer en mode autotest.
- Appuyez simultanément sur le bouton 1 et sur le bouton 4 et maintenez-les enfoncés pendant 2 secondes (Figure 2). Un écran gris doit s’afficher.
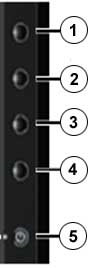
Le test est terminé quand l’écran avec du texte s’affiche. Pour quitter, appuyez à nouveau sur le bouton 4. Si aucune anomalie n’est détectée lors de l’utilisation de l’outil de diagnostic intégré, l’écran fonctionne correctement. Vérifiez la carte vidéo et l’ordinateur si le problème persiste.
- Examinez l’écran avec attention à la recherche de toute anomalie.
- Appuyez à nouveau sur le bouton 4 du panneau avant. L’écran doit devenir rouge.
- Observez l’écran à la recherche d’anomalies.
- Répétez les étapes 5 et 6 afin de contrôler l’écran lorsqu’il est vert, bleu, noir et lorsqu’il affiche des écrans avec du texte.
Performances de l’écran tactile
Vous remarquerez peut-être les problèmes suivants avec l’écran :
- L’écran tactile ne répond pas.
- Le curseur ne suit pas exactement votre doigt lorsque vous touchez l’écran.
- Le curseur se déplace de manière irrégulière.
- Le câble USB est connecté à l’ordinateur et à l’écran.
- L’ordinateur doit prendre en charge la connexion USB 2.0 ou USB 3.0.
- Mettez l’écran hors tension et débranchez l’adaptateur CA de la base, puis rebranchez l’adaptateur CA et remettez l’écran sous tension. Si cela n’aide pas, essayez aussi de redémarrer l’ordinateur.
- Le logiciel DisplayLink a été installé sur l’ordinateur.
- Assurez-vous que rien ne bloque l’optique de l’écran tactile. Les notes et autres objets qui chevauchent les bords de l’écran ou les substances étrangères sur l’écran peuvent interférer avec la fonction de détection tactile.
- Retirez vos gants si vous en portez.
- Séchez-vous les mains si elles sont humides.
- Éloignez les objets métalliques ou conducteurs de l’écran.
- Nettoyez la surface de l’écran.
- Accédez au Panneau de configuration Windows et sélectionnez Paramètres du mode tablette.
- Dans l’onglet Affichage, cliquez sur Étalonner.
- Suivez les instructions pour étalonner votre écran.
- Vous pouvez choisir d’enregistrer la date d’étalonnage.
Performances audio
Si vous rencontrez des problèmes avec le son sur votre écran S2340T :
- Assurez-vous que tous les câbles sont bien branchés, y compris les câbles USB et/ou tout autre câble vidéo que vous utilisez.
- Vérifiez la configuration audio de l’ordinateur et assurez-vous qu’il est sous tension et que le volume est actif.
- Vérifiez le menu On-Screen Display (OSD) sur l’écran et vérifiez les paramètres audio (Figure 3) afin de vous assurer que vous disposez de la bonne source audio (par exemple, HDMI/DP ou USB).
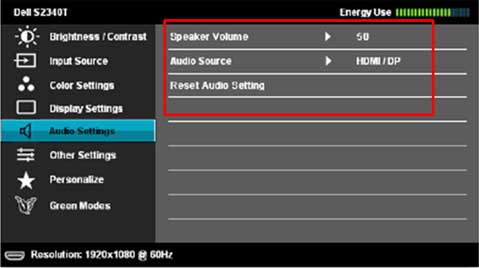
- Assurez-vous que la source de sortie audio sur l’ordinateur et la source d’entrée audio de l’écran correspondent.
- Assurez-vous que le paramètre de contrôle du volume est suffisamment élevé pour entendre l’audio de l’ordinateur.
Connectivité réseau
Si l’écran ne parvient pas à se connecter au réseau pour prendre en charge votre ordinateur, procédez comme suit :
- Cliquez avec le bouton droit de la souris sur l’icône d’état du réseau dans la barre d’état système, puis choisissez la seconde option (Figure 4).
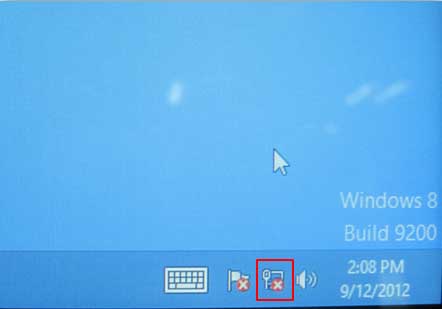
- Cliquez sur Modifier les options d’adaptateur (Figure 5).
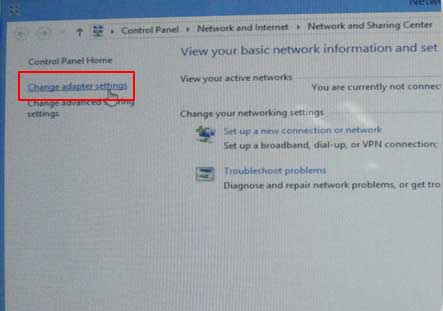
- Double-cliquez sur l’icône Ethernet (Figure 6).
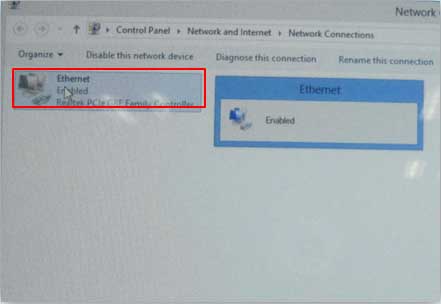
Problèmes courants liés aux moniteurs
| Symptômes courants | Ce qui survient | Solutions possibles |
|---|---|---|
| Aucun signal vidéo/LED d’alimentation éteinte | Aucune image |
|
| Aucun signal vidéo/LED d’alimentation allumée | Aucune image ne s’affiche ou aucune luminosité |
|
| Mauvaise mise au point | L’image est floue ou dédoublée |
|
| Vidéo tremblante/instable | Image tremblante ou légers mouvements |
|
| Pixels manquants | L’écran LCD affiche des points |
|
| Pixels figés | L’écran LCD affiche des points lumineux |
|
| Problèmes de luminosité | Image trop sombre ou trop claire |
|
| Distorsion géométrique | L’écran n’est pas correctement centré. |
Remarque : Lorsque vous utilisez l’entrée DVI-D ou HDMI, l’ajustement de la position n’est pas disponible.
|
| Lignes horizontales/verticales | L’écran présente une ou plusieurs lignes |
Remarque : Lors de l’utilisation de l’entrée DVI-D ou HDMI, l’ajustement de la phase et l’horloge des pixels ne sont pas disponibles.
|
| Problèmes de synchronisation | L’écran est brouillé ou semble déchiré |
|
| Problèmes liés à la sécurité | Signes visibles de fumée ou d’étincelles |
|
| Problèmes intermittents | L’écran rencontre des défaillances |
|
| Couleur manquante | Il manque une couleur à l’image. |
|
| Couleur incorrecte | Les couleurs de l’image sont incorrectes |
|
| Rétention d’image suite à une image statique laissée à l’écran | Une légère ombre apparaît suite à une image statique affichée sur l’écran. |
|
Retour au début
Problèmes liés spécifiquement au produit
| Symptômes spécifiques | Ce qui survient | Solutions possibles |
|---|---|---|
| L’image à l’écran est trop petite | L’image est centrée dans l’écran, mais ne remplit pas la zone d’affichage |
|
| Impossible de régler le moniteur avec les boutons du panneau avant | Les menus OSD n’apparaissent pas à l’écran. |
|
| Aucun signal d’entrée lorsque des commandes utilisateur sont utilisées | Aucune image, le voyant est bleu clair |
|
| L’image ne remplit pas la totalité de l’écran | L’image ne remplit pas la hauteur et la largeur complètes de l’écran |
|
Connectivité USB
| Symptômes spécifiques | Ce qui survient | Solutions possibles |
|---|---|---|
| L’interface USB ne fonctionne pas | Les périphériques USB connectés à l’écran ne fonctionnent pas. |
|
| L’interface High-Speed USB 2.0 est lente | Les périphériques USB 2.0 haut débit fonctionnent au ralenti ou ne fonctionnent pas du tout. |
|
Retour au début