Symptoms
Brak informacji o objawach.
Cause
Brak informacji o przyczynie.
Resolution
Jak włączyć buforowanie na dysku SSD mSata dla notebooków Alienware? |
 |
|
| Podsumowanie artykułu: |
| |
Uwaga: Dodaj łącze do tego artykułu do ulubionych, ponieważ podczas czynności mających na celu rozwiązywanie problemów zalecane jest ponowne uruchamianie komputera.
|
|
| Spis treści: 1. Dotyczy: 2. Co się dzieje? |
| |
|
| Dotyczy: Alienware M14x R2 Alienware M17x R4 Alienware M18x R2 Alienware 14 Alienware 17 Alienware 18 Co się dzieje? |
| Ponowna instalacja systemu Windows 1. Upewnij się, że tryb Sata jest ustawiony na RAID w systemie BIOS 2. Przejdź do systemu BIOS RAID i wyłącz opcję przyspieszania dla dysku SSD (tylko jeśli dyski twarde nie zostaną wykryte podczas ponownej instalacji systemu operacyjnego) (użyj Ctrl + I) 3. Inicjowanie ponownej instalacji systemu operacyjnego — aby uzyskać informacje na temat ponownej instalacji systemu operacyjnego na komputerze Alienware, należy zapoznać się z tym łączem. 4. Zainstaluj wszystkie sterowniki, w tym oprogramowanie Intel Rapid Storage Po ponownym zainstalowaniu systemu Windows
- Uruchom oprogramowanie Intel RST za pomocą menu Wszystkie programy lub ikony paska zadań.
- Kliknij opcję Włącz przyspieszenie w menu Status lub Accelerate (Stan) lub Accelerate (Przyspiesz).
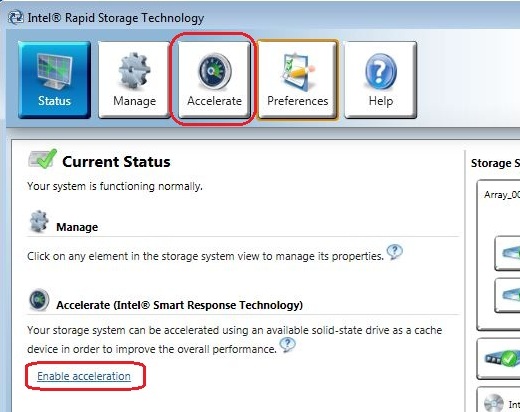
- Wybierz dysk SSD, który ma być używany jako urządzenie pamięci podręcznej.
- Wybierz część dysku SSD, która ma być przydzielona dla pamięci podręcznej.
|
Uwaga: Pozostałe miejsce na dysku SSD może być używane do przechowywania danych przy użyciu prostego woluminu RAID 0 z jednym dyskiem, który jest tworzony automatycznie.
|
|
- Wybierz napęd (lub wolumin RAID), który ma być przyspieszony. Aby uzyskać maksymalną wydajność, zdecydowanie zaleca się przyspieszenie woluminu systemowego lub dysku systemowego.
- Wybierz tryb przyspieszania. Domyślnie wybrany jest tryb Enhanced.
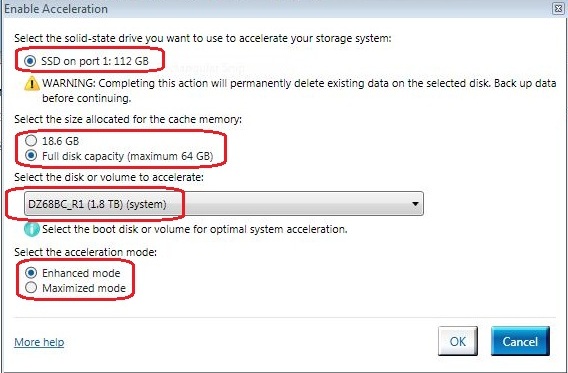
Uwaga:
- Tryb rozszerzony: Przyspieszanie jest zoptymalizowane pod kątem ochrony danych.
- Tryb maksymalizowanego: Przyspieszanie jest zoptymalizowane pod kątem wydajności wejścia/wyjścia.
|
|
- Kliknij przycisk OK. Strona odświeża się i zgłasza nową konfigurację akceleracji w widoku przyspieszenia. System został pomyślnie skonfigurowany za pomocą technologii Intel Smart Response.
Po wykonaniu tej czynności dysk SDD nie będzie widoczny w systemie Windows. |
Zespół pomocy technicznej Alienware |
|
|
|
|
|
Affected Products
Alienware 14, Alienware 17, Alienware 18, ALIENWARE M14X R2, Alienware M17x R4, ALIENWARE M18X R2